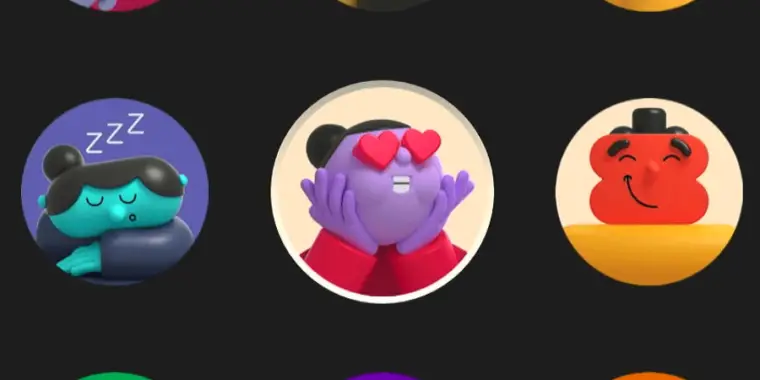
Today, I’m excited to share some insider tips on customizing your Fire TV with different user profiles.
Not only does it make your viewing experience more personal, but it’s also a game-changer for families and friends sharing the same device.
My Personal Experience
I remember when my Fire TV was a jumbled mix of everyone’s favorite shows – from cartoons for my little nephew to documentaries for me.
It was when I started using separate profiles that everything changed.
Suddenly, finding my favorite thriller series was no longer a hide-and-seek game!
Adding a New Profile on Firestick
Step 1: Navigate to Profiles
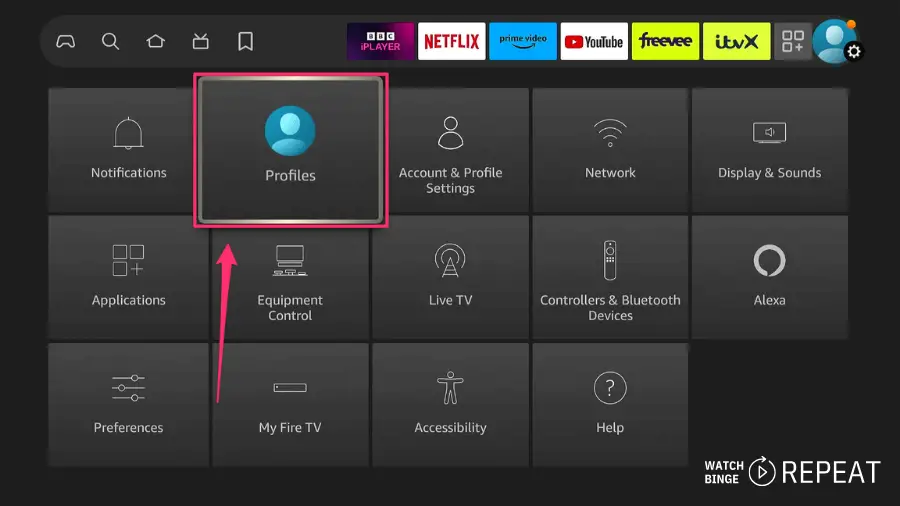
Use your Fire TV remote and press the home button to return to the home page. Move to the left side of the screen until you reach the profile icon.
Step 2: Create Profile
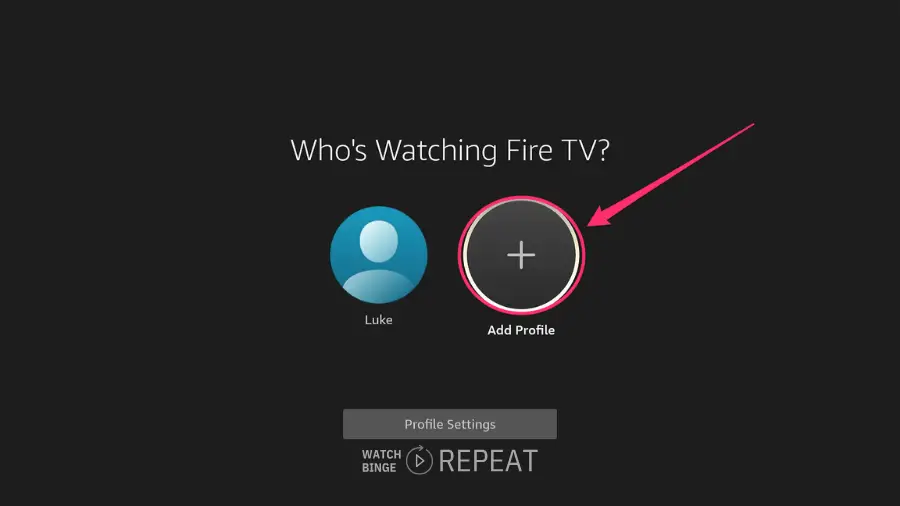
Select “Add a Profile” and press OK on your remote. You’ll be prompted to create a new profile.
Read Next: Check this article if you want to create a child profile on Firestick
Step 3: Enter Profile Name
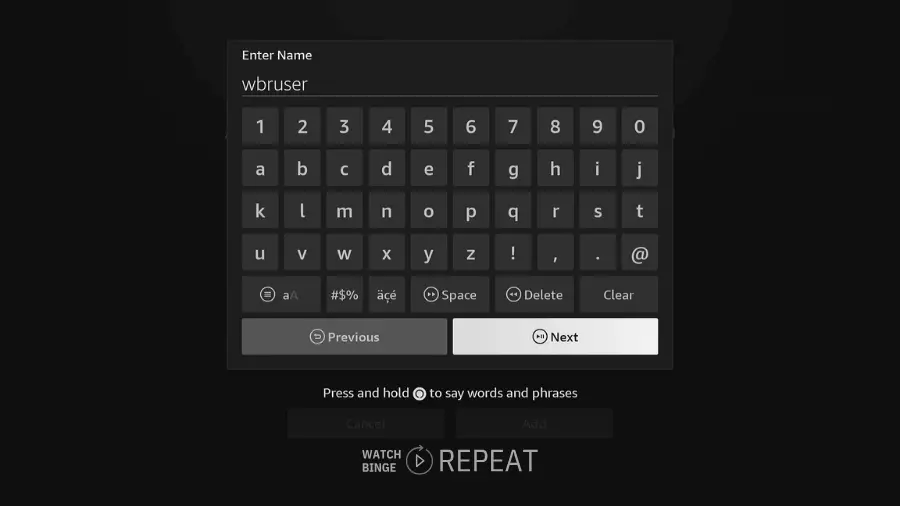
Enter a name for the new profile, like “wbruser”, and select ‘Next’.
Step 4: Choose Profile Icon
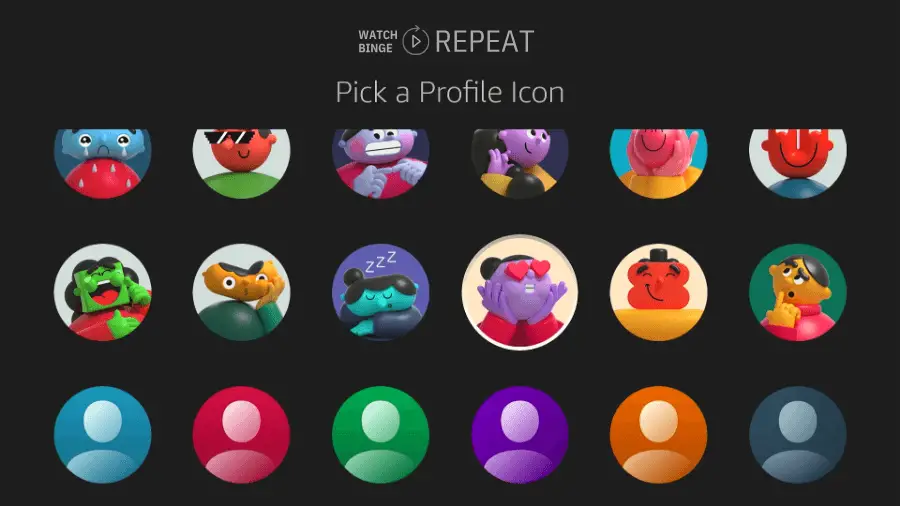
You can select a profile icon from the available options to personalize it further.
Finally, highlight the ‘Add’ option and press OK. Your new profile will be created next to your primary profile.
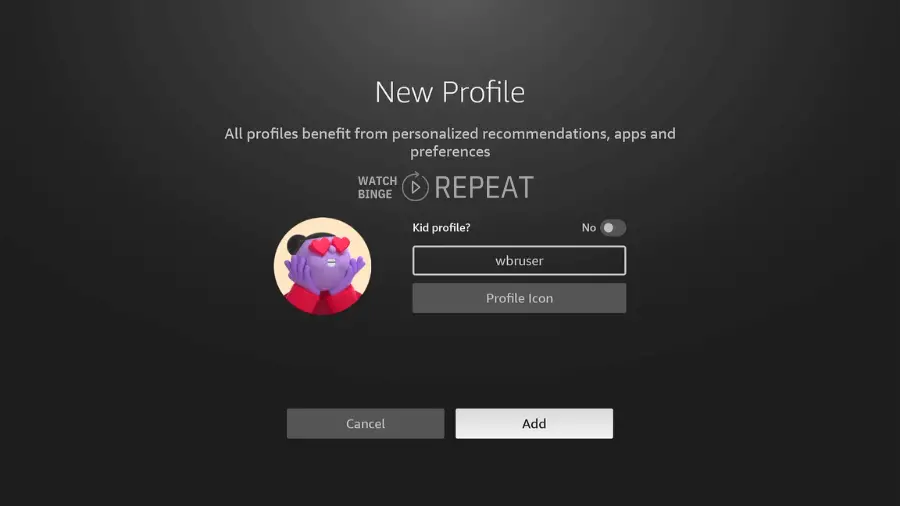
Switching Between Profiles
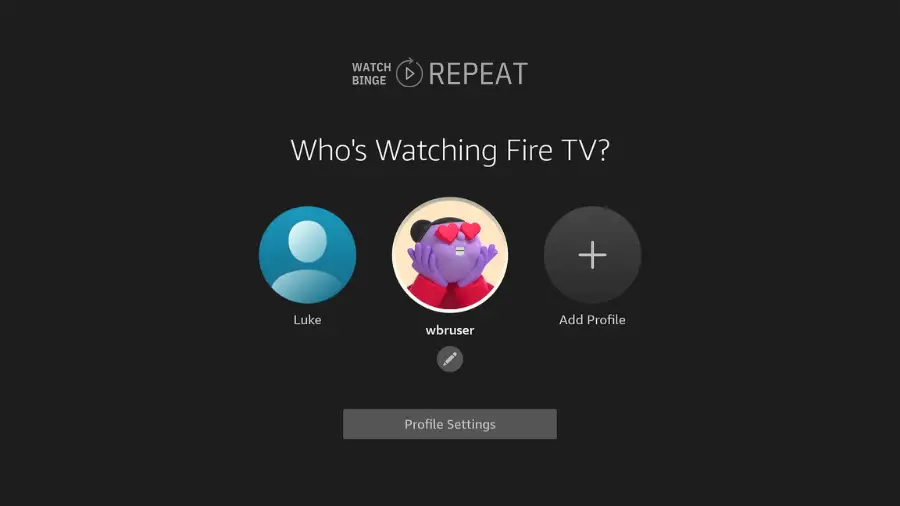
Easily switch between profiles by selecting the desired profile. Each profile offers a unique interface and personalized settings.
Removing a Profile From Firestick
Step 1: Select the Right Profile
Ensure you are not currently in the profile you wish to delete. For instance, if you want to remove the profile named “Dave,” you need to switch to a different profile. Let’s switch to your primary profile to begin the process.
Step 2: Navigate to the Profile Section
Once logged into your chosen profile, head back to the profile section.
Step 3: Choose the Profile to Delete
In the profile section, navigate to the profile you wish to remove. In our example, we’ll select “wbruser”
Step 4: Edit Profile Settings
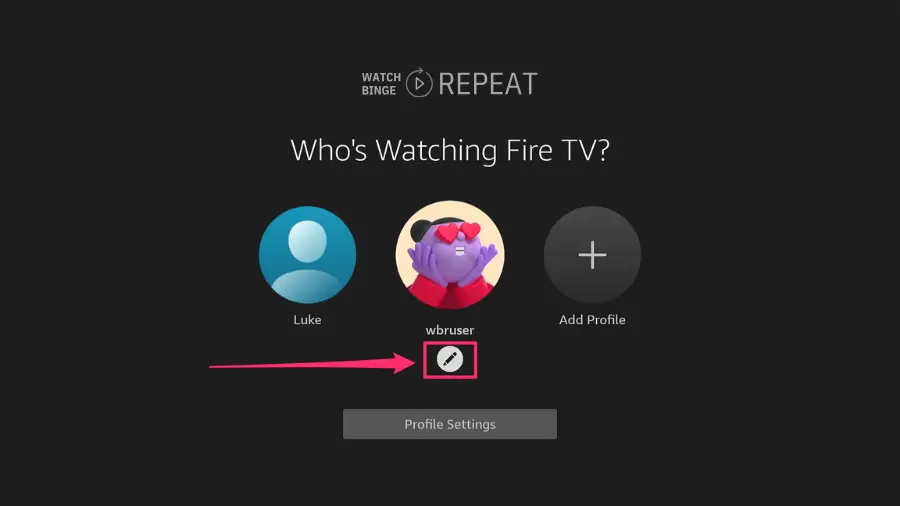
Next to the profile, you’ll find a little pencil icon. Navigate to this icon and press the middle button on your Fire TV Stick remote control to enter the profile settings.
Step 5: Remove the Profile
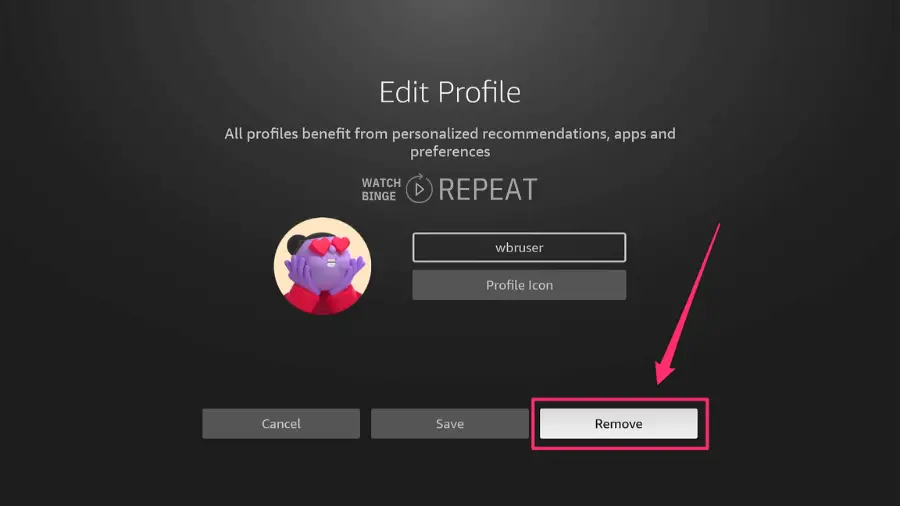
Within the profile settings, you’ll see the option to “Remove.” Highlight this option and again press the middle button on your remote.
A confirmation message will appear, informing you that this will remove the profile from all your Fire TV devices. Note that this action will not delete the profile from your Amazon account entirely.
For that, you will have to visit Amazon’s Manage Your Profile page.
Step 6: Confirm Removal
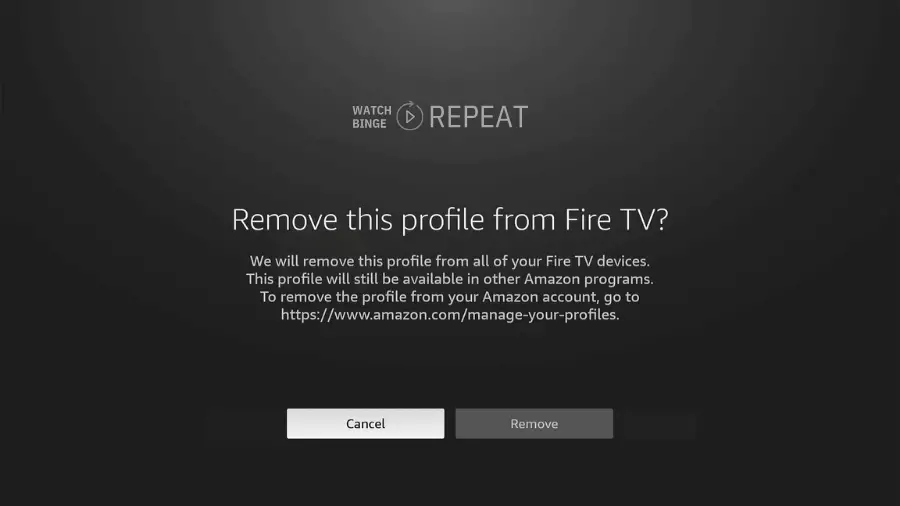
If you’re sure you want to proceed, navigate to the “Remove” option and select it. Once confirmed, the profile will be successfully removed from your Fire TV Stick.
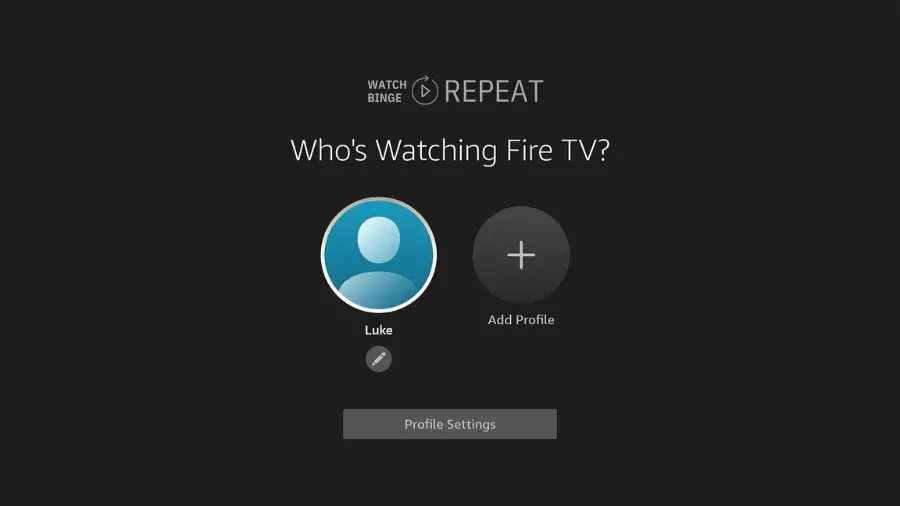
Automatic Login Benefit
If you only have one account remaining on your Fire TV after this process, the system will automatically log you in each time you turn on your TV. This makes for a smoother and more convenient user experience.
Conclusion
And that’s it! You have successfully removed a profile from your 4K Fire TV Stick. This quick and simple process helps keep your device organized and personalized to your viewing preferences.