
As an experienced Fire TV user, I understand the initial confusion new users face with the Firestick remote. Been there, done that.
That’s why I’ve prepared this detailed guide, enriched with my insights and user experiences, to demystify each button and its functionality.
Firestick Remote Button Guide
- 1. Power Button
- 2. Microphone/Alexa Button
- 3. Circle (Directional Keypad)
- 4. Select Button Inside the Circle
- 5. Back Button
- 6. Home Button
- 7. Menu Button / Three Bar Button / Hamburger menu
- 8. Rewind button (Two back arrows)
- 9. Play / Pause button
- 10. Fast forward (Two Forward Arrows)
- 11. Volume Control (+ and – buttons)
- 12. Mute Button: Instant Audio Muting
- 13. Television Button: Easy Access to Live TV Guide
- 14. Apps Buttons: Direct Streaming App Access
1. Power Button
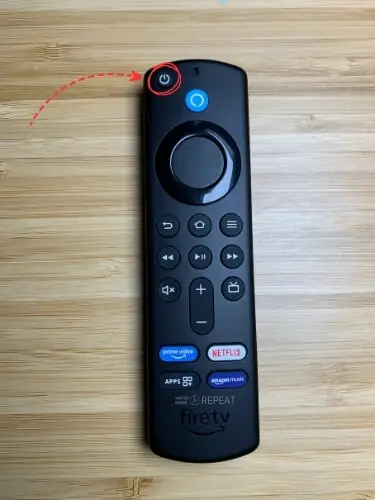
- Location: Top left corner of the remote.
- Function: Turns your TV on and off, eliminating the need for the TV’s remote.
- Technical Requirement: Needs HDMI-CEC to be enabled on your TV for full functionality (most TVs have it by default but if it’s not you can follow this guide)
2. Microphone/Alexa Button
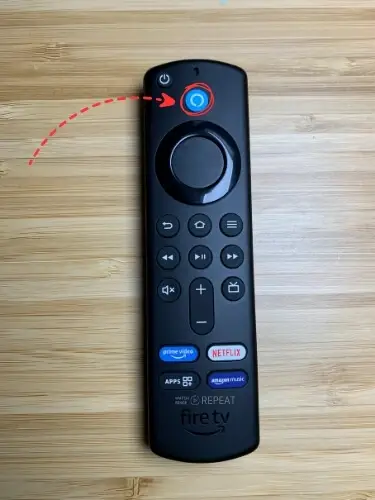
- Location and Evolution: Originally a microphone button on older remotes, it’s now the blue Alexa button on newer models.
- Usage: Press and hold to activate Alexa. Continue holding while speaking, and release after finishing.
- Functionality: Enables voice commands for TV navigation, such as opening apps, searching content, controlling playback, and selecting channels.
- Examples of Voice Commands: “Alexa, open Netflix” – this is probably the one I’m using the most.
- Beyond TV Control: Alexa can answer general queries, provide weather updates, track orders, sing songs, and more, enhancing the overall user experience (read this Digital Trends article to get more inspirations)
3. Circle (Directional Keypad)
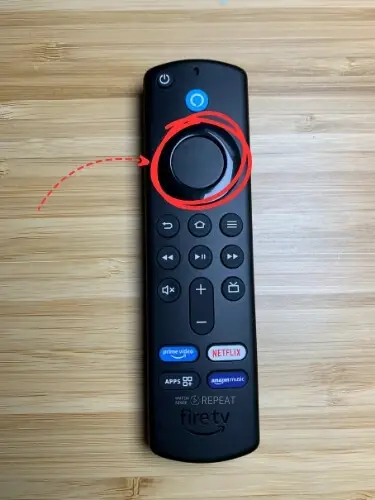
- Design: A large, round button, centrally located for ease of use.
- Functionality: Acts as a directional keypad, similar to arrow keys on a keyboard.
- Directional Use: Press different sides (right, left, up, down) to scroll in respective directions.
- Playback Control:
- Short Press: Skip forward or rewind by 10 seconds.
- Long Press: Engage in rapid forwarding or rewinding.
- Versatile Navigation: Essential for app navigation and functions as a page up/down in web browsers.
- Layout: Consists of four directional keys, intuitively designed for straightforward use.
4. Select Button Inside the Circle
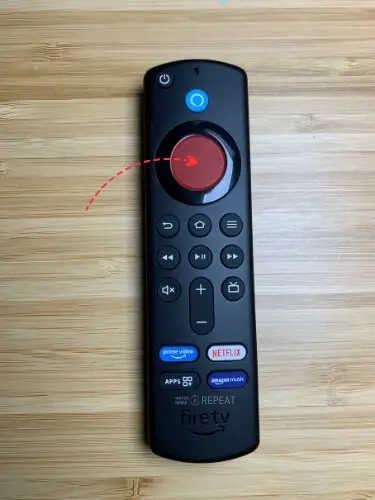
- Location: Centrally placed within the navigational circle for easy access.
- Primary Function: Similar to the Enter key on a keyboard. It’s used to select highlighted items on the screen.
- Media Control: Doubles as a pause/play button for media, adding to its utility.
- Interactive Navigation: Integral for selecting menus, opening apps, and other interactive features.
- Usage: Navigate using the directional keys, highlight the desired item, such as an app icon, and press to activate or launch.
5. Back Button
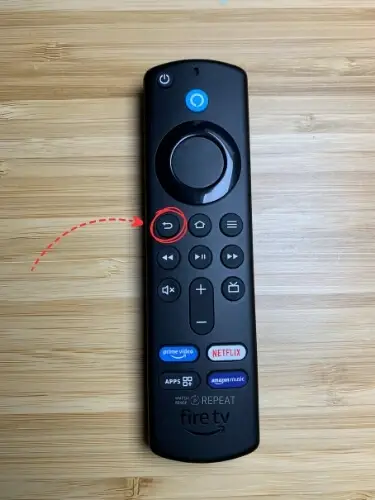
This button adds a layer of convenience to the Firestick remote, making it easier to backtrack and manage your viewing journey.
- Location: Positioned below the navigation keys, on the left side for intuitive access.
- Function: Designed to return to the previous screen from the current one.
6. Home Button
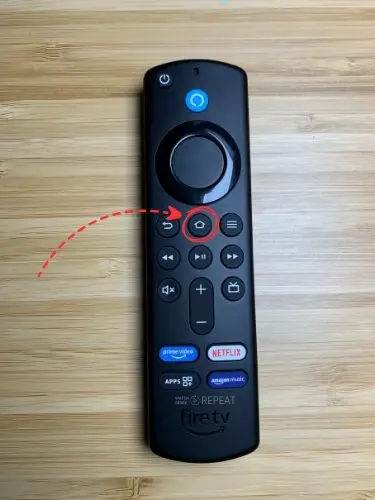
- Primary Function: Instantly returns you to the Fire Stick’s Home screen from any other screen or application.
- Efficiency: Offers a more streamlined approach than using the Back button multiple times to exit apps or screens.
- Location: Centrally located in the same row as the Back button, making it easy and intuitive to find.
7. Menu Button / Three Bar Button / Hamburger menu
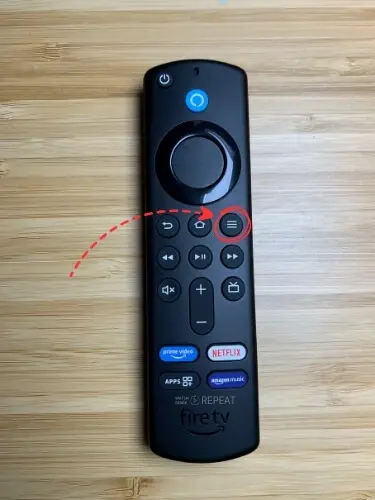
- Location and Design: Positioned as the rightmost button in the row with the Back and Home keys, easily identifiable by its ‘Hamburger’ or 3-horizontal line symbol (learn more about the name).
- Diverse Functions:
- App Navigation: Opens menus within apps for quick access to settings and features.
- Home Screen Utility: Assists in swiftly uninstalling apps from the Home Screen (just hold it longer when hovering over an app to enable the contextual menu).
- Media Playback Settings: Displays settings like audio options, subtitles, and other playback controls.
- Enhanced Home Screen Interaction: Utilized for accessing trailers or adding movies/shows to a watch list when a title is highlighted.
8. Rewind button (Two back arrows)
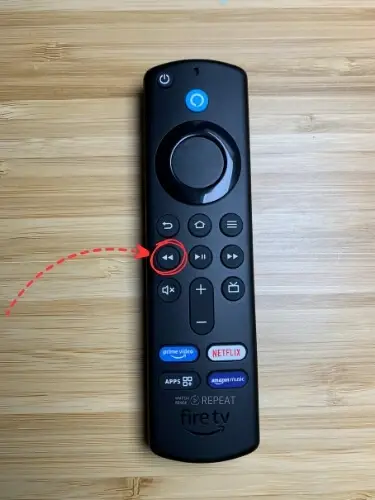
- Design and Location: Recognizable as the first button in the second row under the navigation keys, marked with two backward arrows.
- Primary Function: Tailored for rewinding videos during playback.
- Control Dynamics:
- Single Press: Rewinds the video by 10 seconds, ideal for quick skips backward.
- Long Press: Engages a faster rewind, suitable for longer skips.
- Speed Adjustment: Pressing once or twice during rewind changes the speed to 2x or 3x, giving users precise control over the rewind rate.
- Halting Rewind: Requires pressing the Select or Play/Pause button to stop the rewind process.
9. Play / Pause button
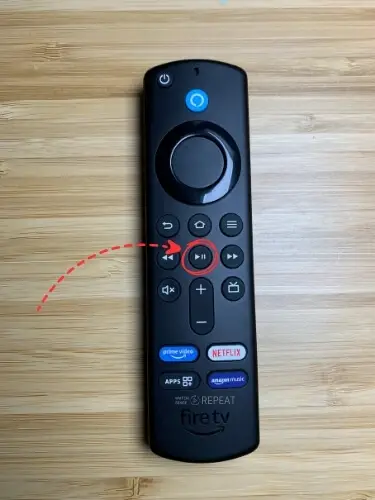
- Location: Situated as the middle button in the second row beneath the navigation keys.
- Core Function: Designed to pause or play video and music playback on the Fire TV stick.
- Broad Compatibility: Effective in playing and pausing media across various apps, though it’s not functional with live TV.
10. Fast forward (Two Forward Arrows)
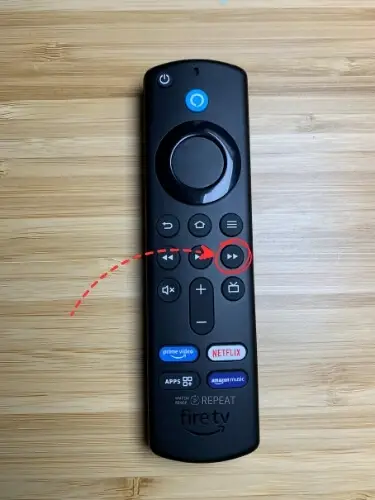
- Design and Placement: Marked with two forward arrows, this button is conveniently located in the second row under the navigation keys.
- Main Purpose: Primarily used for fast-forwarding through video content.
- Control Flexibility:
- Single Press: Advances the video by 10 seconds, perfect for skipping small sections.
- Long Press: Initiates a more rapid advance, suitable for moving through longer segments of content.
- Speed Variation: Pressing the button additional times during fast-forwarding can increase the speed, offering 2x, 3x, or higher rates for quicker navigation.
- Usage Scope: Effective in fast-forwarding movies, TV shows, and other media across a variety of streaming applications.
11. Volume Control (+ and – buttons)
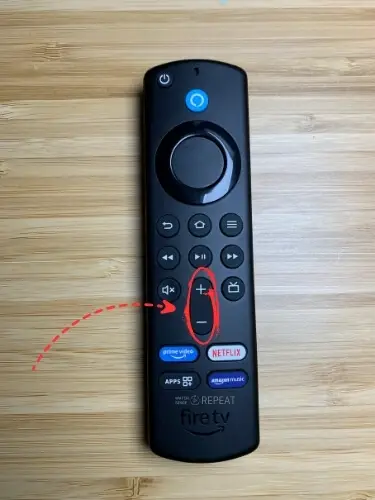
- Location: Positioned under the second row of buttons.
- Function: Tailored to control your TV’s volume.
- Usage:
- Increase Volume: Press the + button.
- Decrease Volume: Use the – button.
- Availability: Found only on the latest remotes (3rd Generation and Firestick 4k)
- Requirement: Operates TV volume (but requires HDMI-CEC to be enabled)
12. Mute Button: Instant Audio Muting
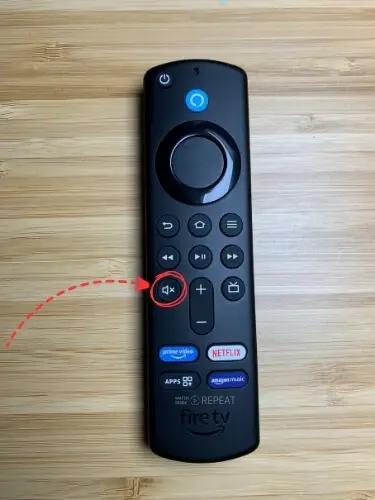
- Placement: Located at the very bottom of the remote.
- Purpose: Quickly mutes audio, enhancing the remote’s role as a universal controller.
13. Television Button: Easy Access to Live TV Guide
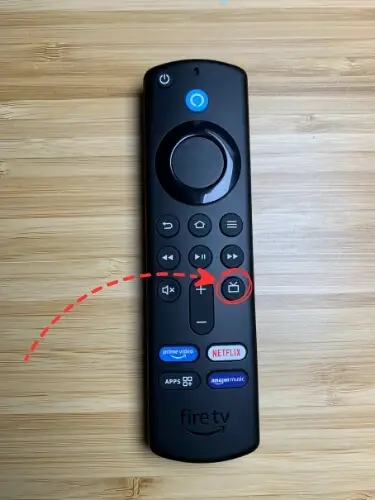
- Availability: Included on select Fire TV remotes.
- Function: Opens the guide for live TV channels from installed apps, akin to traditional TV remote guides.
14. Apps Buttons: Direct Streaming App Access
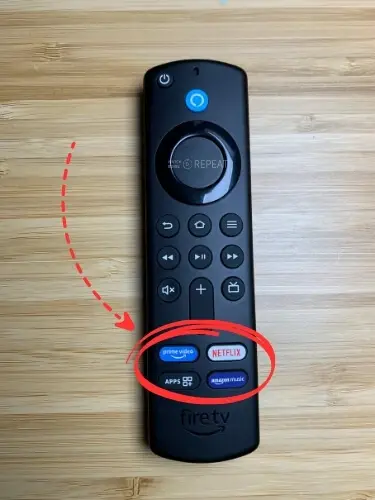
- Design: Featured on newer remotes.
- Functionality: Provides immediate access to popular streaming apps like Netflix, Prime Video, Disney+, etc.
- Operation: Press the button of the desired app to open it directly from any screen.
Firestick Remote Button Shortcuts
Did you know your Fire TV remote can do cool things with just a couple of button presses? Most people don’t know about these tricks, but they can make watching TV easier and quicker.
I’m going to show you my top 3 favorite shortcuts.
1. Quick Access Menu
Shortcut: Press and hold the home button.
Function: This shortcut brings up a menu with quick access to popular settings like switching profiles, accessing apps, putting your Fire TV to sleep, starting screen mirroring, and diving into the Fire TV settings menu.
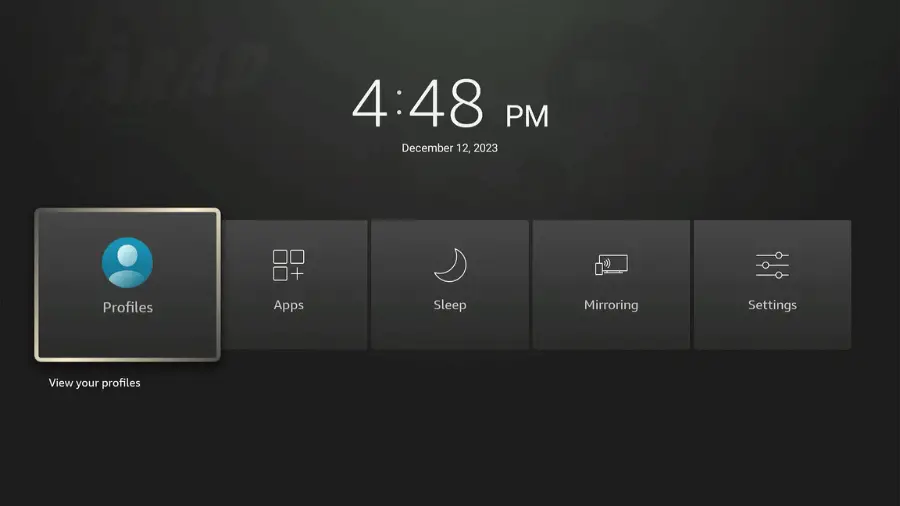
2. Change Screen Resolution
Shortcut: Hold the directional button up and the rewind button.
Function: Useful for troubleshooting boot-up issues or manually adjusting resolution between HD, Full HD, and 4K. Hold both buttons for around 10 seconds to toggle between different resolutions and refresh rates.
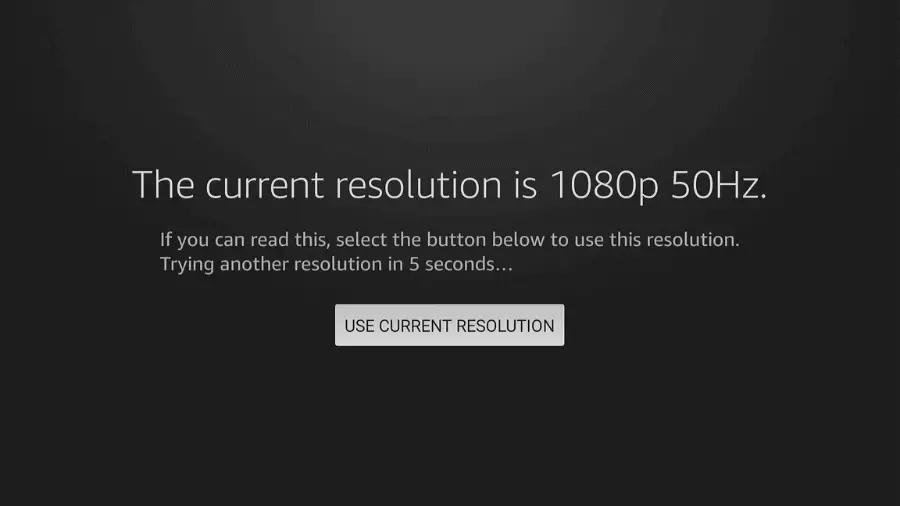
3. Fire TV Restart
Shortcut: Press and hold the select and play buttons.
Function: A quick fix for issues like apps not opening or the screen hanging. Holding these buttons for about 10 seconds restarts your Fire TV, similar to a power cycle.
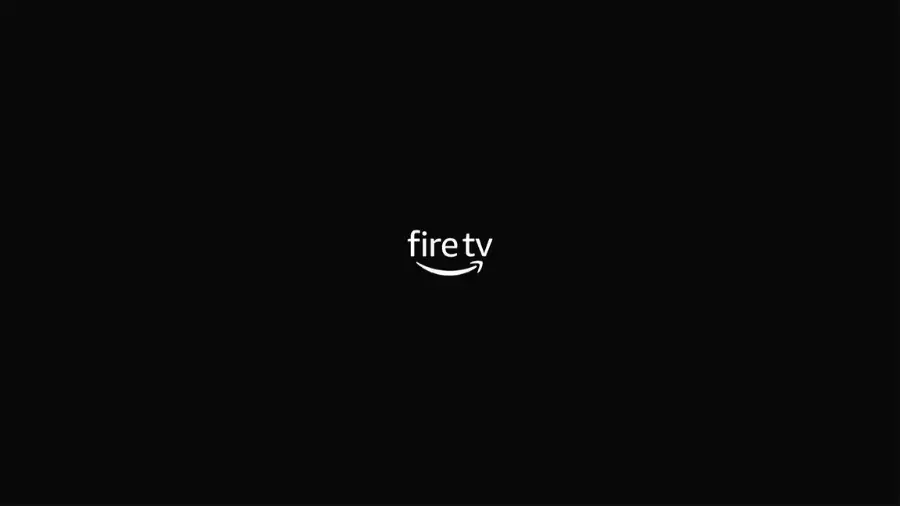
Comparing with Previous Firestick Remote Models
Amazon’s Firestick has evolved significantly over the years, and so has its remote control.
In this section, I’ll compare the latest Firestick remote model with its predecessors, focusing on changes, upgrades, and differences in both button layout and functionality.
Key Upgrades in the Latest Model
- Integrated TV Controls: One of the most significant upgrades in the latest Firestick remote is the inclusion of dedicated buttons for power, volume control, and mute. This integration allows users to control not just the Firestick but also their TV, eliminating the need for multiple remotes.
- Enhanced Voice Control with Alexa: While previous models featured voice control, the latest version boasts an improved microphone and more responsive Alexa integration. This enhancement allows for more accurate voice commands and smoother interaction with Amazon’s voice assistant.
- Dedicated App Buttons: The new remote features specific buttons for popular streaming services like Netflix, Amazon Prime Video, Disney+, and Hulu. This quick-access feature was absent in older models and streamlines the user experience.
- Better Ergonomics and Design: The latest remote has a more ergonomic design, making it more comfortable to hold and use. The button press is also more tactile, providing a better user experience.
Differences in Button Layout and Functionality
- Size and Shape: The newest remote is slightly larger and has a more rounded shape compared to its predecessors, which were more compact and had a flatter design. This change improves grip and usability.
- Bluetooth Connectivity: While older models also used Bluetooth, the latest remote boasts improved connectivity, reducing lag and increasing the range of operation.
- Universal Remote Feature: The ability to control other devices, like soundbars and receivers, is a new addition to the latest Firestick remote. Older models were limited in this capacity.
- Battery Life: Thanks to more efficient power usage, the latest remote tends to have a longer battery life compared to older models.
Final Thoughts
Now you should be familiar with all the Firestick remote buttons and I hope that using Firestick will be easier for you. If you think that something is missing from the article please feel free to leave a comment below!
