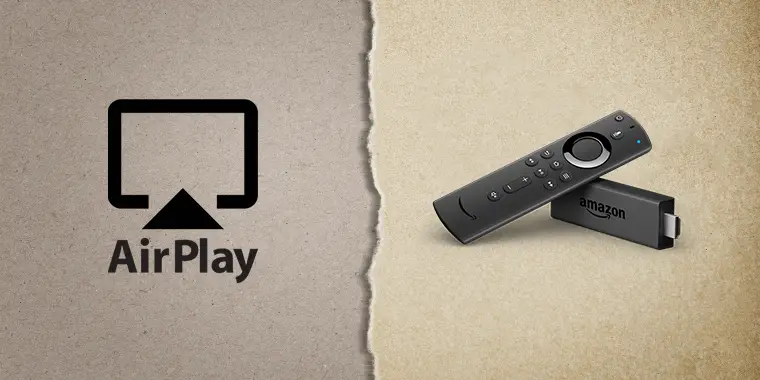
AirPlay lets you screen mirror your iPhone or iPad on the Firestick, and you can directly stream content on the bigger screen using your smartphone. Using AirPlay on Firestick eliminates the hassles of downloading several apps, and you can conveniently watch the content you want.
I’ve been screen mirroring my iPhone to the Firestick for quite some time now and know everything about how to do it the right way. Read on to learn how to AirPlay to Firestick and what applications you need for it.
I’ll also cover some common issues Amazon Fire TV Stick users experience and their quick solutions.
Can You AirPlay to Firestick?
AirPlay is a feature offered on iPhones and iPads that lets you screen mirror the phone on a bigger screen. However, the Amazon Fire Stick does not have the AirPlay feature, as a result, you won’t be able to connect your iPhone to it directly.
That does not mean screen mirroring the iPhone is not possible. You can still connect your iPhone to the Fire TV Stick using third-party applications that are safe to use.
Related article: Best AirPlay Apps for Firestick
How to AirPlay to Firestick: Two Methods
There are two applications you can use for AirPlay to Firestick. One app is free, and the other one is paid. Below I’ve listed steps for AirPlay to Firestick using both applications.
Note: The free app may contain several ads and can access your sensitive information.
Method 1: AirPlay to Firestick Using AirScreen
First, you need to download the AirPlay app on your Firestick. The app is available for free and does not require a monthly subscription plan or any other type of fee.
- Open www.amazon.com on your PC, and search for AirScreen.
- Choose the app, and make sure it is compatible with your Firestick variant.
- Click on Get App, and wait for it to download.
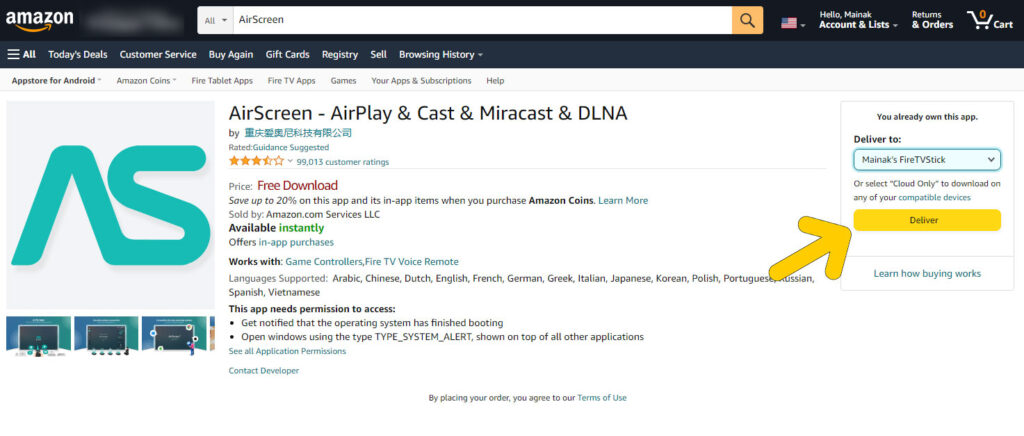
- Press the Home button on the Firestick remote controller and select Settings. Click on My Account & Profile.
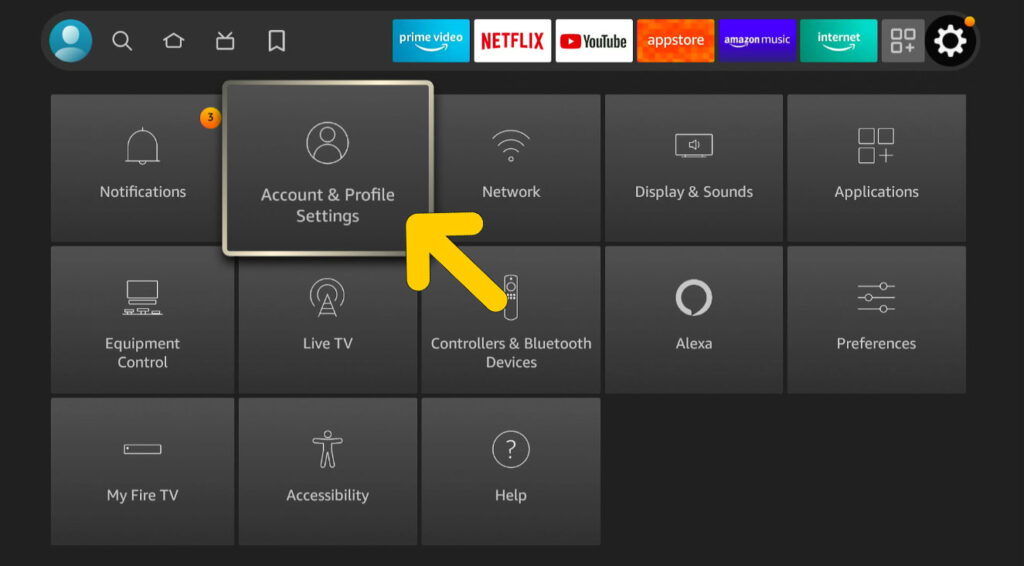
- Scroll down, and choose Sync Amazon Content. Wait for the Firestick to synchronize with your Amazon Account.
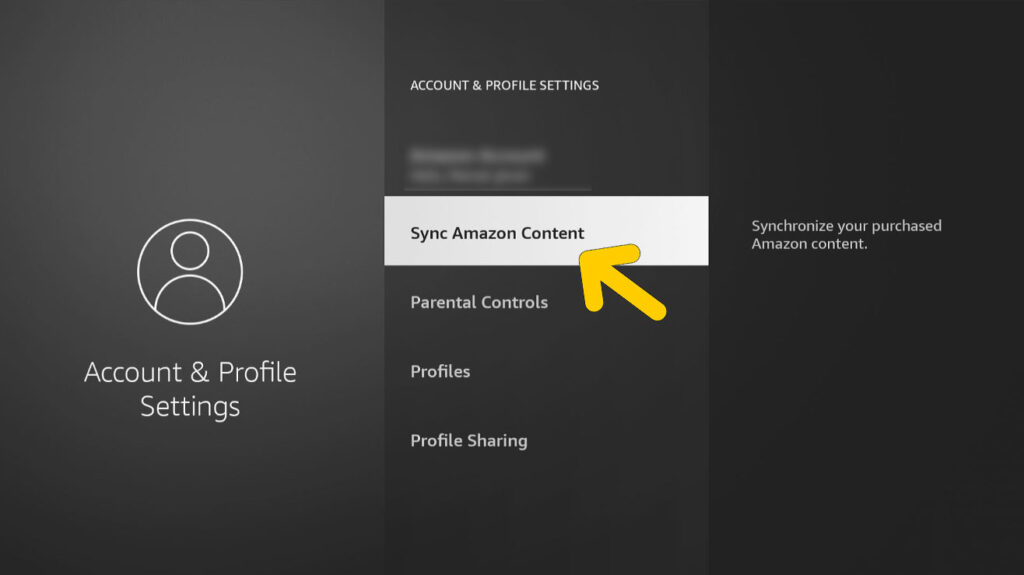
- You can now launch the AirScreen app from your Firestick. The app will be available in the list of apps installed on your Firestick.
Steps to AirPlay to Firestick Using AirScreen
- Launch the AirScreen app on your Firestick. Now connect the iPhone or other iOS device with the same wireless network you have connected the Firestick to.
- After you open the AirScreen app on the Firestick, you’ll see a QR Code.

- Open the Camera app on your iPhone, and scan the QR Code.
- Click on Tap on Chrome option on your iPhone, and you’ll receive a prompt to screen mirror.
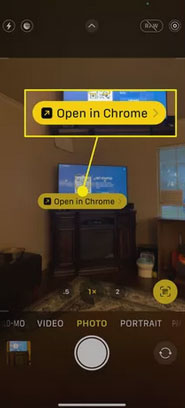
- Swipe down from the upper right corner of your iPhone or iPad screen, and open the Control Center. Tap on the Screen Mirroring icon to enable it.

- Select the device that you want to screen mirror to, such as your Firestick. The name of your Firestick will be something similar to “AS-AFTT.”
- You can now stream content on the Firestick using your iPhone/iPad.
Method 2: Airplay to Firestick Using AirReceiver
AirReceiver is a fantastic app that’s available on the Amazon App Store. If you hate ads and want to have an ad-free experience, this paid app is what you need.
- Press the Home button, select Find, and click on Search. Now enter AirReceiver in the search bar.
- Click on Get to download the app. Alternatively, you can download the app from www.amazon.com and sync content with your Firestick.
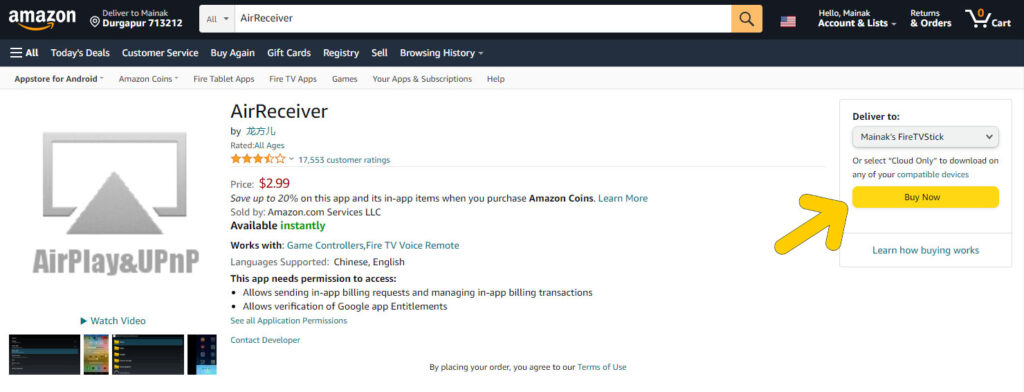
- After downloading the app, launch it. Connect your smartphone and the Firestick to the same wireless network.
- Select the AirPlay icon on the AirReceiver’s home screen. Now turn on the AirPlay on your Apple device.
- You’ll see the available devices on your iPhone. Choose the Firestick, and you can screen mirror your iPhone on the bigger screen.
Note:
You should change the Firestick’s name when setting up the AirReceiver app, else, it’d be difficult to connect to it.
Problems When Screen Mirroring Your iPhone/iPad to Firestick
You may experience several problems when screen mirroring your iOS device to the Fire TV Stick. Here are a few problems some users had and the solutions they tried to fix them.
#1. Firestick Not Visible on the iPhone
If you aren’t able to see the Firestick on the iPhone’s list of available AirPlay devices, you might not have connected the Firestick to the same wireless network as that of the iPhone.
Connect the Firestick and the iPhone to the same network, and restart the Firestick.
#2. Firestick Restarting After Installing these Apps
If the Firestick is restarting after installing these third-party screen mirroring apps, you can fix it by rebooting the device. Also, make sure the Fire OS is up to date and you have a fast internet connection.
#3. Connection Breaks Frequently During Screen Mirroring
If the connection breaks multiple times when streaming on Fire Stick using your iPhone, it could be due to a poor internet connection. Or you are far away from the TV, and there are some problems due to range.
Keep your iPhone near the Fire TV Stick, and check the internet connection.
Frequently Asked Questions
There is no such way to install AirPlay on Firestick. You can only screen mirror your iPhone to the Firestick using third-party apps such as AirScreen and AirReceiver.
To screen mirror, you need to install AirScreen or AirReceiver app on the Firestick. Now launch the HBO Max app on your iPhone, and tap on the cast icon. You’ll see a list of available options on your iPhone. Choose the Firestick, and you’ll be able to screen mirror HBO Max content on the bigger screen.
Final Thoughts
Screen mirroring your iPhone to Firestick is only possible by using third-party applications, as you cannot directly AirPlay to Firestick. The two methods listed in this article are tried-and-tested, so you can choose any of them to connect your iPhone to the Firestick wirelessly.
Rename your Firestick when setting up these third-party apps so that you know which device to connect to when pairing from your iPhone.