
Is your Fire TV getting stuck at “scanning for networks” out of the blue? Well, there are a lot of other people on the same boat with you.
Turns out, this is one of the most annoying issues and it does not have a proper solution.
The best thing to do in the meantime is to use your ethernet cable to connect instead.
In this post, I will show you some ways you can fix a stuck FireStick scanning for networks. However, I can’t guarantee if these would work for sure. But it’s definitely worth testing them.
Why Is My Firestick Stuck On Connecting To Network?
I don’t know the exact reason behind this. I doubt anybody except Amazon knows exactly why an Amazon Firestick stuck on connecting to a network.
My best guess is that it’s some sort of software bug or glitch.
The developers at Amazon probably pushed some code that’s untested in a lot of scenarios.
Or the particular Firestick’s hardware may be faulty and could be a defective unit. But if it worked well earlier, this is not the case.
How To Fix Firestick Not Showing Network
Fortunately, there are certain simple things you can do that can fix this error.
Follow along to know what they are so that you can try them yourself and see what works:
Step 1. Try Your FireTV Stick On A Different TV
This bug seems to be affecting certain TVs. Try setting up the Firestick on a different TV and see if it works on that.
If this works, you could use that TV for the time being until Amazon releases a new update.

Strangely enough, some users have found out that after connecting the device to a different TV and then connecting it back to the old TV fixes the issue as well.
Step 2. Use 2.4 Ghz Wifi Instead Of 5 Ghz
It has also been found out that switching from a 5Ghz wifi network to a 2.4 Ghz one can fix the error of a Firestick being stuck looking for networks.
If you use wifi to connect to the internet, find out what frequency your wifi network is.
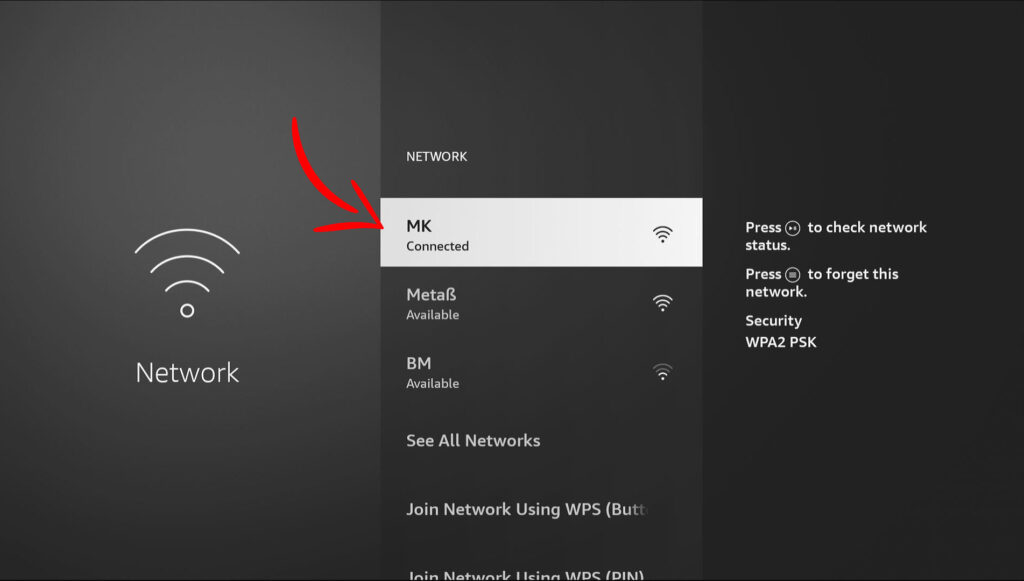
If it turns out to be 5 Ghz, try switching to 2.4 Ghz.
Or you can set up a quick mobile hotspot on the 2.4 Ghz band and see if it gets picked up.
Step 3. Restart The Router And The Firestick
You can try restarting both your router and the Firestick when your Firestick won’t connect.
To do this, press the select, play, and pause buttons on the Firestick’s remote controller and hold for ten seconds to restart the Firestick.

After that, restart your modem or router by keeping them unplugged for a few minutes and plugging it back in.
If this doesn’t work, do a power cycle. Power Cycling can fix many things including glitches.
Step 4. Keep Your Firestick Turned Off For Long Time
This is another solution that worked for some people.
Keep your Firestick unplugged for a long time, like a couple of days, then plug it back in, connect to your TV, and see if it connects to the network alright.
Step 5. Reset Your FireTV Stick
Resetting your Firestick to its factory defaults is another fix that might work in solving the issue of the device getting stuck scanning for networks.
You can go about this in two ways.
One way is to press the Home button on your FireTV remote and go to Settings. Then select My Fire TV,
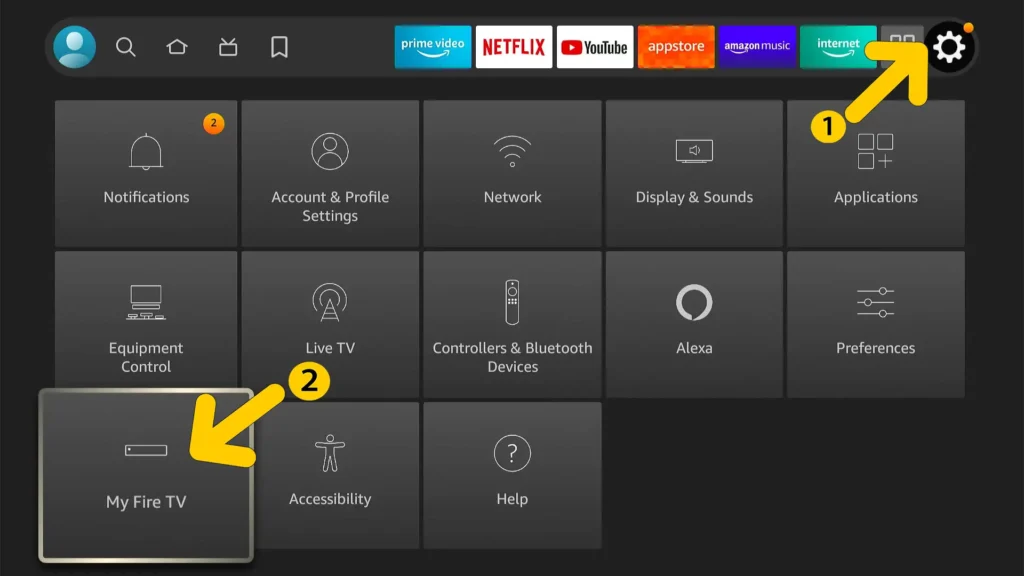
scroll down, and click Reset to Factory Defaults, and click Reset on the pop-up message that appears.
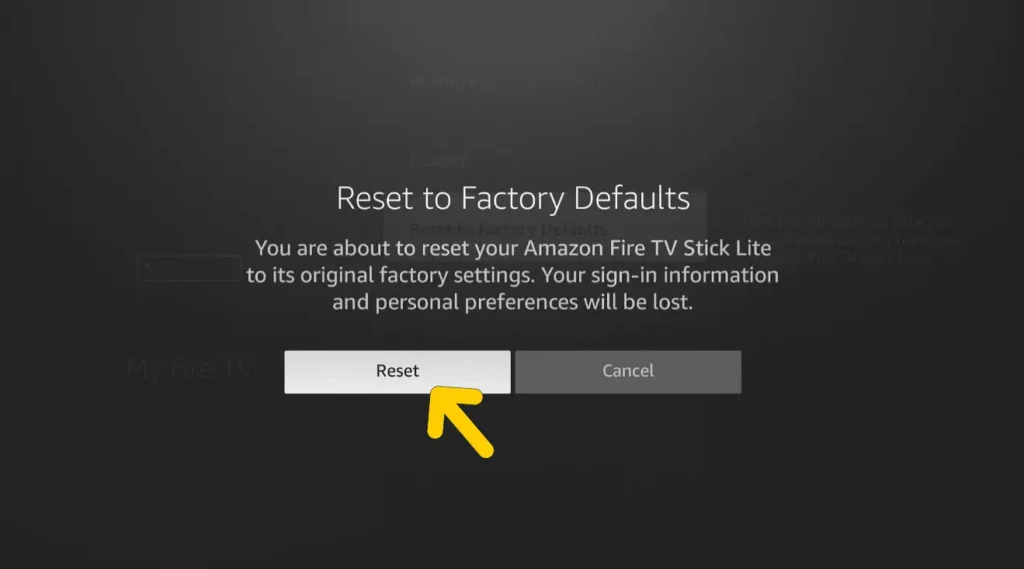
The other method to reset your Fire TV Stick is to press and hold the Back button and the right directional button on the remote for at least 10 seconds. Click Reset when you see the pop-up message.
Do not unplug the device while it’s resetting. It usually takes a few minutes to reset.
Step 6. Contact Amazon
If all of that didn’t work, you might want to contact Amazon support. They might be able to fix it or offer you a replacement.
Or they might just give a $20 discount lol. At least that’s what happened to a couple of angry users on the support forums.
FAQs
Why Is My Firestick Saying The Network Is Not In Range?
This could be due to a weak WiFi signal or hardware problems. Quick fixes for this that you can try are changing the security protocol on your Firestick, disabling the Smart Connect feature, or resetting your FireStick.
How To Force Firestick To Use 5GHz?
Open up a browser on a PC or your phone and type your IP Address on the address bar and hit enter to load your router management page.
Log in with your network password and username. If you never changed it, the default credentials should be there on the bottom for your router.
If that’s not there, contact your internet service provider or Google your model to find the user manual which also has defaults creds.
After logging in, locate Change Wireless Settings or similarly named button and click it. Switch to 5GHz and select a channel, (36 chosen by most). Save the changes.
Restart the router and it will automatically switch to the 5GHz network.