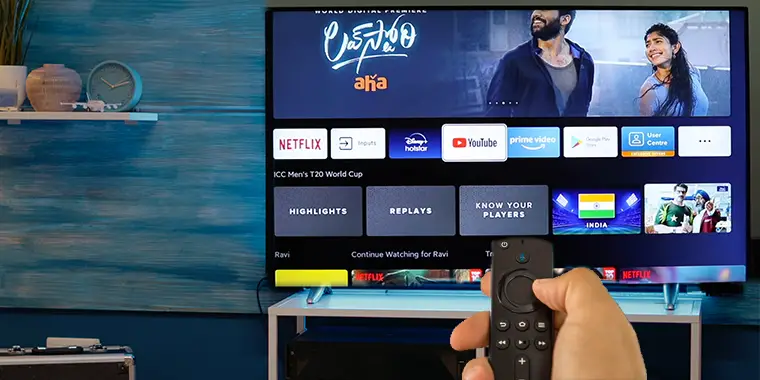
Do your kids spend a lot of time watching YouTube on Firestick, and you want to do something about it? Well, the easiest way to keep your kids away from watching YouTube for hours is by blocking the app. Firestick lets you block the apps you want, and you can prevent your kids or other users from accessing them.
How to block YouTube on Firestick? The easiest way to get rid of the YouTube app is to delete it. First, you can uninstall the application to ensure your kids can’t use it anymore. If you don’t wish to delete it, you can use parental controls to block the app using a passcode.
In this article, you will find a detailed demonstration of how to block YouTube on Fire Stick. Moreover, I’ve covered some other quick and easy ways to get rid of this app. Fret not, there are still ways to watch YouTube, and I have listed them as well.
- Does Firestick Let You Block the YouTube App?
- Steps to Block YouTube App on Fire TV Stick
- Uninstall the App from Your Amazon Account
- Uninstall the App from Your Firestick
- Sync Your Amazon Account with the Firestick
- You have Successfully Blocked the YouTube App
- Other Ways to Block YouTube App on Firestick
- Hide the YouTube App
- How to Unblock YouTube App on Firestick
- Frequently Asked Questions
- Final Thoughts
Does Firestick Let You Block the YouTube App?
Yes, you can easily block YouTube or any other app of your choice. The latest Fire OS versions come with parental controls, and that let users block apps temporarily. By using parental controls, you can also restrict the content you don’t want your kids to watch.
The best part about the parental controls feature is the quick pin accessibility. You can enter the 5-digit PIN to unblock and block the apps at your convenience.
Read Next: How To Set Up and Use Parental Controls On Firestick
Steps to Block YouTube App on Fire TV Stick
To block YouTube or other apps, you need to enable parental controls first. The parental controls offer more features than just blocking the apps, and you can browse the list of features after turning on the parental controls on your Amazon Fire Stick. Below are the steps to enable these controls and block YouTube.
- Get the Firestick remote controller and press the Home button.
- Now tap on the Settings option, and scroll down to find Preferences.
- Scroll through the list of options, and select Parental Controls to turn it on.
- The Firestick will ask you to generate a PIN. Type the 5-digit pin, and re-enter it to confirm.
- After saving the pin, click on the parental controls to enable it.
After turning the parental controls option on, you can block any application you want. Remember, you can only block the apps you have installed on the Firestick. Once you block an app, your kids or other restricted users won’t be able to redownload it or uninstall it from the Fire Tv Stick.
Uninstall the App from Your Amazon Account
If you have already installed YouTube, you need to uninstall it from your Amazon account. Else you need to download the app in order to block it on Firestick. Follow the steps explained below to uninstall the YouTube app from your account.
- Go to www.amazon.com on your web browser, and enter the account details. Then, click on Accounts and Lists right under your name, and select Your Account.
- Now select Your Apps on the same webpage. See the image attached above to find the option.
- You’ll see a list of apps. Sort the apps based on their title, and find YouTube. You’ll find it on the last page, so click on the next page button to find the YouTube app.
- After finding the YouTube app, click on Actions, and select Delete this App.
- Click on Delete to confirm the action.
Uninstall the App from Your Firestick
After deleting the app from your Amazon Account, you need to uninstall it from the Firestick. Below are the steps to uninstall the YouTube app from the Fire TV Stick.
- Press the Home button, and click on Settings.
- Now find Applications and tap on it.
- You need to enter the pin to unlock this setting. Enter the parental control pin that you’ve set to unlock it.
- Click on Manage Installed Applications, and you’ll see a list of apps installed on the Firestick.
- Scroll down and find YouTube.
- Select the YouTube app and scroll down. Now tap on Uninstall, and confirm the action by clicking on Uninstall.
Sync Your Amazon Account with the Firestick
Once you’ve u installed the YouTube app from the Firestick, you need to sync it with your Amazon Account.
- Press the Home button on the remote and click on Settings.
- Now scroll and find Account. Click on My Account & Profile Settings.
- Select Sync Amazon Content, and wait for the Firestick to synchronize the content.
You have Successfully Blocked the YouTube App
To test if the YouTube app has got blocked or not, you need to try downloading it again.
- Press the Home button on the remote control, and click on Search. Type YouTube, and click on the Download button.
- You’ll be asked for the pin. Without entering the pin, you or any other user won’t be able to download the YouTube app.
Other Ways to Block YouTube App on Firestick
Aside from setting up parental controls, there are no other ways to block the YouTube app. The only thing you can do is uninstall the application if your kids don’t know how to get it back. Don’t try any other methods apart from setting up the parental controls. Below I have listed some steps to delete the YouTube app from the Firestick.
- Go to Settings, and click on Manage Installed Applications.
- Now scroll down and find the YouTube app.
- Choose Uninstall, and confirm the action by clicking on the Uninstall button.
You have successfully uninstalled the YouTube application from the Firestick. Remember, if you have not set the parental controls, your kids can download the application again.
Hide the YouTube App
Amazon has released a new feature that lets you hide the installed applications. Therefore, you don’t need to delete or block it to prevent your kids and other people from accessing the YouTube app.
- Select the YouTube app and press the Menu button.
- Scroll through the list of options, and select Hide.
- You’ll be able to hide the application from the main menu or the list of available apps.
Can You Block Other Installed Apps on Firestick?
Yes, you can block any application that you have installed on your Fire Stick. The process of blocking the app or restricting the download is the same as I have explained for the YouTube app.
Make sure your kids or any other user does not know about the pin of the parental controls. Else, they will be able to download apps and make purchases using the Firestick.
How to Unblock YouTube App on Firestick
If you want to install the YouTube app again on Firestick, you need to unblock it. There are two ways to get the YouTube app back. One is by entering the pin of the parental controls, and the second method is disabling the parental controls.
I recommend the former method because it prevents users from downloading other applications and purchasing on Firestick without your permission. To unblock or download the YouTube app on Fire Stick, you need to:
- Press the Home button on the Firestick remote controller, and find the YouTube app from the list of recommendations. You can also search for the YouTube app by clicking on the Find and then Search option.
- Click on the Download button, and enter the 5-digit pin. You’ll be able to download the YouTube app on your Firestick.
How to Block Channels on YouTube?
So, you don’t want to block the YouTube app but don’t want your kids to access certain YouTube channels? Well, that is possible, and you can easily block channels on the YouTube app.
- Open www.youtube.com on your PC, and enter the account details you’re using on the YouTube app on the Fire TV Stick.
- Search for the channel you want to block. Open the channel and click on About.
- Click on the little flag that appears after you click on the About Option.
- Select Block User, and you can block the particular YouTube channel.
- You can block as many YouTube channels as you want and prevent your kids from accessing them.
Alternatives to Watch YouTube on Firestick
Have you decided to block the YouTube app on Firestick? But do you also want to use it sometimes without installing the app? There is a way you can watch YouTube on Fire Stick without installing the application. All you need to do is download a good browser, and you can visit YouTube.
- Press the Home button on the Firestick, and click on Find. Now select Search.
- Type Silk Brower using the remote and find the app.
- Download the Silk Browser on your Firestick and Launch it.
- In the search bar, enter www.youtube.com, and press Ok.
- Now search for your favorite channels on YouTube to stream them on your Fire TV Stick.
Frequently Asked Questions
No, blocking the YouTube app does not disable it permanently from Firestick. You can quickly download the app again by entering the 5-digit pin or by disabling the parental controls.
To make the Fire Stick kid-friendly, you need to enable parental controls. This will help you restrict downloading several apps and making in-app purchases without your permission.
YouTube ads are annoying and can hamper your watching experience. However, there is no way you can block YouTube ads on Fire Stick. You need to have a YouTube Premium account in order to have an ad-free experience. Enter your YouTube Premium account details to log in, and you won’t see any ads.
YouTube ads are annoying and can hamper your watching experience. However, there is no way you can block YouTube ads on Fire Stick. You need to have a YouTube Premium account in order to have an ad-free experience. Enter your YouTube Premium account details to log in, and you won’t see any ads.
Yes, you can create a profile for your kids on the Fire TV Stick. However, if you block a particular app, such as the YouTube app, you won’t be able to access it on your profile as well.
Final Thoughts
Now that you know how to block the YouTube app on Fire Tv Stick, you can easily block it whenever required. By blocking the app, you don’t have to worry about your kids accessing it without your permission.
The article also covers how to block certain YouTube channels if you don’t want to block the YouTube app.
Got any questions in mind? Drop your questions in the comments section, and I will respond with the exact answer you’ve been looking for.
Enjoy Streaming!