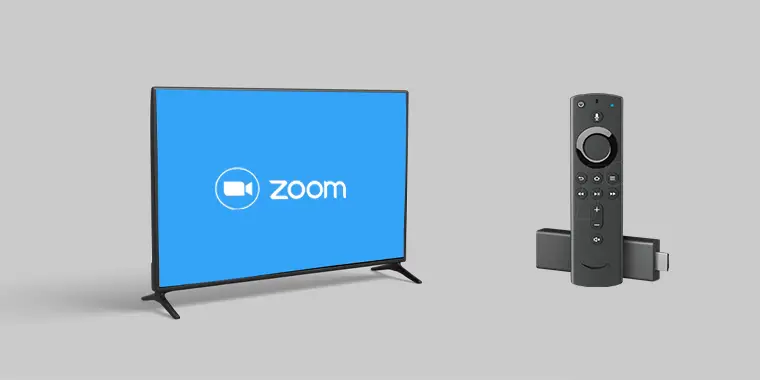
The COVID pandemic has shifted our entire world online. Everything is now available on online platforms, from meetings to classes and training sessions, and the app most people prefer using is Zoom.
The user-friendly interface and free access have made Zoom a hit, and I am sure you must have this app installed on your phone and computer.
- Does Zoom work on Firestick?
- Is Zoom Available on Firestick? What are its Features on Firestick?
- Requirements to Install Zoom App on Firestick
- Steps to Install Zoom on Firestick: All Methods Explained
- Zoom App Plans for Firestick: Is It Free to Use?
- Problems When Installing Zoom App on Firestick
- Alternatives to Zoom App on Firestick
- Frequently Asked Questions
- Final Thoughts
Does Zoom work on Firestick?
A lot of people asked me if they could use Zoom on Firestick to enjoy video calling on a bigger screen. And I answered their question with a yes.
However, downloading Zoom on Firestick is difficult because the video-calling app requires a camera. This guide will tell you everything about how to download Zoom on Firestick and how to set up a camera with it.
Is Zoom Available on Firestick? What are its Features on Firestick?
Zoom is an immensely popular cloud-based video conferring app that lets you communicate with anyone globally. Students use Zoom for online classes, while employees use it to attend official meetings when working from home.
Yes, you can download Zoom on Firestick and make cloud-based video calls from across the globe.
Features of the Zoom App on Firestick
Zoom offers plenty of features for every platform, and Firestick is no exception. I’ve been using Zoom for a few months, and here are the features I love:
- Users with a paid plan can add up to 500 participants on HD audio and video calls.
- The app lets you record Zoom meetings, and you can transfer them to other devices later.
- The built-in calendar helps you keep track of the upcoming meetings, so you don’t miss out on anything.
- You can easily combine Outlook and Gmail using the Zoom Android app.
- You can chat with the participants using the Firestick remote.
- The Zoom app also lets you share your screen with others in a Zoom meeting.
Requirements to Install Zoom App on Firestick
Neither my TV nor my Firestick has a camera, how do people see me on Zoom? Yes, that’s right! But there’s a quick way to set up a camera with your Firestick.
Items You Need

- A web camera with a USB cable
- An OTG splitter (I recommend Accessonico 2 Pack OTG Cables Compatible with Amazon Fire Stick 4K)
Steps to Set up a Webcam with Firestick
- Plug the Fire TV Stick into your TV’s HDMI port.
- Now, plug the MicroUSB side of the OTG splitter into the Firestick’s power port.
- On the USB side of the splitter, plug in the webcam, and on the MicroUSB side, plug the power source, i.e., the cable to power the Firestick.
You don’t have to worry about using an OTG splitter if you have a wireless camera. Go into Settings of your Firestick, and pair the Bluetooth camera using the remote.
Steps to Install Zoom on Firestick: All Methods Explained
There are multiple ways to get the Zoom app on Firestick. While downloading Zoom from the Amazon App Store is the easiest option, it may not work on all Firestick versions because of the geographical location and other restrictions.
If you can’t find the Zoom app on the official app store, skip to method 2 or 3.
Method 1: Download Zoom on Firestick from the Amazon App Store
- Get the Firestick remote and press the Home button. Now click on Find and select Search.
- Type Zoom with the help of an on-screen keyboard and remote. Choose Zoom from the list of available options.
- Click on Get, and the app will install on your Firestick. You will find the Zoom app in the list of downloaded applications, and you can move it to the top for easy access.
I couldn’t download the Zoom app using this method because of an older Firestick version. However, one of my friends has the latest 4K Firestick and got the Zoom app available in the Amazon App Store.
Configure Your Firestick for the Zoom App
Before I explain methods 2 and 3, you must configure your Fire TV Stick to install the third-party application. Without configuring the device, you won’t be able to download and install the Zoom app.
- Press the Home button, and tap on Settings.
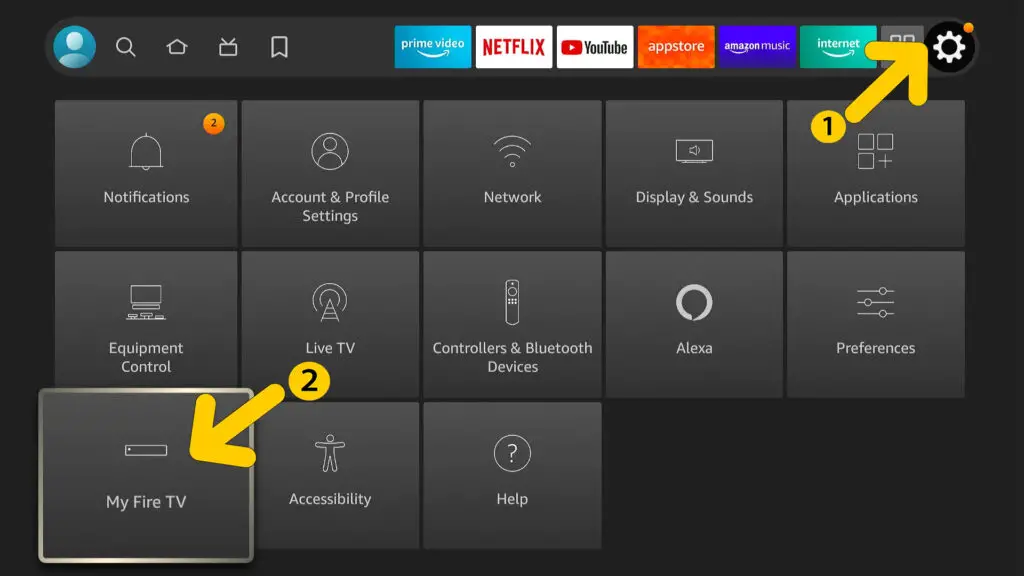
- Choose My Fire TV, and click on Developer Options.

- Scroll down and find Apps from Unknown Sources. Click on it to enable the setting.

- A dialog box will pop up on the screen. Select Turn On, and Confirm.
Method 2: Install Zoom on Firestick Using Downloader
The downloader has become my favorite app as it lets you download almost anything that is not available on the Amazon App Store. In order to get the Zoom app, you need to install the Downloader app first.
- Press the Home button, click on Find and select Search.
- Type Downloader using the on-screen keyboard, and select the first option from the search results.
- Click on the Downloader app, and then tap on Get or Download to install the app.
Steps to Download Zoom Using the Downloader App
- Launch the Downloader app on your Firestick.
- You’ll find a search bar on the tool’s home screen. Type Zoom in it using the on-screen keyboard and the Firestick remote. Click on Go to proceed.
- Now, choose the Download-Center Zoom.
- Click on Download from Zoom, and the app will start downloading on your Firestick.
- After downloading, click on Install and then Open to launch the Zoom app on Firestick.
Method 3: Scree Mirror the Zoom App on Amazon Fire Stick
If you don’t want to download the Zoom app from a third-party application, you can screen-mirror it using your smartphone. All you need to do is install a screen-mirroring app on your Firestick, and you are good to go.
- Press the Home button, click on Find, and select Search.
- Type AirScreen, and choose the first option from the search results.
- Click on it, and then select Download or Get.
- You have now successfully downloaded the AirScreen App.
Steps to Screen Mirror Your Phone with the Firestick
- Launch the AirScreen app on your Firestick.
- Make sure your phone and Firestick are connected to the same wireless network.
- Open the camera on your smartphone, and scan the QR Code displayed on the TV’s screen.
- Select the Browser Notification that you have received on your smartphone.
- If you are an iPhone user, drop down the Control Panel and select Screen Mirroring. On the other hand, Android users can enable the mirror cast feature on their phones.
- Select the network name that’s displayed on your TV, and you will see your phone’s screen shared on the TV.
- Launch the Zoom app, and you can have conversations with your favorite people using the Firestick.
Zoom App Plans for Firestick: Is It Free to Use?
Yes, using Zoom on Firestick is free, and you don’t have to spend a penny to make and attend video/audio calls. However, the free plan offers limited features only.
Below is a breakdown of all plans you can opt for when using Zoom on Firestick.
Basic Version
The basic plan is free, and you don’t need a credit card or other payment method to sign up. However, the plan offers limited features only, and you can host up to 100 participants for up to 40 minutes.
Pro Version
The Pro Version can cost you around $14.99 monthly and is suitable for small teams. The plan lets you have a video or audio call with the participants for up to 30 hours. Moreover, it enables you to store meeting recordings and live stream over social media.
Business Version
As the plan explains itself, it is suitable for SMEs. Firestick users with this plan can brand their company through the Zoom video conference because it shows their logo on the meeting screen. Other features include video recordings, managed domains, and more. The cost of the business plan is around $19.99 per month.
Enterprise Version
The enterprise version lets you host up to 500 people at once. Also, the plan offers unlimited cloud storage for recorded Zoom Cloud Meetings. However, this plan’s price varies depending on your enterprise’s size.
Click here to know the latest prices of different Zoom plans.
Problems When Installing Zoom App on Firestick
So, you aren’t able to download the Zoom app on Fire Stick even after following the methods listed above? There could be plenty of reasons behind it, which I have discussed below.
Older Fire OS
You need to have the latest Fire OS version to install and run apps on it. Click here to learn how to update the Fire OS.
Lack of Storage
A Firestick has limited storage available to download apps; if free storage is scarce, the Zoom app will not install. So you need to delete a few apps to make space for Zoom and more apps you want to download.
Poor Internet
Poor internet connectivity is a major hurdle in your way to downloading the Zoom app. Connect your Firestick to a better network and download the Zoom app quickly.
App Not Available in Your Region
Although Zoom is not a geographically restricted app, it might not work in some regions. Install a VPN on your Fire Tv stick, and then you can download Zoom.
Alternatives to Zoom App on Firestick
Don’t lose hope if the Zoom app does not work on your Firestick because many video conferencing apps are still available. In addition, here are a few amazing apps that offer experience and features similar to Zoom.
1. Google Meet
I love Google Meet for a variety of reasons, and you can quickly sign up with your Google account. Moreover, it is free to use, and you can chat with the participants.
2. RingCentral Video
RingCentral Video is another amazing free video conferring app you can use on a Firestick. You get amazing video quality and can have multiple participants on the call.
3. Cisco Webex
The free plan of Webex lets you host up to 100 participants for around 50 minutes. You have complete control over the quality if you choose a paid plan. Webex is a good app for small as well as large enterprises.
Frequently Asked Questions
A: Yes, you can download and use Zoom on Firestick 4K. Make sure to update the Fire OS to the latest version and have some free storage on your Firestick to install the app.
A: Yes, you can cast Zoom to Firestick from an Android smartphone. All you need is an amazing screen mirroring app such as AirScreen.
Q: What’s the best Zoom Firestick webcam?
A: You should choose a webcam with a built-in mic to have your complete set-up for Zoom calls. I recommend the EMeet Store 1080P Webcam with Microphone because of its HD video quality and amazing mic.
Final Thoughts
Now you can use Zoom on Firestick and make those important video calls from the bigger screen. Position the webcam in a way that captures you perfectly. Moreover, keep your Firestick OS up to date to make the Zoom app work smoothly.
Are you still facing any issues when using Zoom on Firestick? Drop your problems in the comments section, and I will get back to you.