
The introduction of VR headsets has revolutionized the way we watch content. Now you can sit back on your couch, relax and enjoy watching content in 3D. While VR headsets work well with smartphones, a lot of people wonder if they can use the headset with their Firestick.
Can you cast Oculus to Firestick? Yes, it is possible to cast Oculus to Firestick. However, it requires installing a few apps and going through a series of steps.
In this article, you will find a detailed guide to casting Oculus to Firestick. Follow the steps explained in this article, and connect your Oculus VR headset to the Fire TV Stick.
- The Pre-requisites to Cast Oculus to Firestick
- Download a Screen Mirroring App on Firestick
- Steps to Cast Oculus to Firestick Via Android and iPhone
- Steps to Cast Oculus to Firestick
- Alternative Way to Connect Oculus to Firestick
- Oculus Not Casting to Firestick: What to Do?
- Things You Can Do After Casting Oculus to Firestick
- Frequently Asked Questions
- Summary
The Pre-requisites to Cast Oculus to Firestick
There’s no way to connect your Oculus Quest VR headset directly to the Firestick. Thus, you need to download a few apps and set them up in order to connect the VR headset to the Fire TV Stick. You’ll need to download the following apps on your smartphone and Firestick to go ahead with the steps to cast Oculus to the bigger screen.
Oculus App
The Oculus app is available for both Android and iOS platforms. First, you need to download the Oculus app on your smartphone and then a screen mirroring app on your Firestick. I’ll also tell you how to set up the Oculus app on your phone if you are new to the VR headset.
How to Set Up the Oculus App on iOS
- Launch the app store on your iPhone or iPad, and search for the Oculus app. Tap on the download icon and wait for the app to get installed.
- Launch the app and click on Ok to allow the Oculus app to use Bluetooth.
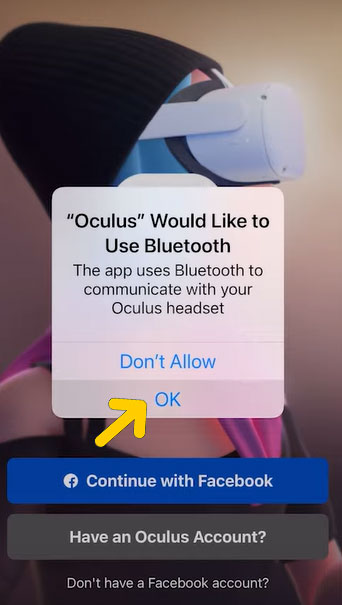
- Now Choose between Continue with Facebook, Have an Oculus Account, or Don’t have a Facebook Account to get started with the application.
- Follow the on-screen instructions, and your iPhone or iPad will start searching for the available Oculus device.
- Once your iPhone detects the Oculus device and connects to it, you’ll be asked to wear the headset and complete the process.
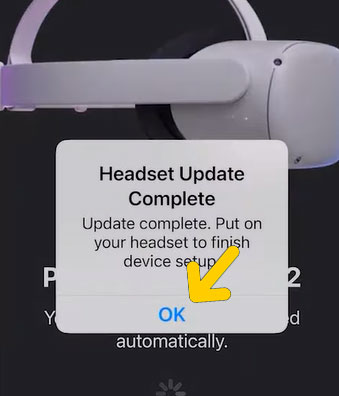
- Wear your headset, and you’ll see the main home screen with all loaded apps and other things available on your iPhone.
How to Set Up Oculus App on Android
- Open the Play Store and search for the Oculus app. Click on Download to get the app installed on your smartphone.
- Choose between Continue with Facebook (to create a new account) or Have an Oculus Account (if you already have an account).
- Finish the process by following the on-screen instructions, and your smartphone will start searching for an available Oculus device.
- Click on Pair and enter the 5-digit code you are seeing in the VR headset.
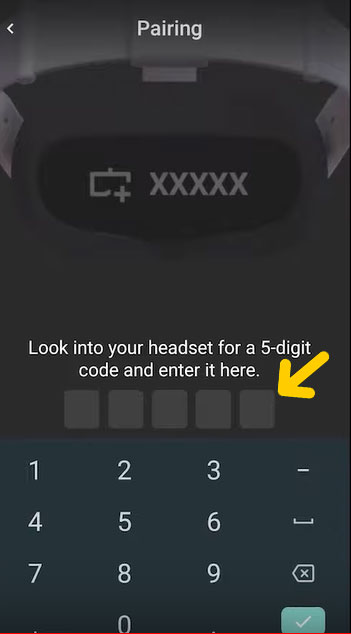
- After entering the code, you’ll be able to pair your smartphone with the Oculus headset.
Download a Screen Mirroring App on Firestick
In order to cast Oculus to Firestick, you need a screen mirroring app that lets you share your smartphone’s screen with the Fire Tv Stick. I’ve been using Air Screen since it works well with Android and iOS devices, so you don’t have to switch between the apps when pairing the VR headset with your Firestick.
Here are the steps to download the AirScreen app on Fire TV Stick.
- Click on the Home button and select Find, now click on Search.
- Choose the AirScreen app from the list of options, and click on Download.

- Launch the app after downloading it, and follow the on-screen instructions to complete the set-up process.
- Once in the app, find Settings and click on it. Click on the Device name option, and rename it to “Your Name Firestick” so that you can easily identify it when casting to Oculus.
Steps to Cast Oculus to Firestick Via Android and iPhone
The process of connecting the Oculus to Firestick majorly depends on the smartphone you are using. Therefore, to make things simple, I have classified the steps depending on the smartphone you have.
How to Screen Mirror Firestick to iPhone or iPad
- Connect your iPhone/iPad and Firestick with the same wireless network. Even the band should be the same to make the data transfer easier. Now click on Confirm using your Firestick remote.
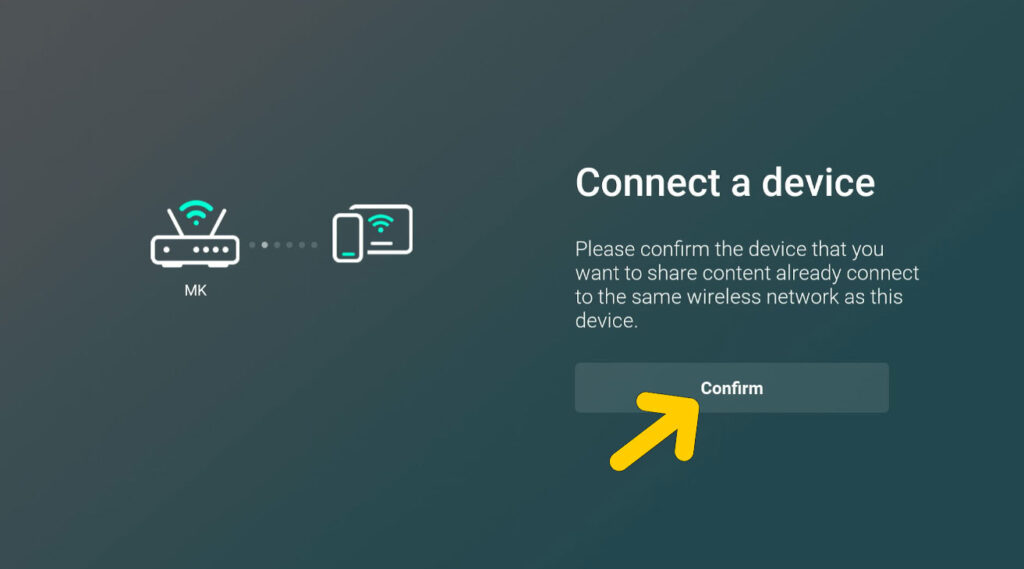
- You’ll get a QR code on the TV’s screen. Open the camera app on your iPad and iPhone, and scan the QR code.

- Tap on the browser-opening link within the camera app on your iPhone or iPad. Your Firestick is now all set to show your iPhone’s content on the TV’s screen.
- On your iPhone/iPad, open the Control Center by sliding the window from the top right bar. Click on Screen Mirroring, and look for the available options.
- Look for the name of your AirScreen device on the TV, and select it on the iPhone.
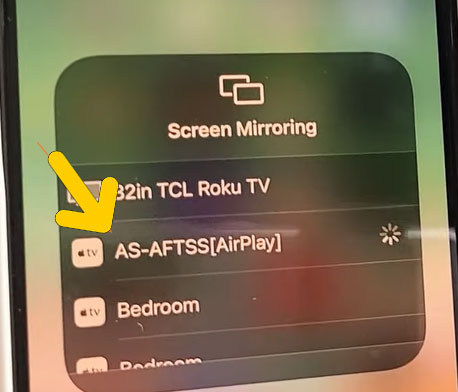
- Wait for the initialization to complete, and you’ll see your smartphone’s screen on the smart TV.
How to Screen Mirror Firestick to Android
- Launch the AirScreen app on your Firestick. Now open Settings on your Android phone, choose Display or Connected Devices, and select Cast.
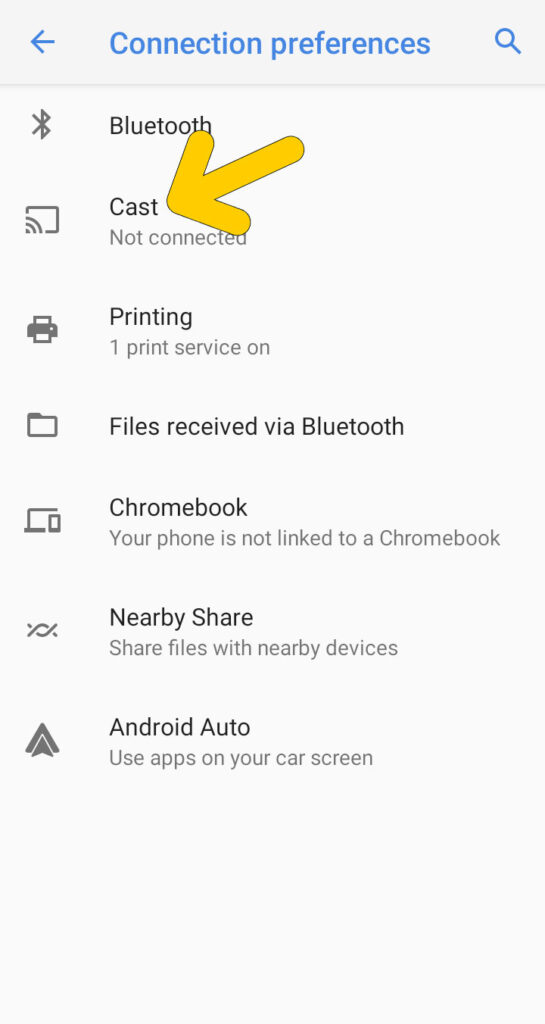
- Your phone will start searching for an available device. You’ll see your Firestick available in the list of available devices. The name should be the same as what’s displayed on the TV. In my case, the name of my Firestick is “AS-Lonitech.”
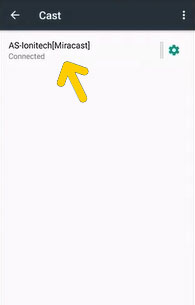
- You have successfully shared your Android phone’s screen with the Fire Tv Stick.
Steps to Cast Oculus to Firestick
Once you have screen mirrored your phone to the Firestick, you are all set to cast the VR headset to it. Follow these steps to cast the Oculus to Firestick.
- Get the Oculus headset on your head.
- Launch the Oculus app on your smartphone.
- Download or play the games or other types of content that you want.
- You’ll see the Oculus content on the bigger screen.
Alternative Way to Connect Oculus to Firestick
If your smart TV has a built-in Chromecast device, you don’t need to use your smartphone to cast Oculus to Firestick. You can directly connect the VR headset to the Fire TV device and watch the content available on Fire TV using the headset.
- Launch the AirScreen app on your Firestick.
- Strap on the VR headset, and press the Oculus button available on the right of the controller. You’ll see a universal menu. Select Cast or Start Headset casting.
- Choose your Firestick device from the list of available devices (look for the name displayed on the TV’s screen and connect to it)
- Select Start to cast your Oculus to Firestick.
Note:
You may find the screen to appear very big and unwatchable. If this is the case, head to the advanced settings on your AirScreen, and select Overscan to fit the screen properly.
Oculus Not Casting to Firestick: What to Do?
Are you unable to cast your Oculus to Firestick even after following all steps in the order they are explained? There can be many issues behind the problem. Here are some common issues most people have when connecting Oculus with Firestick.
1. Oculus and Firestick are Not Connected to the Same Network
If you have not connected the Fire TV Stick and the Oculus to the same Wi-Fi network, you won’t be able to pair the devices. Open the Oculus app on your smartphone, go to settings, and look for the Wi-Fi network name.
To check the network name on your Firestick:
- Press the Home button and select Settings.
- Choose Network, and you’ll know the wireless network your Firestick is connected to.
If the network the Fire TV Stick and the Oculus are connected to is different, you need to connect them with the same network.
2. Poor Internet Speed
A good internet speed is indispensable to cast Oculus to Firestick. If your internet connection doesn’t have enough bandwidth, it may lead to the Oculus losing the connections frequently. While there is no rule of thumb for the minimum internet speed required to cast Oculus to Firestick, the internet connection should be good.
Launch a speed test on your smartphone and check the internet speed. Also, there shouldn’t be enough distance between the Oculus, Firestick, and the Wi-Fi router.
3. You Haven’t Setup the Oculus Properly
In order to cast Oculus to Firestick, you need to set it up properly. Make sure you are using an up-to-date Oculus app on your smartphone. Also, the Fire TV Stick should be up to date to run the AirScreen or other screen mirroring applications.
Things You Can Do After Casting Oculus to Firestick
There aren’t just one or two but a lot of things you can do after casting your Oculus to Firestick. Here are a few examples of how you can get uninterrupted entertainment from this combination.
Watch Movies and TV Shows
Watching movies and TV shows is fun, but watching them wearing VR headsets is even more amazing. You can watch movies and TV shows even if they are not available in 3D with your Oculus.
Games
There are plenty of games that you can download on your Firestick and play them wearing the Oculus Quest. I’ll recommend playing the Asphalt 8 and Red Ball 4. If you are a basic gaming fan, you can download Tetris and Beach Buggy Racing.
Live TV
Since there are a lot of channels available on Firestick, you can stream them by wearing the Oculus headset.
Workout in VR if
If you love working out, you can download apps like Peloton and work out wearing the Oculus headset.
Frequently Asked Questions
Yes, you can use Oculus Quest with Firestick and enjoy your favorite games or TV shows in 3D. Oculus Quest works pretty well with the Fire TV Stick and offers you an amazing experience.
You cannot get the Oculus Quest on Firestick, and there is no app available on the Amazon App Store. However, you can cast Oculus to Firestick using screen mirroring and Chromecast.
There can be many reasons why your Oculus is not working with the Firestick, such as you have not connected both devices with the same network. Also, poor internet connectivity can be a reason why you are not able to cast Oculus to Firestick.
Summary
Thanks to Oculus for introducing an amazing headset that you can cast to any device, including a Firestick. Now you can enjoy watching movies, TV shows, listening to the news, and live TV while enjoying the comfort of your couch.
Always stay within the range of the router so that there are no internet lags, and you can stream content without any interruptions.