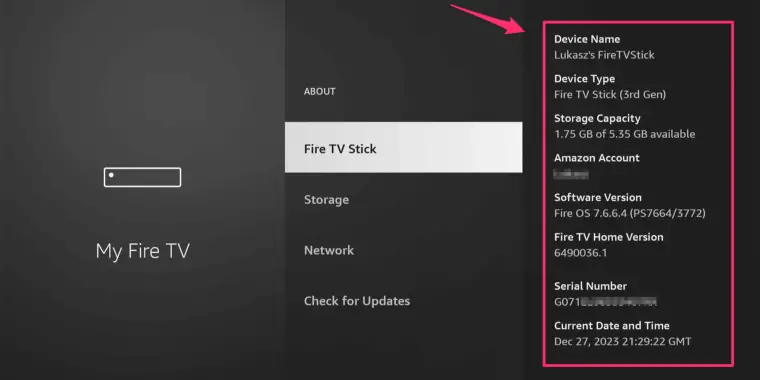
Welcome to my guide on uncovering the crucial details of your Fire TV Stick – its serial number, device name, and generation.
I’m here to simplify the process for you, breaking down the steps to easily access this essential information.
Step-by-Step Guide to Accessing Your Serial Number
- Start on the Home Screen: First things first, make sure your Fire TV Stick Lite is turned on and navigate to the home screen.
- Navigate to Settings: Look for the ‘Settings’ option on your screen.
- Access ‘My Fire TV’: Once in settings, press one button to find the ‘My Fire TV’ section and select it.
- Go to ‘About’: In the ‘My Fire TV’ menu, you’ll see an option for ‘About.’ Select this to procee d.
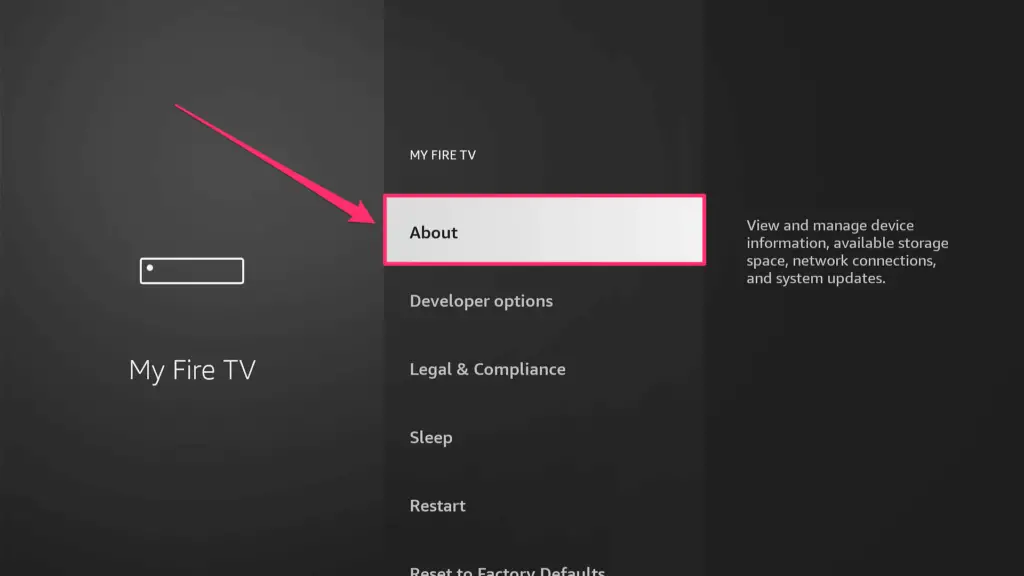
In the ‘About’ section, you’ll find various details about your device. Here’s what to expect:
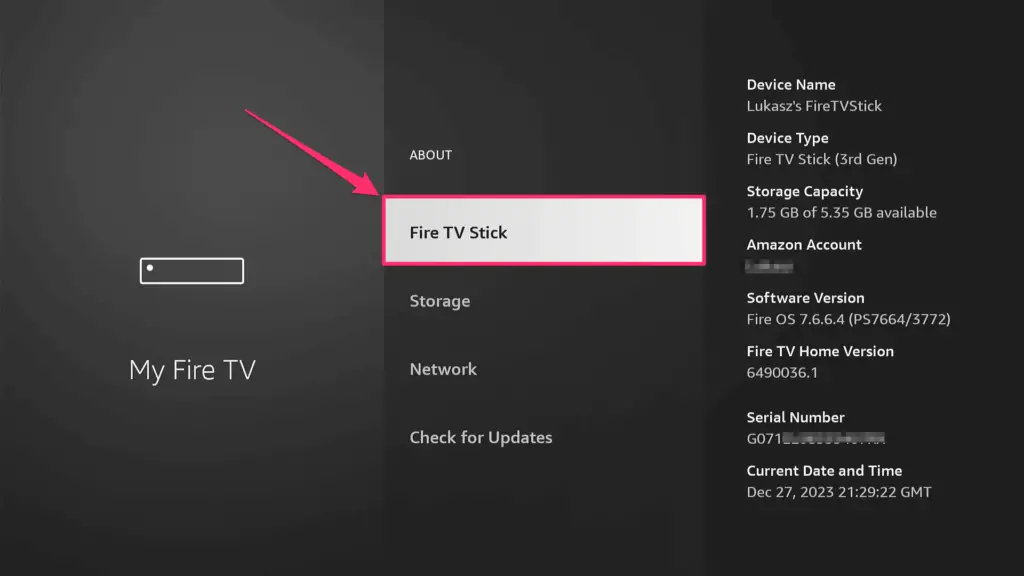
- Serial Number: Displayed prominently, making it easy to locate.
- Account Information: This shows the account name linked to the device.
- Device Type: Identifies your device as the Fire TV Stick Lite.
- Storage Capacity: It is useful to know how much space you have left.
- Software Version and Fire TV Home Version: Important for updates and troubleshooting.
Alternative Method: Locating the Serial Number on the Amazon Website
Another convenient method involves using your Amazon account:
- Log In to Amazon: Make sure to use the same account you registered your Fire TV with.
- Navigate to ‘Accounts and Lists’: Then, select ‘Content and Devices.’
- Check Under ‘Devices’: Here, you’ll see a list of all your devices registered to your Amazon account, including Fire TVs.
- Find Your Device: Locate your Fire TV in the list and view its serial number.
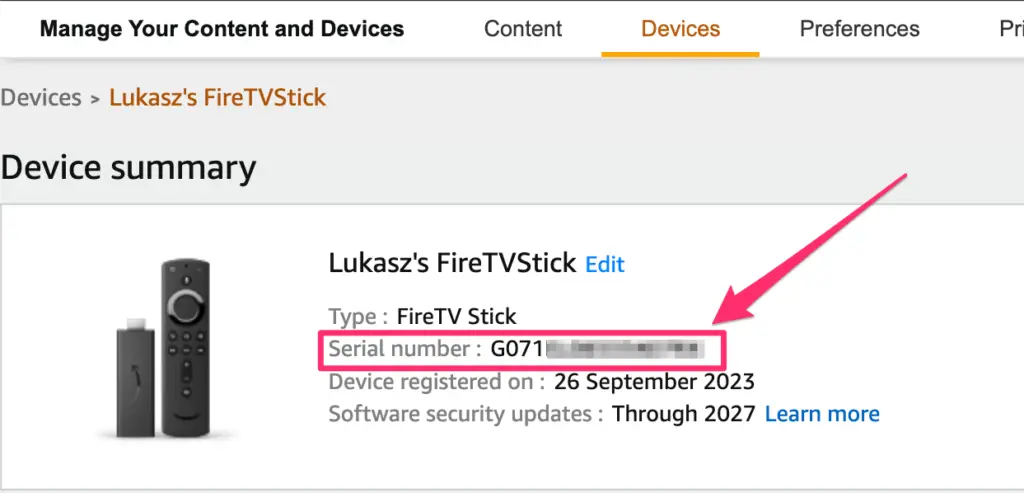
Alternative Way of Determining the Generation
Understanding the generation of your Fire Stick is crucial for compatibility with certain apps and features. Here’s a quick rundown:
- First Generation: Noticeably lacks volume controls.
- Second Generation: An improvement over the first, but still without certain features.
- Basic Edition: A simplified version for basic needs.
- Third Generation (4K Variant): Offers enhanced resolution and features.
- 4K Max: The latest offering with maximum capabilities.
Conclusion
Checking the serial number on your Fire TV Stick Lite is a straightforward process that can be crucial for various reasons, including customer support or device identification. I hope this short tutorial was helpful!