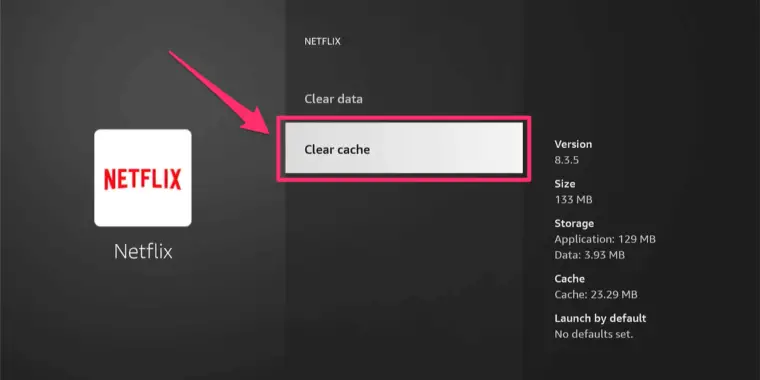
In this guide, I will teach you how to clear any app cache on your Amazon Firestick.
As someone who’s navigated the Firestick’s ins and outs daily for the past years, I’m here to share some insider knowledge on keeping your device running smoothly. Today, we’re tackling how to clear the app cache—something I’ve done more times than I can count!
Understanding Firestick Cache and Its Function
The cache is there to help your apps run faster. When an app is used, it builds a cache to improve loading times and overall performance.
Each time you clear the cache, the app has to redownload this data, which can slow down the initial startup. Essentially, the cache is your app’s short-term memory, designed to make it operate at peak efficiency.
Here’s what my experience has taught me:
Clearing the cache is beneficial for apps you rarely use, but for those you frequently visit, it’s best to tread lightly. Constantly clearing the cache for regularly used apps might hinder performance temporarily, as the app has to rebuild this data.
When to Clear the Cache
- For Unused Apps: If there are apps you don’t use that are taking up space, go ahead and clear their caches.
- For Malfunctioning Apps: If an app isn’t working properly, clearing the cache can be a troubleshooting step.
- For Freeing Up Space Urgently: If you need immediate space, clearing the cache can help, but remember, regularly used apps will just rebuild it.
Step-by-Step Guide to Clearing Cache on Amazon Fire TV
Step 1: Access the Settings Menu
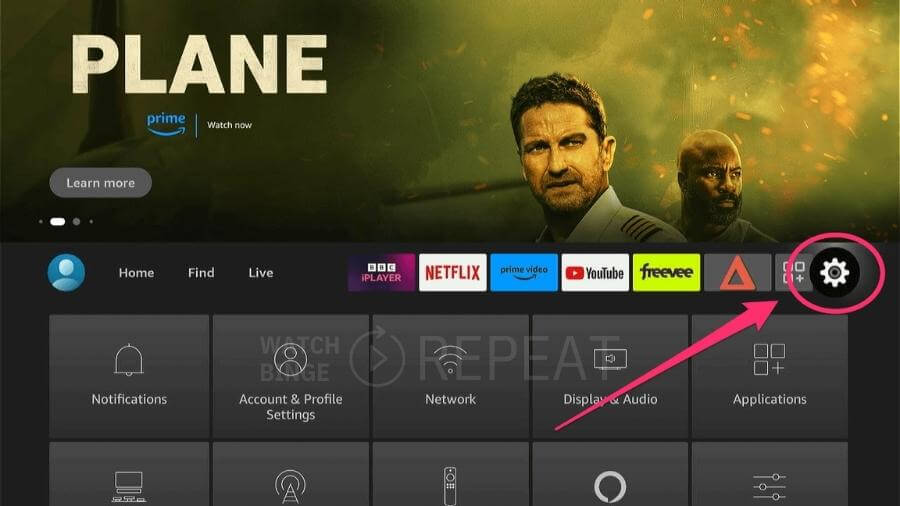
First things first, power on your Fire TV and log in with your account.
Navigate to the top row on the home screen and scroll all the way to the right to find the ‘Settings’ option. You can select ‘Settings’ directly or scroll down to access the additional menu.
Step 2: Manage Your Applications
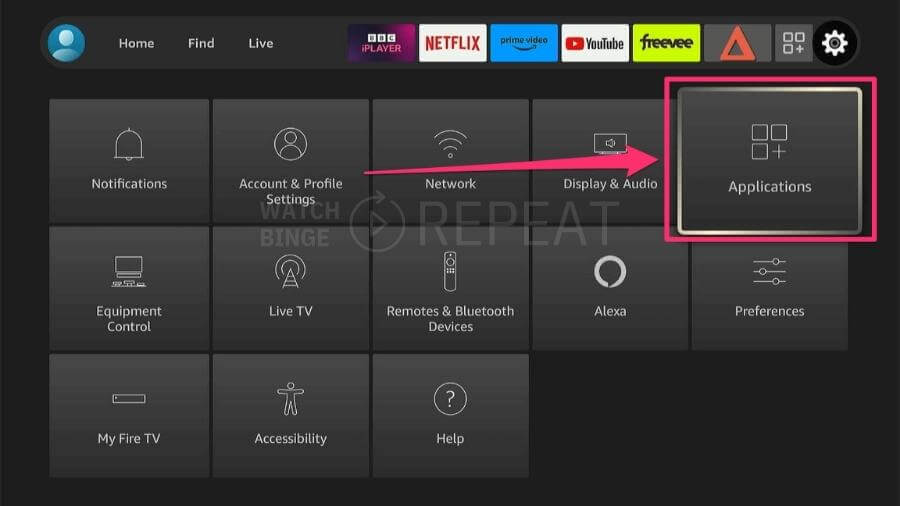
Once you’re in the Settings menu, continue to the ‘Applications’ section.
Here you will find an option labeled ‘Manage Installed Applications’.
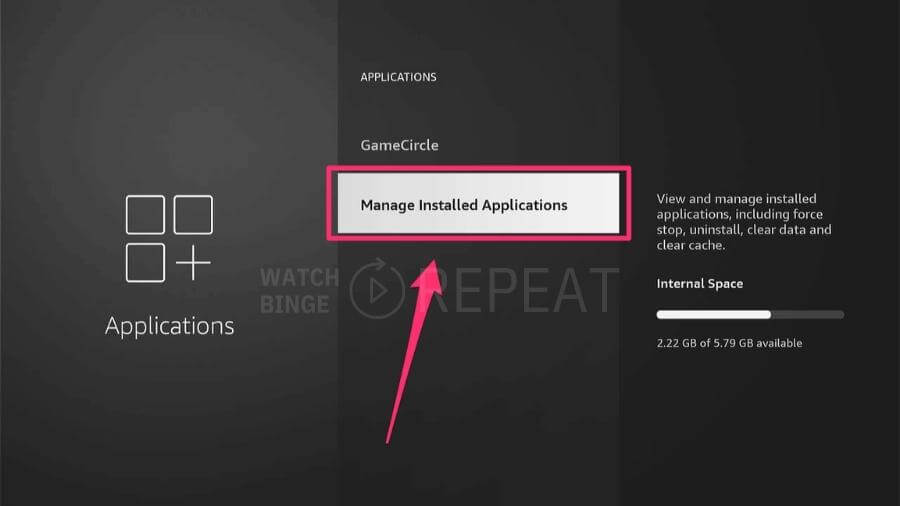
This is where you’ll see a list of all the apps you’ve installed on your Fire TV.
Step 3: Select the App to Clear the Cache
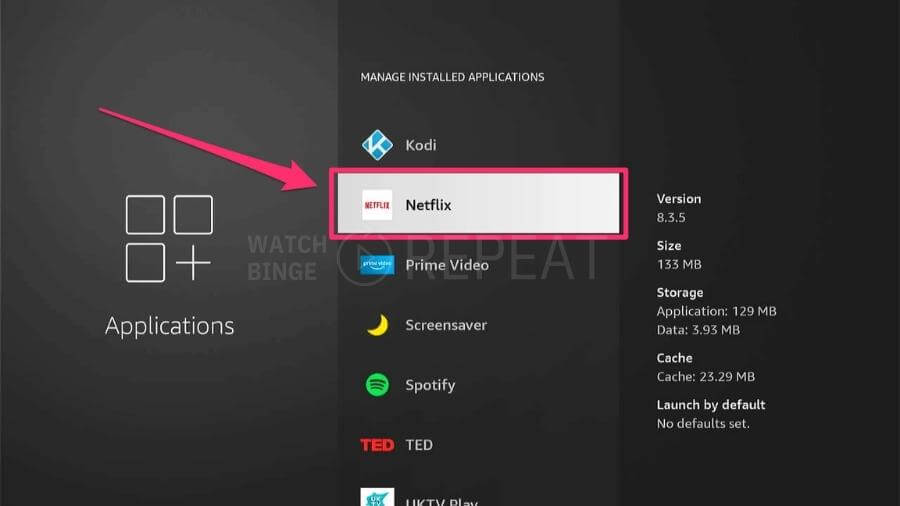
From the list, pinpoint the app that’s giving you trouble. It could be anything from streaming apps like Disney+ or Netflix to gaming apps. Select the app to see more options.
Step 4: Clear the Cache
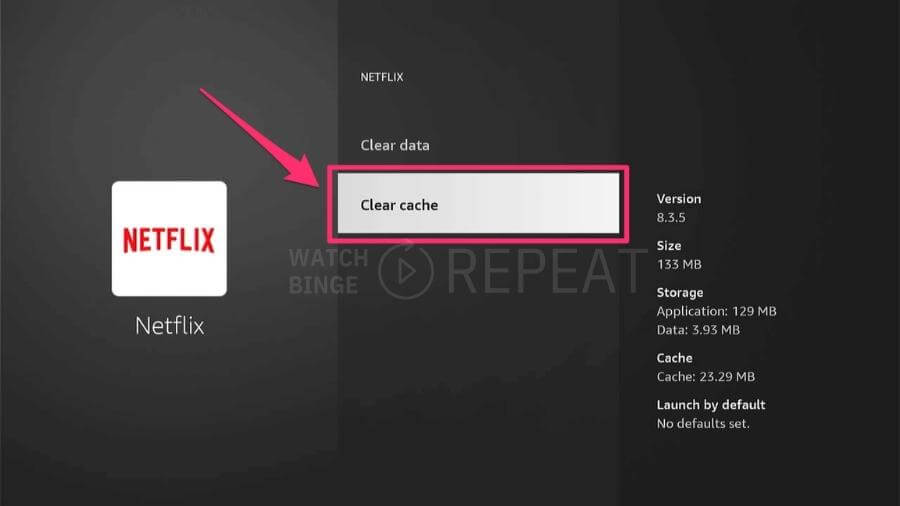
After selecting the app, navigate to the ‘Clear Cache’ button and select it.
You will notice that the cache data will drop to 0.00 bytes, indicating that the cache has been successfully cleared.
Real-Life Example with Netflix:
Let’s say you choose to clear the cache for Netflix. You might see that it has around 23.29 MB of cache data. By selecting Netflix and then choosing ‘Clear Cache’, this data is wiped clean, which should ideally help the app run better the next time you launch it.
Insider Tips and Warnings
- Clearing the cache will not delete app data or log you out of your accounts. It simply removes temporary files that help apps load faster.
- Only clear the cache for apps that are malfunctioning. Clearing the cache for all apps routinely isn’t necessary and can actually slow down your device since apps will need to rebuild their cache from scratch.
Clear the Cache on Amazon Firestick With a Shortcut
Not so long ago Amazon introduced a new update that significantly simplifies the process of clearing the app cache on your Fire TV devices. Now, you don’t need to navigate through several menus to clear the cache of a single app. Instead, you can use a quick shortcut:
Step 1: Go to the “Manage Installed Apps” menu and simply highlight the app from which you want to clear the cache.
Step 2: Press the ‘Rewind’ button on your Fire Stick remote.
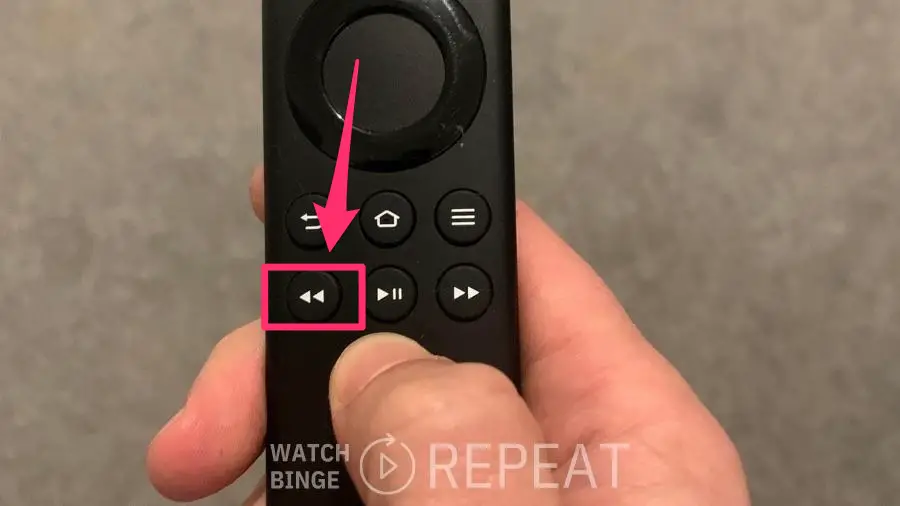
Step 3: Repeat the process for each app you want to clear.
This convenient new shortcut indicates that Amazon is listening to user feedback and is committed to enhancing user experience.
How To Clear All Apps Cache and Data With One Click?
For those who have many apps and find the updated process still time-consuming, there’s more good news. Tech Doctor UK, a familiar name for those who follow Fire Stick hacks and tips, has developed an innovative application that allows you to clear cache from all apps with just a single click.
But before you rush to get this app, here are some essential points to consider:
- The application works exclusively with Fire OS 7 devices (like Fire TV Stick 4K Max, Fire Cube 2nd Gen, etc.).
- It is not free. The app costs around $1.99 in the US and £1 in the UK (check local pricing for your area).
- The app is available for download from the Amazon App Store under ‘Tduk‘.
How to Use the TDUK Cache Cleaner App
To use this app, follow these straightforward steps:
Step 1: Enable ADB Debugging:
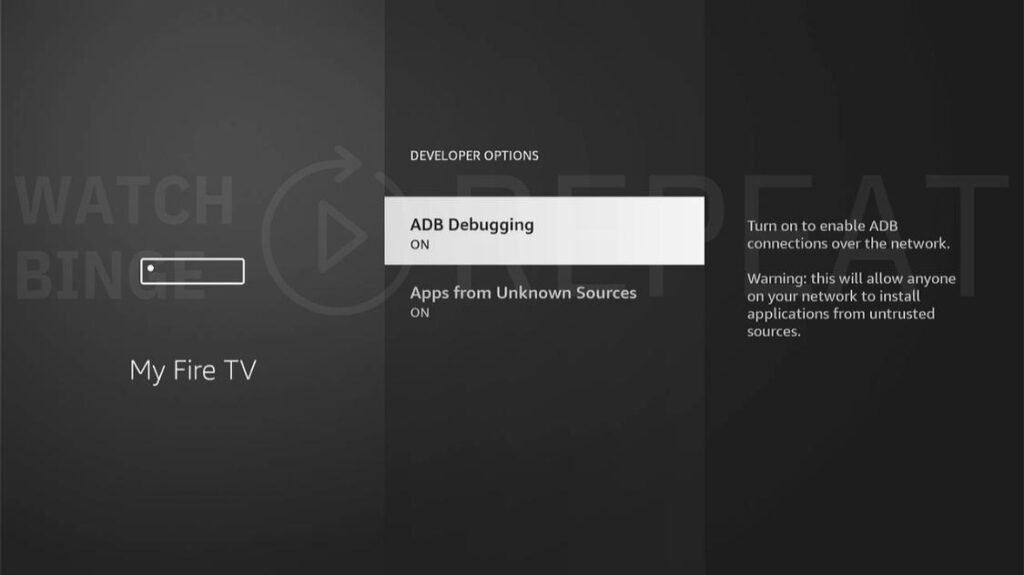
- Go to Settings > My Fire TV > Developer Options*.
- Turn on ‘ADB Debugging’.
Insider Tip: If you don’t have Developer Options Enabled, follow this tutorial where I describe step by step process of activating developer options on Firestick
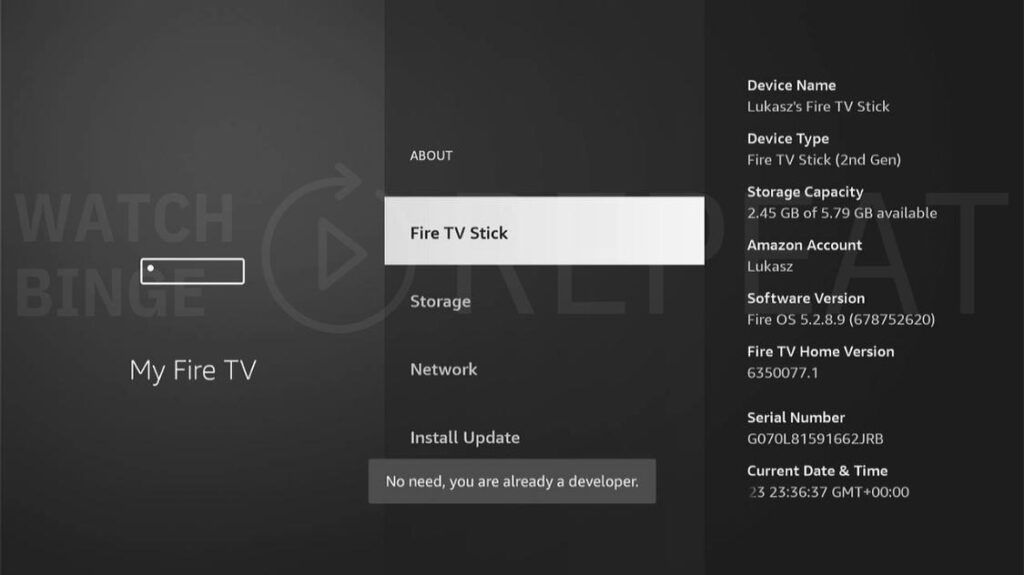
Step 2: Download and Open the App:
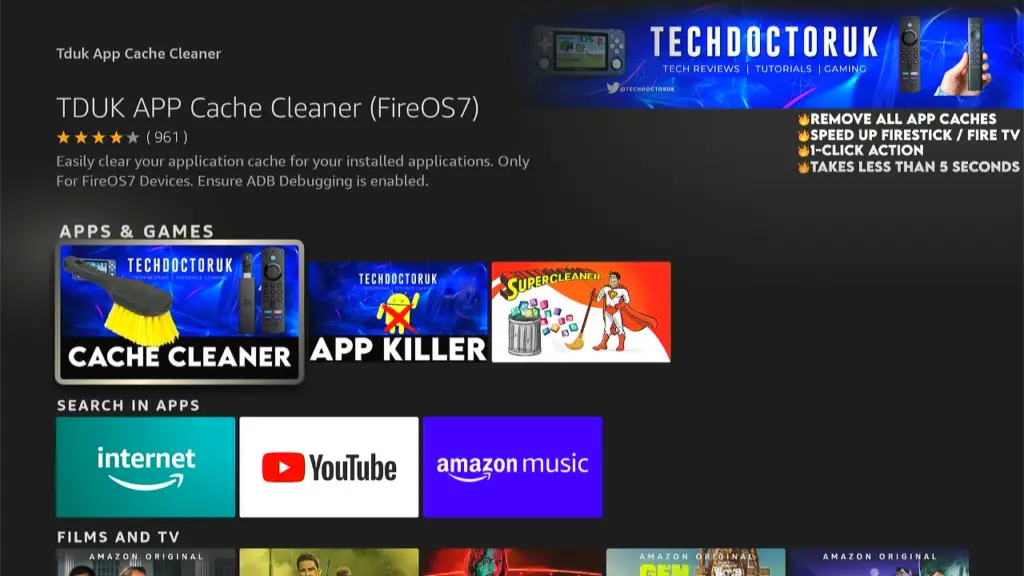
- Search for ‘Tduk’ in the Amazon App Store and install the Cache Cleaner.
- Open the app, and it will attempt to connect via ADB Debugging.
Step 3: Connect and Clear Cache:
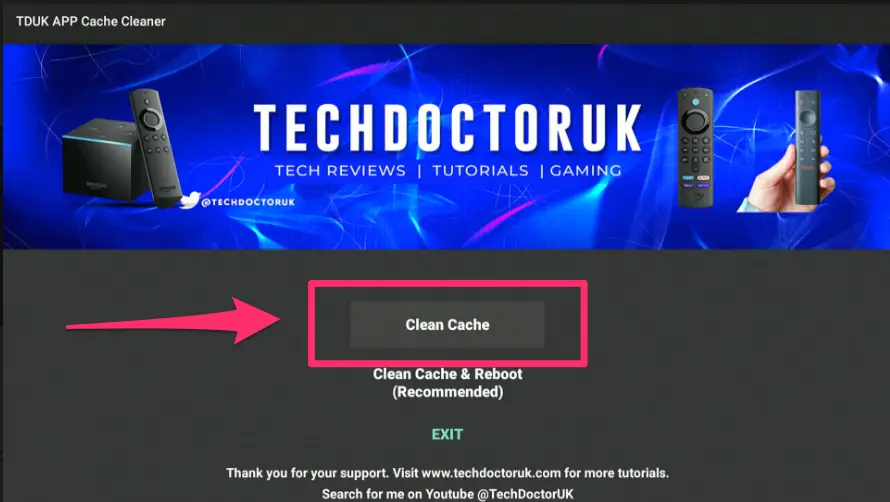
- If the connection stalls, press the back button and attempt to reconnect.
- Once connected, choose ‘Clear Cache’ or ‘Clear Cache and Reboot’ (recommended).
FAQ Section:
Will clearing the cache delete my app data?
No, it only removes temporary files.
How often should I clear my cache?
Only when necessary, like for troubleshooting or when an app is rarely used.
Is there a way to clear all caches at once without third-party apps?
Not currently. You’ll have to clear caches individually unless using an app like TDUK Cache Cleaner.
My Final Thoughts
My advice above is based on hands-on use and a fair bit of trial and error, so I hope it helps you as much as it has helped me.
Regular maintenance, like clearing the cache when necessary, can greatly improve your Fire TV’s performance. But remember, this is just a temporary fix for sluggish apps. If you’re consistently running into issues, it might be worth checking for a larger underlying problem and checking the other tips that can help your Firestick run faster.
Thanks for following along with this guide. If you have any questions or additional tips, feel free to drop a comment below.