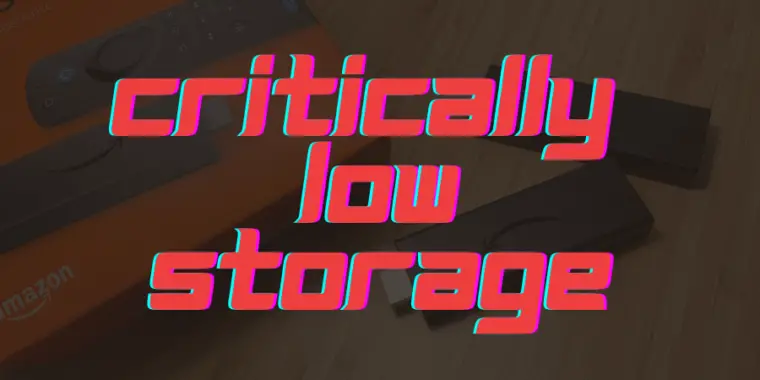
If you’re an Amazon Fire Stick user, you might be familiar with the frustrating ‘critically low storage’ pop-up. It’s a common issue that disrupts your viewing experience.
But don’t worry, I’m here to help.
In this article, I’ll guide you through two effective solutions to free up storage on your Fire Stick.
Understanding the Low Storage Problem
Amazon releases new Fire Stick models annually, each with better processors but, unfortunately, not more storage.
This means that Fire TV devices often struggle with limited storage capacity. This can lead to performance issues like buffering, lag, and constant storage warnings, even with a few apps installed.
Let’s address these concerns with four actionable steps to get your Fire TV device running optimally.
5 Fixes to Critically Low Storage
Solution 1: Clearing Cache
According to my study, 56.3% of Firestick users regularly clear the cache. Explore what other measures they take to extend the lifespan of their Firestick.
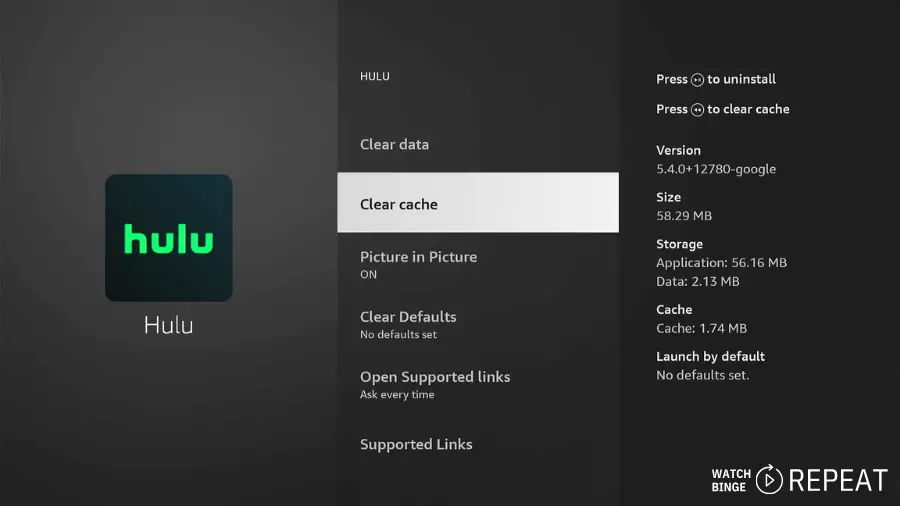
Cache is intended to speed up your device by remembering past activities, but on streaming devices, it often just takes up valuable space. Here’s how to clear it:
- Navigate to Settings: Go to the gear icon on your Fire Stick.
- Access Applications: Select ‘Applications’, then ‘Manage Installed Applications’.
- Note Your Internal Space: Pay attention to the available internal space.
- Clear Cache: Skip the Amazon apps and start with those you’ve installed. Select each app, then choose ‘Clear Cache’. Do not select ‘Clear Data’ as it will remove your saved preferences.
Read Next: Detailed guide on how to clear app cache on Firestick
Solution 2: Delete Apps That You Don’t Use
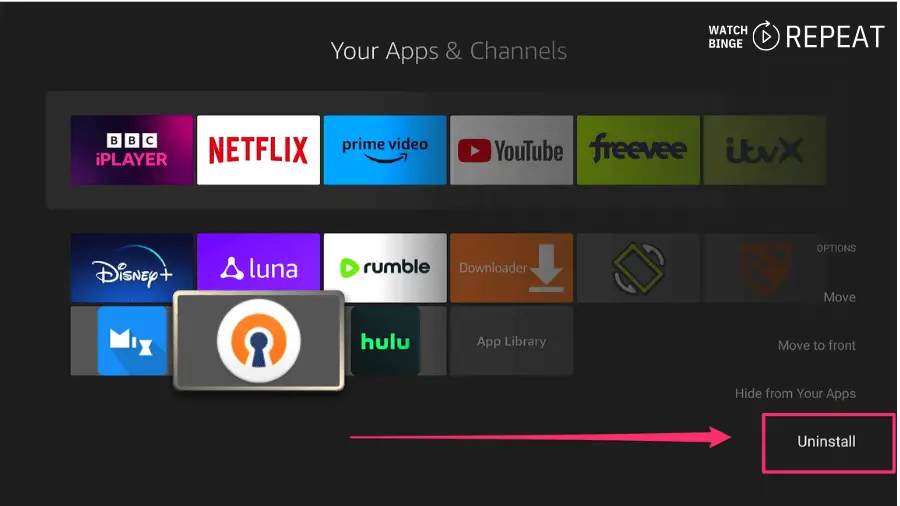
Having unused apps on your Firestick takes up space and can make it run slower, so it’s a good idea to get rid of these apps to keep your Firestick working well.
Here’s what you need to do:
- Navigate to the top of the home screen on your Fire TV Stick.
- Open the app drawer (icon with boxes and a plus sign next to the settings icon).
- Select the app to uninstall using the three-line button on the remote.
- Choose ‘Uninstall’ and confirm.
Read Next: Detailed guide on how to delete apps on Firestick
Solution 3: Deleting Unnecessary Files
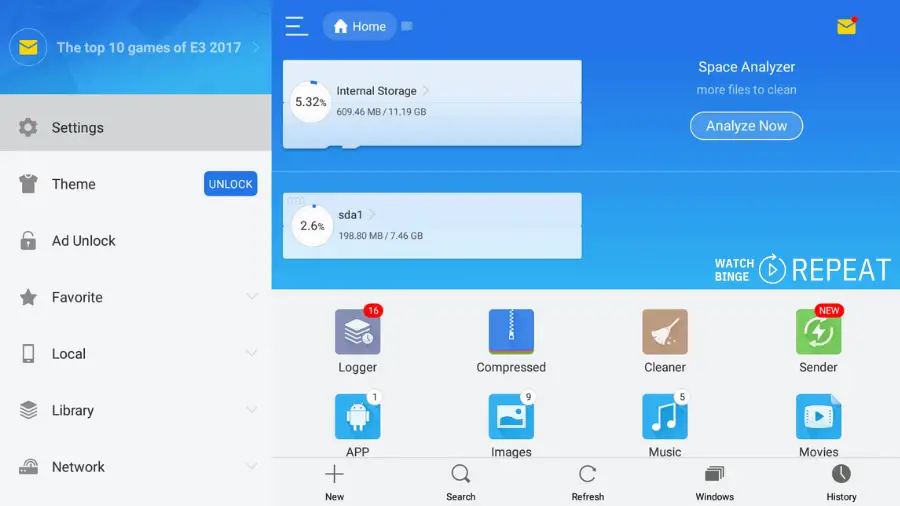
Installer files and accidentally downloaded content can consume a lot of space. Here’s how to find and delete them:
- Download ES File Explorer: This free app in the Amazon App Store can help you manage your files.
- Install and Open ES File Explorer: Skip any premium offers by clicking the ‘X’ in the top right corner.
- Check Movies and Music: These sections may contain large files like DVR recordings or downloaded media.
Solution 4: Delete Old APK Files
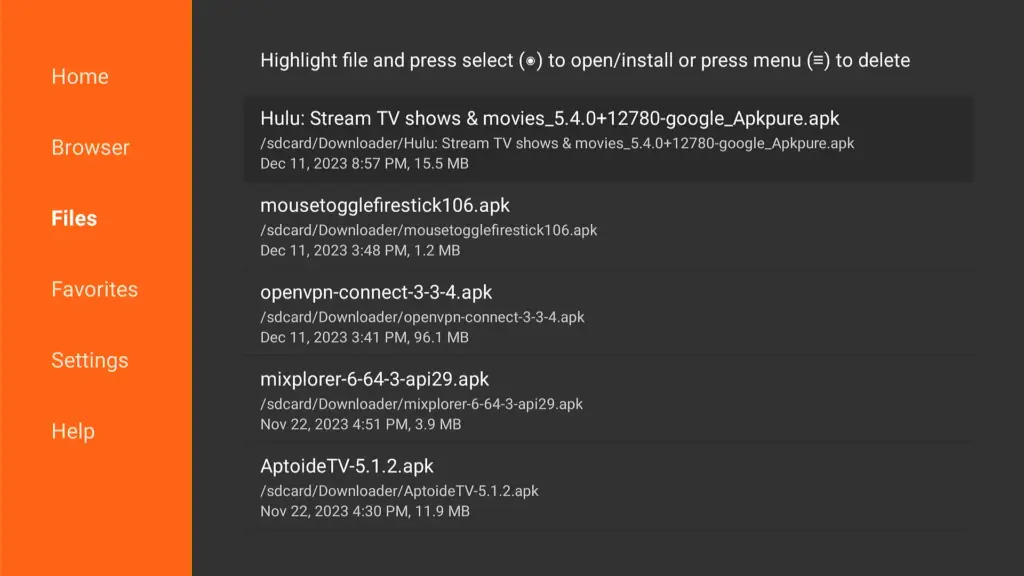
If you are using Downloader you may be particularly interested in this one.
One major reason for low storage is the accumulation of downloaded files. These files, often unnoticed, can take up significant space. Here’s what you can do:
- Use the Downloader App: This app often harbors unused downloaded files. Navigate to the app and go to the ‘Files’ section. Here, you’ll see all the downloaded files.
- Delete Unnecessary Files: Select each file, press the menu button on your Fire Stick remote, and choose ‘Delete’. This simple step can free up considerable space, especially if you have large files or a significant number of downloads.
P.S. If you’re not familiar with this app, I highly recommend installing it. It lets you download many apps that aren’t available on the Amazon App Store. Check out this article to learn how to download and use the Downloader app.
Solution 5: Refresh Your Amazon Account
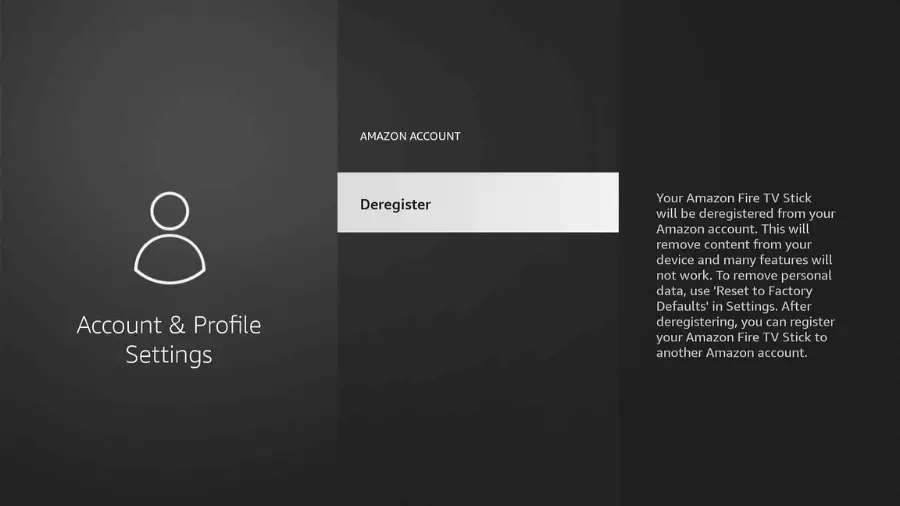
This might sound unusual, but removing and then re-adding your Amazon account on the Fire Stick can free up space. This process doesn’t affect your installed apps or settings. Follow these steps:
- Deregister Your Account: Go to ‘Settings’, then ‘Account and Profile Settings’. Select ‘Amazon Account’ and choose ‘Deregister’. Confirm the action.
- Re-register Your Account: After a few minutes, you’ll be prompted to log back into your account. Follow the on-screen instructions to re-register.
- Check Storage Space: Once you’ve re-logged in, navigate to the ‘Storage’ section under ‘My Fire TV’ in the settings. You should notice an increase in available storage space.
Solution 6: Increase Default Firestick Storage

Expanding the storage of your Firestick is a straightforward process that brings several benefits.
- Prepare a USB Drive: Choose a USB drive compatible with the Firestick, ensuring it has sufficient storage capacity.
- Connect the USB Drive: Use a USB OTG cable or adapter to connect the USB drive to the Firestick.
- Format the USB Drive: Go to “Settings > My Fire TV > USB Drive” on your Firestick and format the USB drive as external storage.
Benefits of Increasing Firestick Storage
- Increased Storage: Allows more space for apps and data.
- Improved Performance: Frees up internal storage, enhancing responsiveness.
- Flexibility: Download and store more content like movies and games.
- External Storage Support: Run apps directly from the external storage.
Final Step: Restarting Your Device
You should have significantly more space after clearing the cache and deleting unnecessary files.
If the ‘critically low storage’ message persists Restart Your Fire Stick.
Hold down the home button, go to ‘Settings’, then ‘My Fire TV’, and choose ‘Restart’.
Checking the Results
After following these methods, let’s check the improved storage space. Navigate back to Settings > My Fire TV > About > Storage. You should see a significant increase in available space. In my case, it went up to about 2.19 gigs from 820 megabytes.
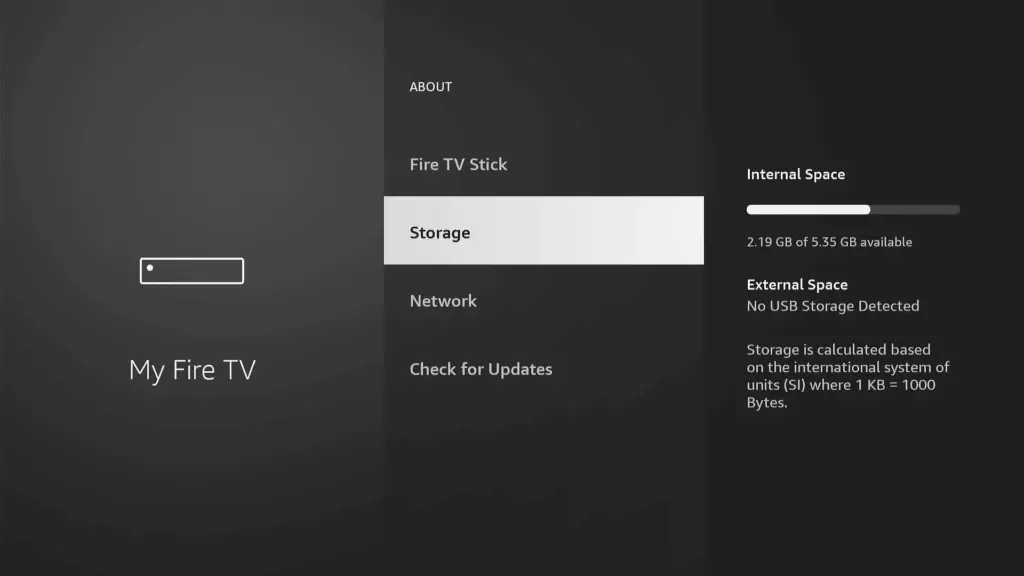
Tips and Tricks
- Regular Maintenance: Regularly check the Downloader app and delete unnecessary files.
- Monitor App Sizes: Be aware of the storage size of installed apps, huge ones like Kodi.
Conclusion
By following these methods you can effectively tackle the low storage issue on your Amazon Fire Stick. These steps are simple yet highly effective in regaining storage space. If you find these tips helpful or have other solutions, share your thoughts in the comments!