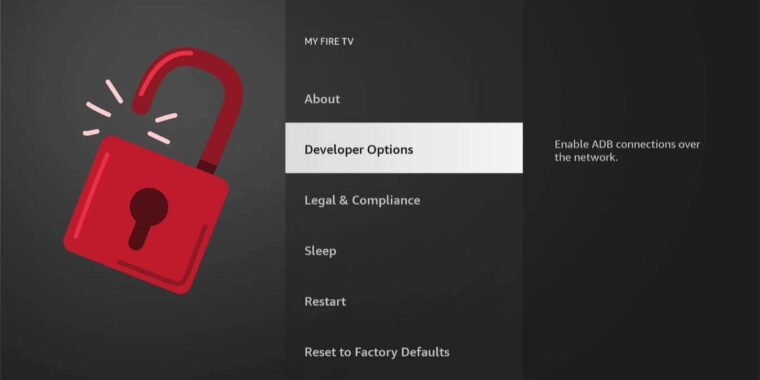
If you are struggling to find the Developer Options on your Amazon Fire TV you’re not alone.
These options, which allow for more advanced functionality such as ADB debugging and installing apps from unknown sources, are not immediately visible in the standard menu settings since the Firestick June 2022 update.
In this guide, I’m going to unlock the secret to accessing these settings for you.
Why Trust This Guide?
- Expert-Reviewed: Every step has been meticulously tested on various Firestick models.
- Up-to-date Information: We regularly update our guides to ensure relevance with the latest Firestick software.
- Real Experience: This guide is built on firsthand usage and detailed feedback from a community of Firestick users.
Compatibility Notice: This guide applies to all Firestick models, including FireStick Lite, FireStick 4K, FireStick 4K Max, and Fire TV Cube.
Finding the Missing Developer Options on Firestick
Developer Options are essential for downloading and installing third-party apps that aren’t available on the Amazon App Store. These options enable settings such as “ADB debugging” and “Apps from Unknown Sources” which are necessary for a more tailored entertainment experience.
If you are wondering where are developer options, follow these simple steps to reveal the them on your Fire TV device:
Step 1: Navigate to Settings: Using your remote, head over to the ‘Settings’ menu.
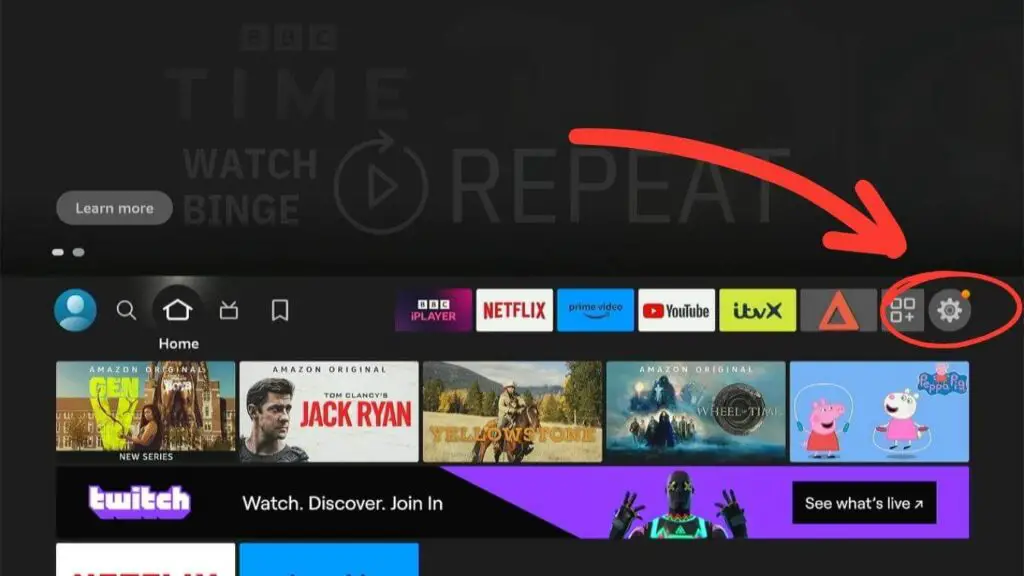
Step 2: Go To “My Fire TV”
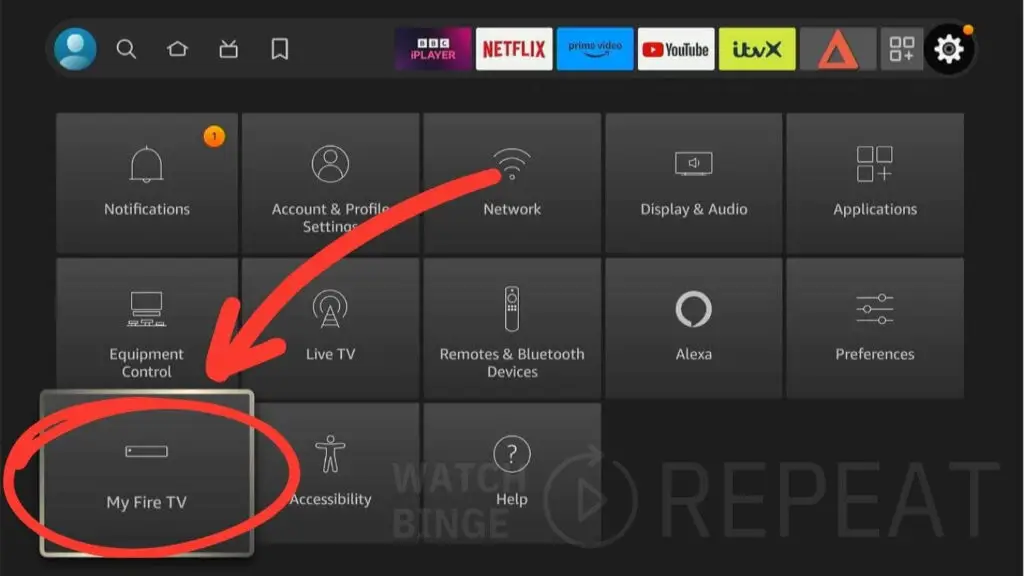
Scroll down and find the ‘Devices and Software’ section if you are using Fire TV.
If you’re using a Fire Stick, this may be labeled as ‘My Fire TV’.
Step 3: About Your Fire Device: Once you’re in the correct menu, select the ‘About’ section.
Step 4: Unlocking Developer Status
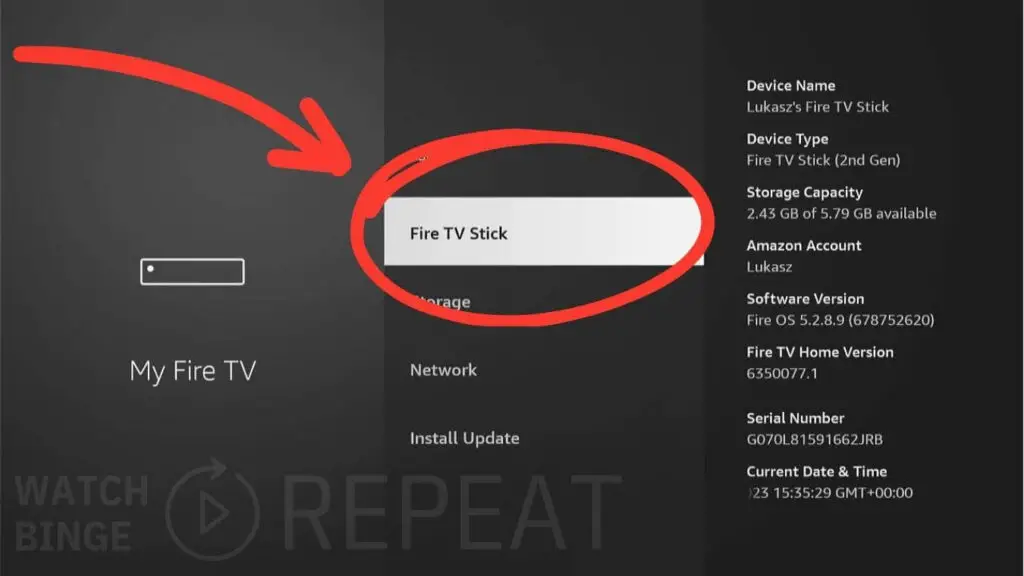
Once you are in the About section hover over “Fire TV Stick”. Here’s where the magic happens. With your remote, press the select button (the big button in the middle) seven times
Step 5: Confirmation
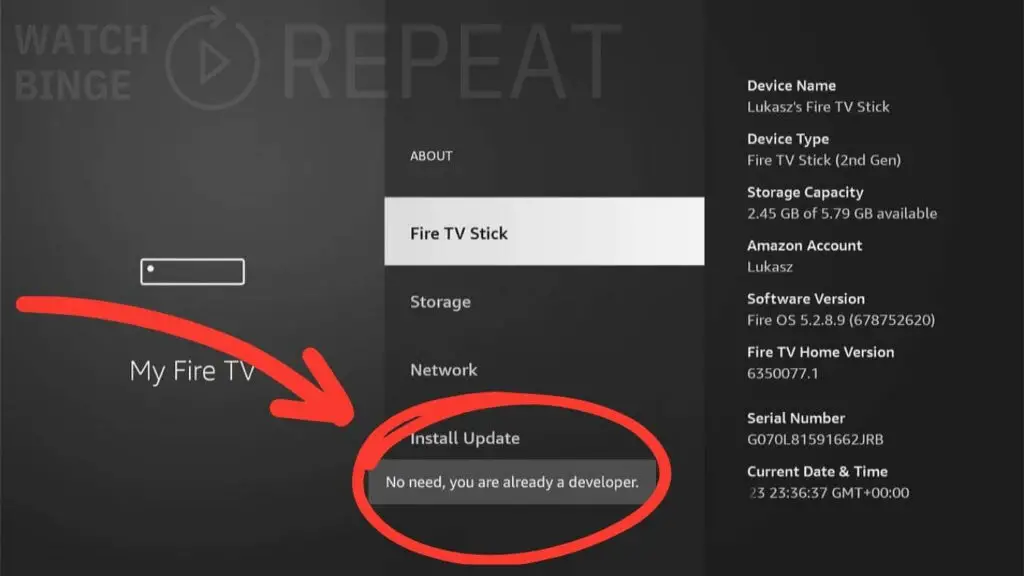
If done correctly, a message will pop up at the bottom of the screen stating, “No need, you are already a developer.” This is your signal that you’ve unlocked the options.
Step 6: Access Developer Options
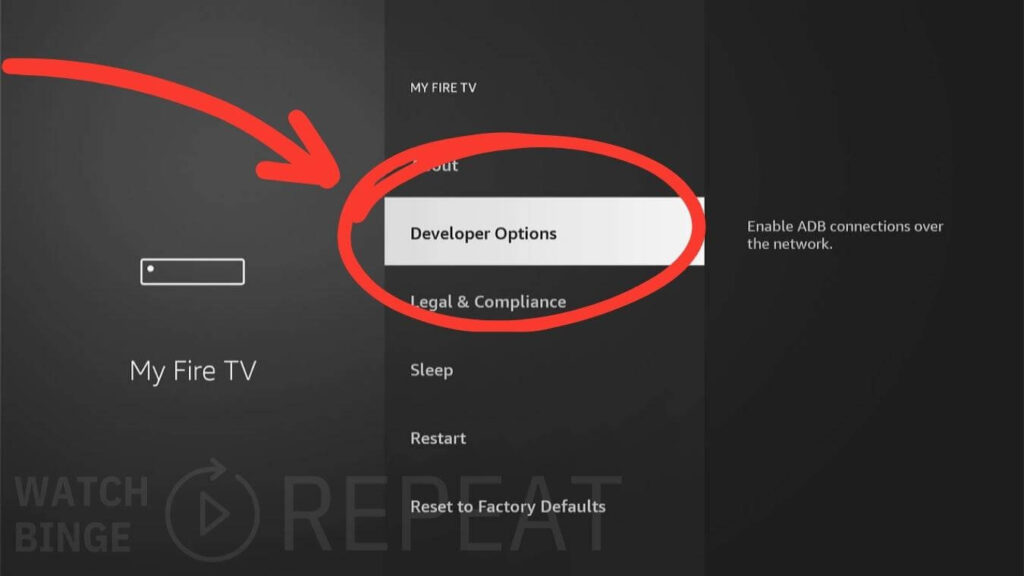
Return to the previous menu, and voilà! The Developer Options should now be visible.
Step 8: Exploring the Options
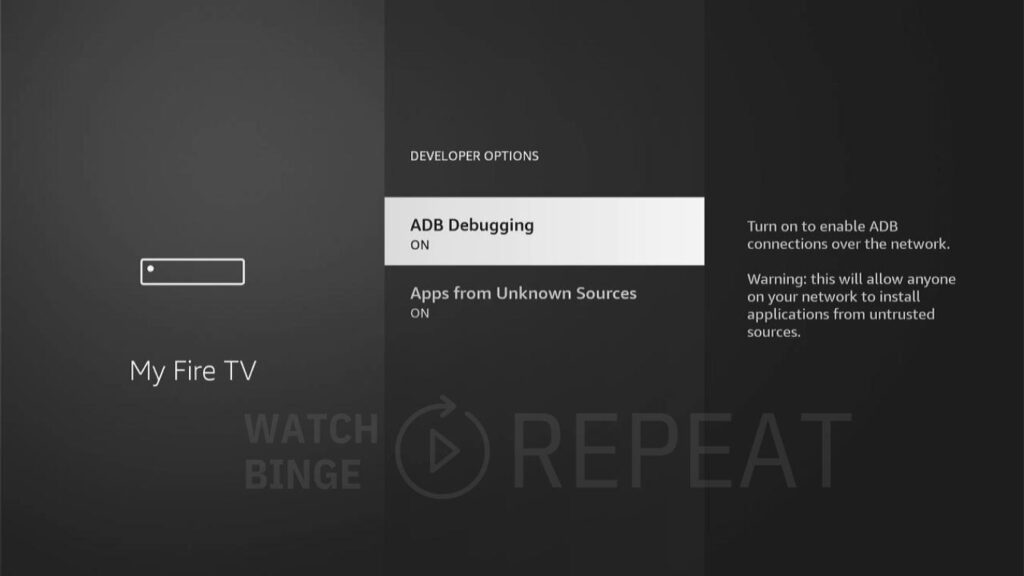
Inside the Developer Options menu, you can toggle on ADB debugging and the permission to install apps from unknown sources.
Download Your Favorite Apps
With Developer Options enabled you’re ready to use apps like Downloader to install your favorite third-party applications.
There’s a plethora of options available, and you can now take advantage of them all. But remember, with great power comes great responsibility.
Only download apps from trusted sources to keep your device safe.
A few things to note
Following an update, it’s always good to check if the settings are still enabled as sometimes the update rolls it back to the “hidden” default state.
I’ve seen many other devices like Android TV and Chromecast hide those settings as well. It’s possible Amazon is experimenting to see how they can manage the installation of third-party apps
Final Thoughts
I hope this tutorial has been helpful in unlocking new functionalities for your Fire TV Stick. If you find it useful, please subscribe to our newsletter to support our blog and be up to date with all tips and tricks.