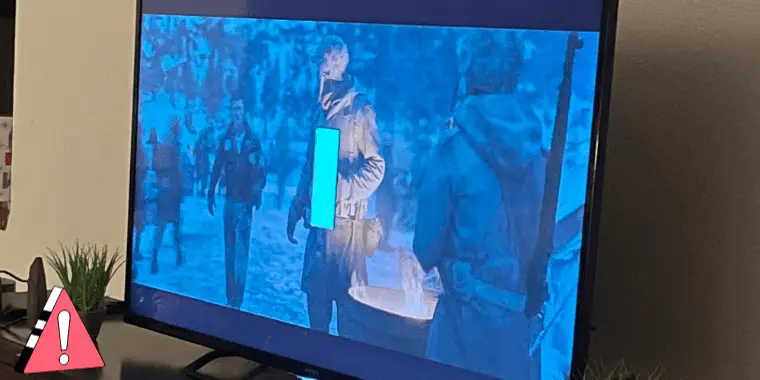
Getting a blue rectangle on the TV screen while streaming a movie on your FireTV stick is a rather uncommon issue.
Fortunately, there are a few things we can do about it.
Amazon, or even the moderators at the Amazon support forum haven’t said anything about the cause of this issue, so we’ll never know why this happens.
In this post, I’m going to lay out the potential reasons and things you can do to get rid of this blue rectangle on tv screen Firestick.
Why Is There A Blue Rectangle On My TV Screen?
Even though I can’t tell you why with absolute certainty, I can tell you about a few things that might cause this problem.
Let’s take a look at what they are:
#1. A Bug Or Glitch In The Software
Just like most of the other Firestick issues, a software glitch or bug in the new update could be the culprit behind this issue.
Developers usually don’t test the code for all scenarios and use cases before they release it.
#2. Closed Captions
It has been reported by many users that having closed captions enabled in your TV can cause blue rectangle on TV screen issues.
That being said, how exactly closed captions can cause this has not been established.
#3. PIP Mode
If picture-in-picture is enabled, it can make the blue rectangle appear on the TV screen too.
In this case, the blue rectangle is another channel with no video streaming on it.
#4. An Issue With The TV

There is a possibility that the blue rectangle has nothing to do with the Firestick but is purely an issue with the TV.
This is based on the fact that some folks who don’t use Firestick seem to have this problem too.
How To Get Rid Of The Blue Rectangle On TV Screen Firestick
So, how do you get rid of this annoying blue rectangle on your TV screen? Try the fixes I have laid out below and see if they work for you:
Step 1. Disable Closed Captions
If you have enabled closed captions, try turning them off to see if the blue rectangle goes away.
You can do so by pressing the Menu button on your Firestick remote or the app, then selecting Subtitles, and then selecting the Off option under it.
Step 2. Disable PIP Mode
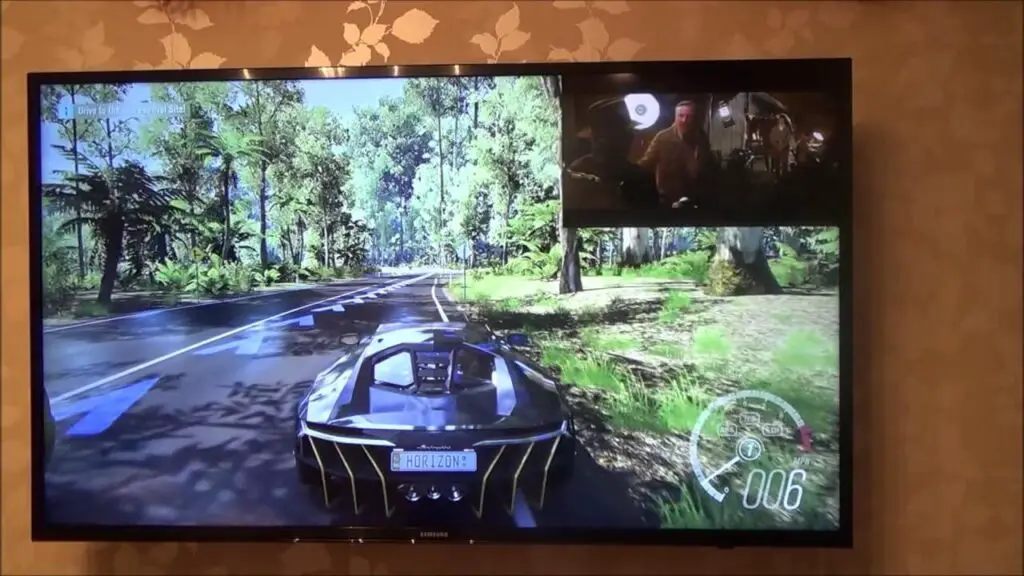
Check whether PIP mode has been enabled. If it has been enabled, disabling it might make the blue rectangle disappear.
To disable the feature, press and hold the Home button. On the FireTV remote, press and hold the Home button for 5 seconds to access the settings. If the remote has a Settings button, use that instead.
On Settings, navigate to the Picture Settings.
You can find the option to turn the PIP mode off there.
How the option is presented in the picture settings can vary with the particular model of the Firestick or its software version. Just Disable it.
Step 3. Restart The Firestick

Restarting your Firestick is another thing you can try to fix this problem.
You can do it by pressing the select, play, and pause buttons on the Firestick’s remote controller and holding for ten seconds.
Step 4. Power Off And Unplug Everything

If none of that works – do a power cycle. This seem to have worked for some people.
Turn your TV off and unplug it, and unplug the Firestick as well and wait a few minutes or maybe even an hour if you are not in a hurry.
Then replug your TV back in, turn it on, and then replug the Firestick. This might just get rid of the blue square.
Step 5. Do A Factory Reset on Your Firestick
Doing a factory reset on your FireTV stick is one of the sure fire ways to get rid of that blue rectangle on TV screen Firestick.
To reset to factory defaults, press and hold the back button and the right side of the circular navigation button together for 10 seconds.
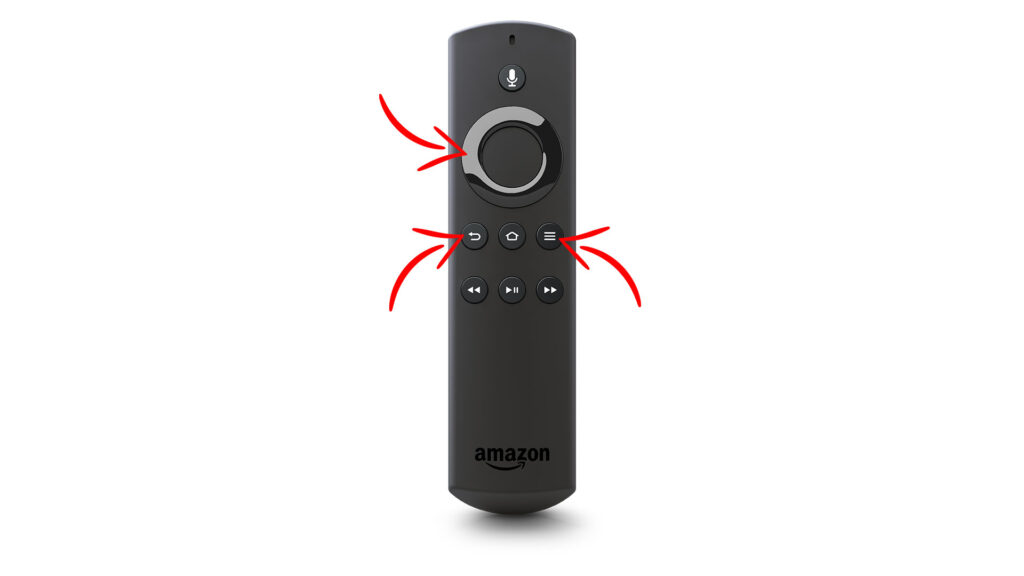
You will see the option to cancel or continue the process on the TV screen.
Even If you don’t choose, the Firestick will automatically reset after a few more seconds.
Step 6. Contact Amazon Customer Service
If none of the above solutions work for you, the only thing left to do is to contact Amazon’s customer support team and let them know.
They might walk you through and fix it – if not they will offer a replacement.
Amazon FireStick Blue Screen No Signal
This issue is completely different from the blue rectangle thingy that appears when you stream.
Firestick blue screen no signal is caused by connection issues – either input or router based. Here are some of the common reasons plus there solutions:
Wrong Input
Your TV probably has a couple of HDMI ports. If the Firestick is set to a different port than the one it’s plugged to, it’s going to show the blue screen no signal error.
You need to set the correct port by pressing the Source button on our remote.
HDMI Issues

Your FireStick connects to the TV via an HDMI cable plugged into one of the HDMI ports on the back of the TV.
If either the port or cable is damaged, loose, or faulty, it can disrupt the video signal from the FireStick resulting in a blue screen.
Also try using the extender cable that came with the Firestick.
Router Issues
Router connection issues like slow internet, weak wifi signals etc.. can mess with signals.
Try power cycling your router and FireStick to re-establish the connection and make sure it’s stable and the network isn’t slow.
Or use the ethernet cable.
HDCP Error
The High-bandwidth Digital Content Protection (HDCP) system can sometimes cause handshaking errors with the TV leading to No signal.
Unfortunately, you can’t turn this off.
However, this only affects older TVs and it’s rare that this might cause it.