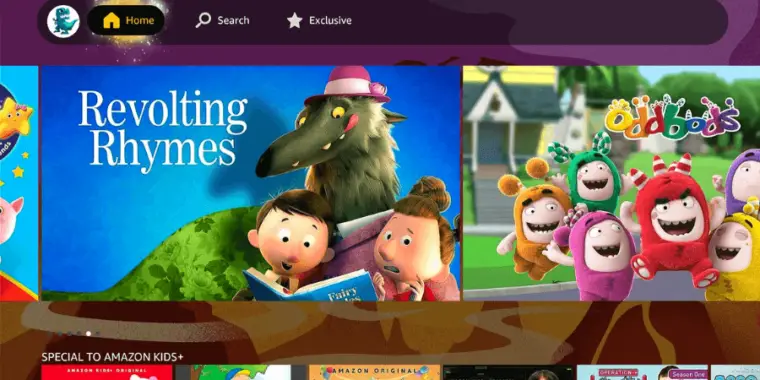
Setting up a profile for your kids on your device is a really helpful move for parents who want to make sure their children are safe online. This special profile makes sure they can only see things that are okay for them.
I’m going to show you, in easy steps, how to make and take care of a child’s profile on your device. It’s not hard, and it helps keep your kids safe while they’re using technology.
5 Steps To Setup a Child Profile
Step 1: Accessing the Profile Section
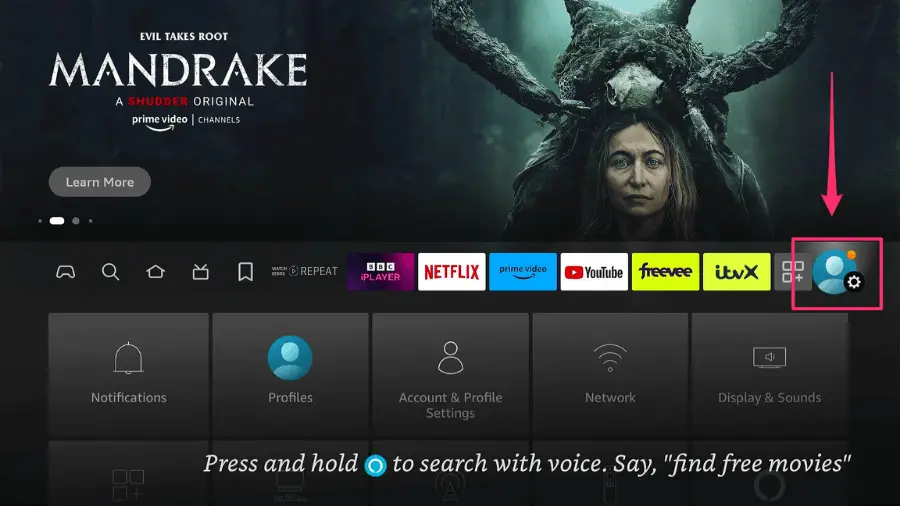
Start at the Home Screen: First, turn on your Amazon Fire Stick and make sure you’re on the home screen. This is where you’ll begin.
Find the Profile Icon: Look for your profile icon. It’s usually in the settings section at the top menu of the screen.
Step 2: Adding a New Profile
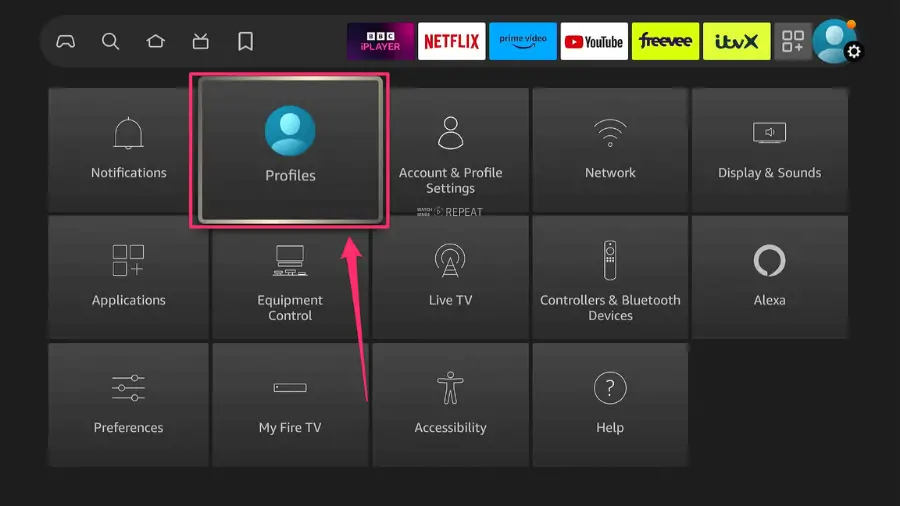
Accessing Profiles: Start by heading to the “Profiles” section of your device. Once there, scroll down until you find the ‘Add Profile’ option, and select it.
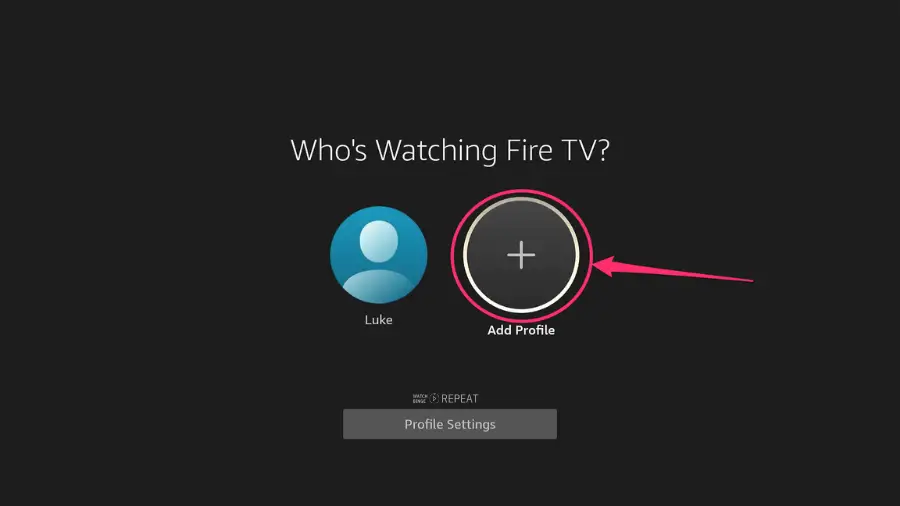
Selecting the Right Account Type: If you already have a kids account set up on your Amazon Fire TV, you can choose that option. If not, just move up to ‘Create New Profile’ and click on it to start setting up a new profile.
Step 3: Setting Up the Profile
Selecting Profile Type: When creating a new profile, you’ll be asked if it’s for a kid. Here, simply choose ‘Yes’ or ‘No’. For this walkthrough, I’ll choose ‘Yes’ to set up a child’s profile.
Naming the Profile: Next, enter the name for the profile. I’m going to name it ‘Kiddo’ as an example, but you can choose any name that works for you.
Adding the Child’s Birthdate: This step is important to make sure your child only sees content that’s right for their age. Just put in their birthdate.
Choosing an Icon: Now, it’s time to pick an icon that represents your profile. I’m selecting the Dinosaur icon for a fun touch, but you can choose any icon you like.
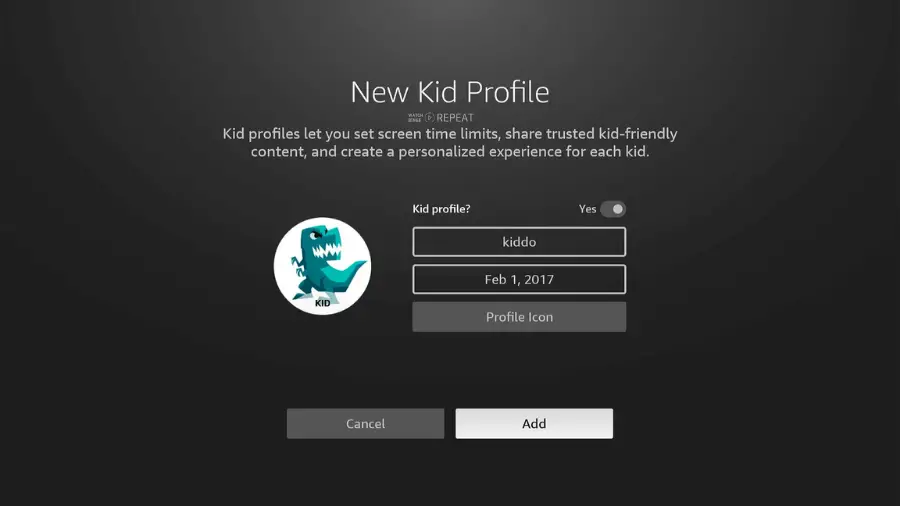
Moving Forward: Once you’ve entered the name and birthdate, just go to ‘Add’ or press the play button on your remote to continue with the setup.
Step 4: Create Child PIN
Setting Up a PIN
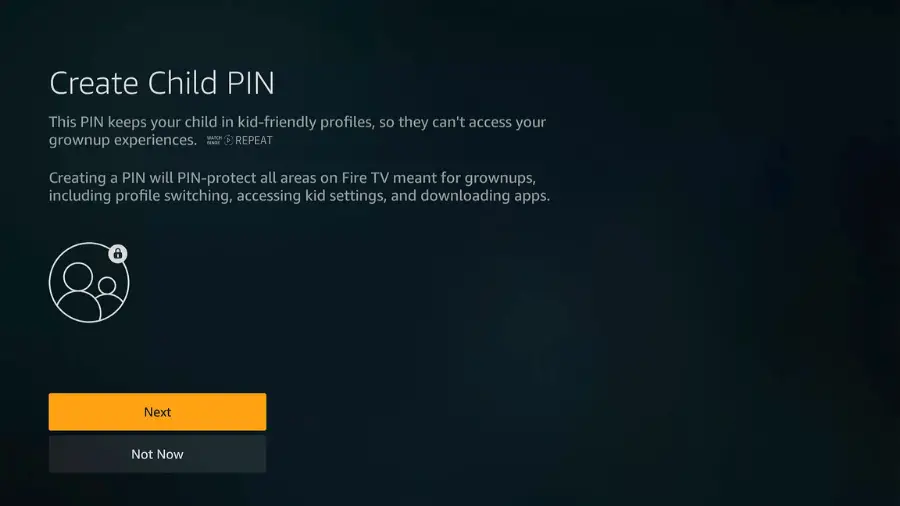
When you’re managing your kids’ profiles, there’s a really useful feature where you can add a PIN. This is great because it stops your kids from getting into your adult profiles.
It covers things like changing profiles, getting into the child settings, and downloading new apps. All you need to do is set up your PIN as the system prompts you.
Choosing What They Watch
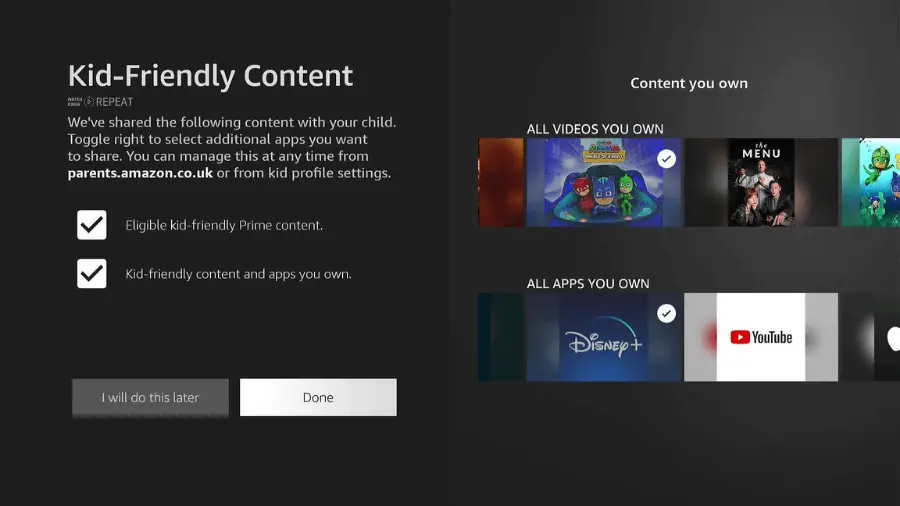
The system will automatically pick content that’s safe for kids, but you can also add to this. For example, I tagged some shows we already had, like ‘PJ Masks’ and some Disney stuff, as kid-friendly.
This means your kids get more options, but only the ones you think are okay.
Finishing Up
After you’ve chosen the shows and set your PIN, just click on the “Done” button. This saves your settings and keeps everything just how you want it for your kids.
Step 5: Using Your New Profile
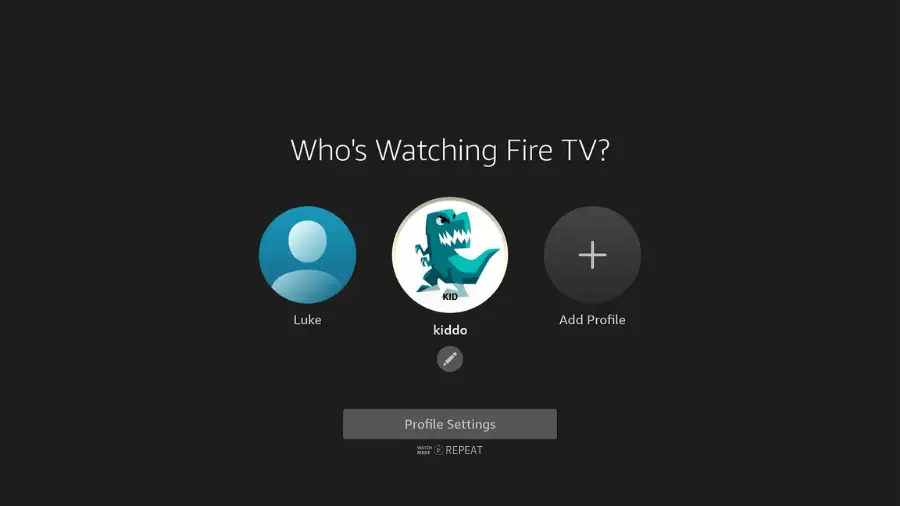
Accessing Your Profile: Your new profile, ‘Kiddo’ in this case, will now be available on your account. You will notice that it looks slightly different than the regular one
Switching Profiles: If you want to switch profiles, simply go to the picture icon on the home screen and select your new profile.
Understanding Content Access in Child Profiles
Default Content Access: If you didn’t add extra content during the initial setup, the child’s profile would default to accessing TV shows and movies from Amazon Prime. This is, of course, contingent upon having an Amazon Prime subscription and choosing to include Prime content during setup.
Adding Content Manually: In cases where the child’s profile is initially empty, you can manually add content. This is done through the Child Settings, which we will discuss shortly.
Managing Child Profile Settings
Accessing Child Settings: If you have protected the child’s profiles with a PIN, you’ll need to enter it to access these settings. Select your child’s profile and opt to ‘Add Content’.
Customizing Content: You can add any apps or videos you own to the child’s profile. Simply tap on the desired apps, then click ‘Done’. The selected apps will now appear on your child’s home screen.
Full Control Over Content and Time Limits
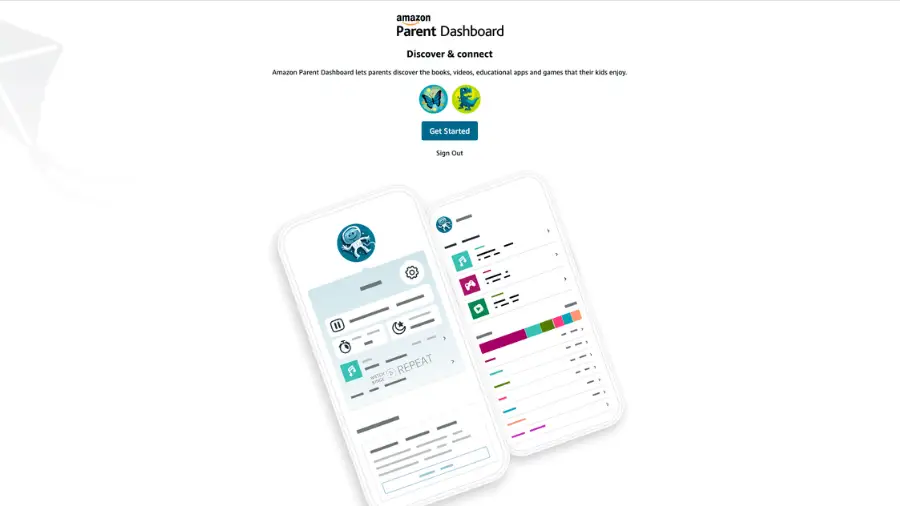
There are some extra features that you can access online on Amazon Parent Dashboard
Choosing What They Watch and Play
This part lets you pick what your kids can see and do on the device.
I found it super helpful because I could choose safe videos, streaming services, and games for them. It’s great for keeping everything they access kid-friendly.
Setting How Long They Use It
In the Child Settings, there’s an option to control how long they spend on their profile.
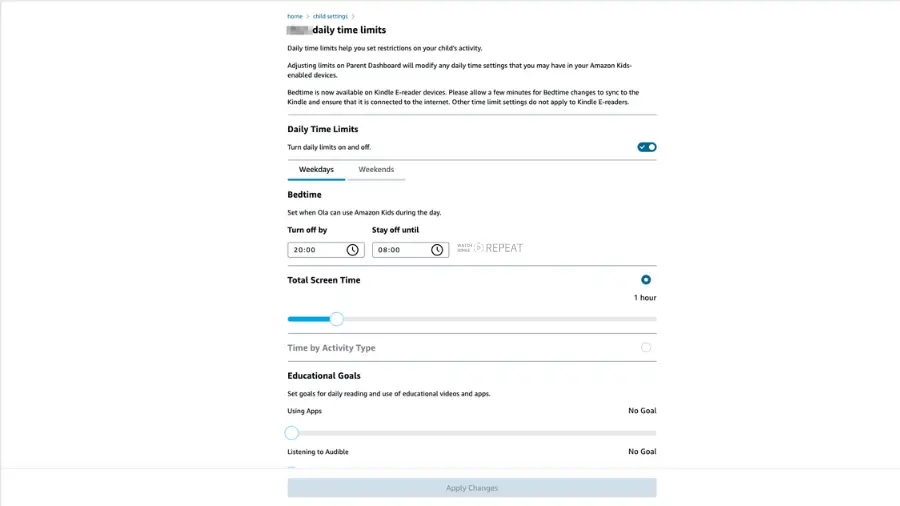
For instance, I set ours to be off-limits from 8 pm to 8 am, which helps in sticking to a healthy bedtime routine. You can also decide how much total screen time they get each day.
This can be different for weekdays and weekends. I personally found setting different time limits for activities like games or watching videos useful in balancing play and rest times.
Ensuring Safe Usage
With PIN protection, your child will be unable to access any other non-child profiles on the device. This feature adds an extra layer of security, ensuring your device is safe and child-friendly.
Read Next: Learn how to set up parental controls and enable PIN
Closing Thoughts
I hope this guide has been helpful in demonstrating how to set up and manage child profiles on your device.