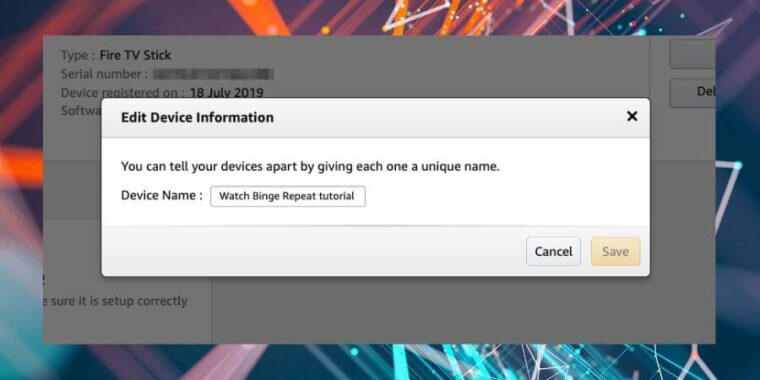
If you’re like me, managing multiple streaming devices at home can often turn into a puzzle. This is particularly true with Amazon Fire TV devices, which come with default names.
To help you navigate through this maze, I’ve put together a comprehensive guide on how to rename your Firestick, drawing from my personal experiences.
Personal Tip: You can access and rename your Fire TV devices both from Amazon Shopping App and directly from the browser. I prefer using the app as it’s more convenient and slightly faster.
Step-by-Step Guide For Amazon Mobile App
You can easily change Firestick name using the Amazon shopping app, here are the steps you need to follow:
Step 1: Initiate the Search
Open the Amazon Mobile App.
In the search bar, type “Manage content and devices”.
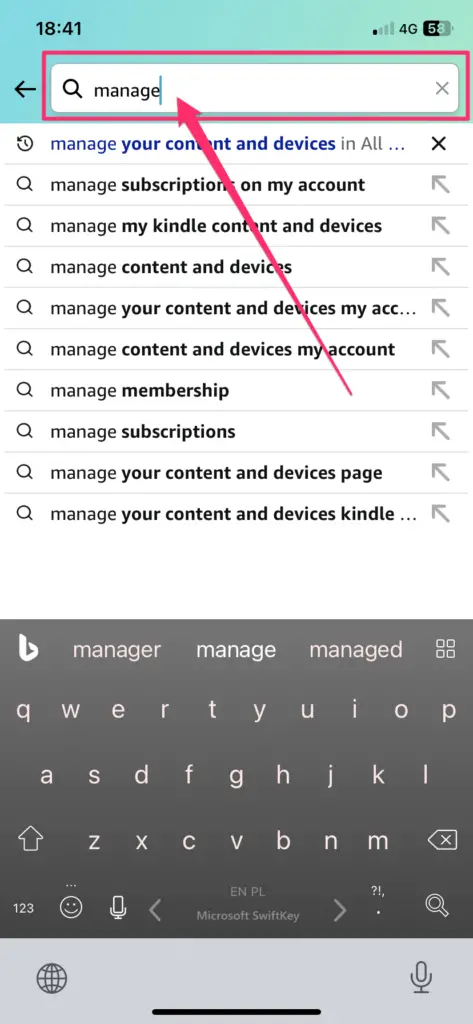
Step 2: Access Your Account Settings
Look for a notification or option at the top of the search results named “Your content and devices”.
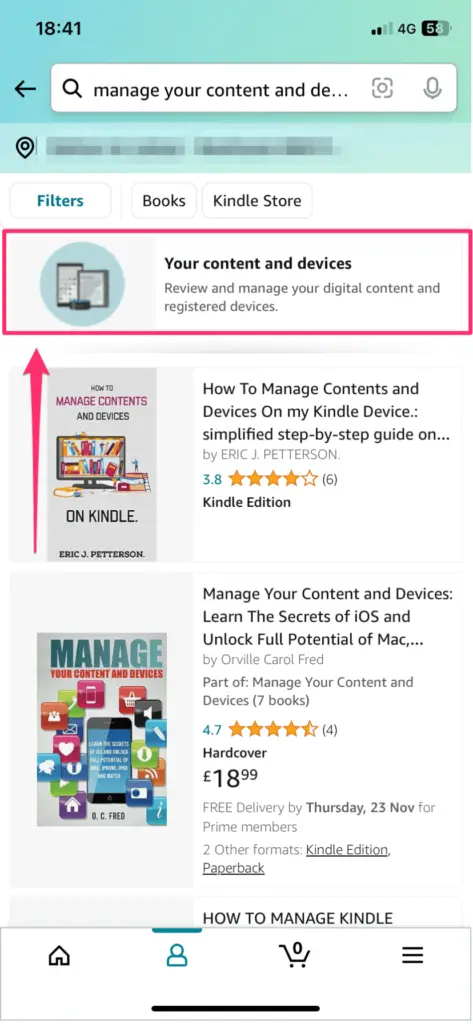
Click on this to proceed and navigate to the “Devices” tab.
Step 3: Start the Renaming Process
First, find all your Fire TV devices
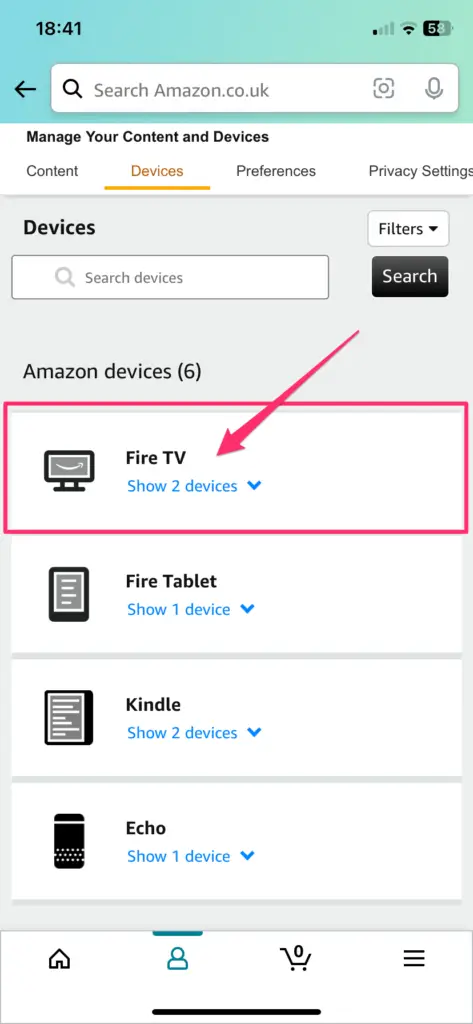
Identify and click on the device you want to rename.
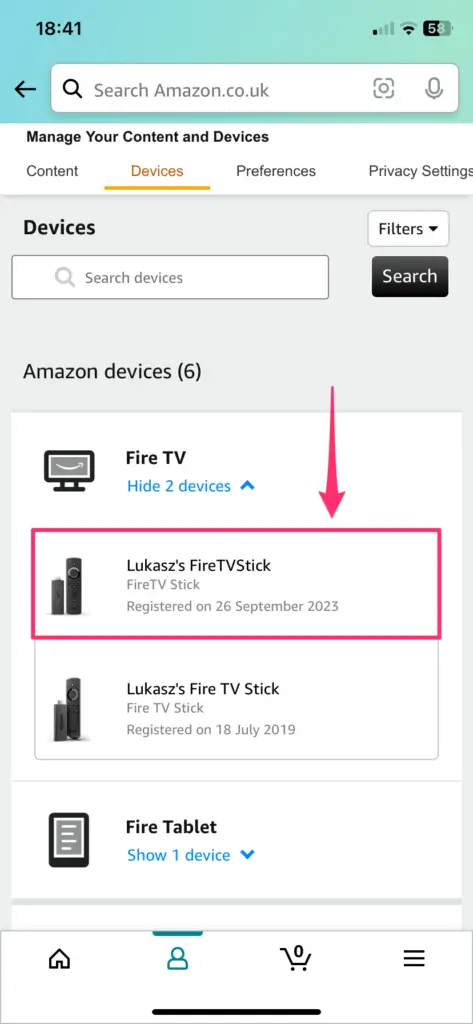
Note: If you have multiple devices with the same name, the registration date can be used to distinguish between them.
Next to the device name, you will see an “edit” option – tap on this.
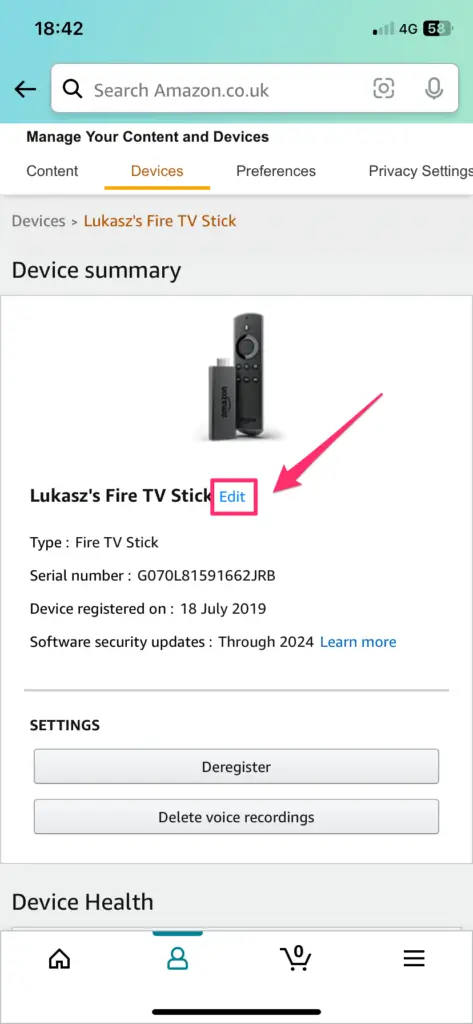
Step 4: Rename Your Device:
In the editable field, type in the new device name you have chosen.
Ensure the name is unique and easily identifiable for you (and read about the name restrictions below).
Step 5: Save the Changes:
Once you are satisfied with the new name, tap on the “Save” button.
This will update the name of your device.
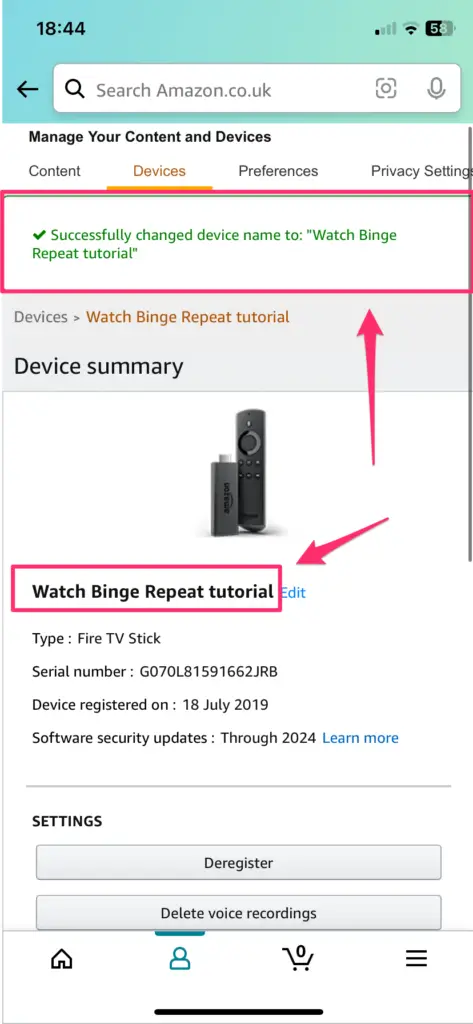
Step-by-Step Guide For Browser:
Step 1: Visit Amazon’s Website
Open your favorite browser, navigate to your local Amazon site (i.e. amazon.com) and log in with your Amazon account credentials.
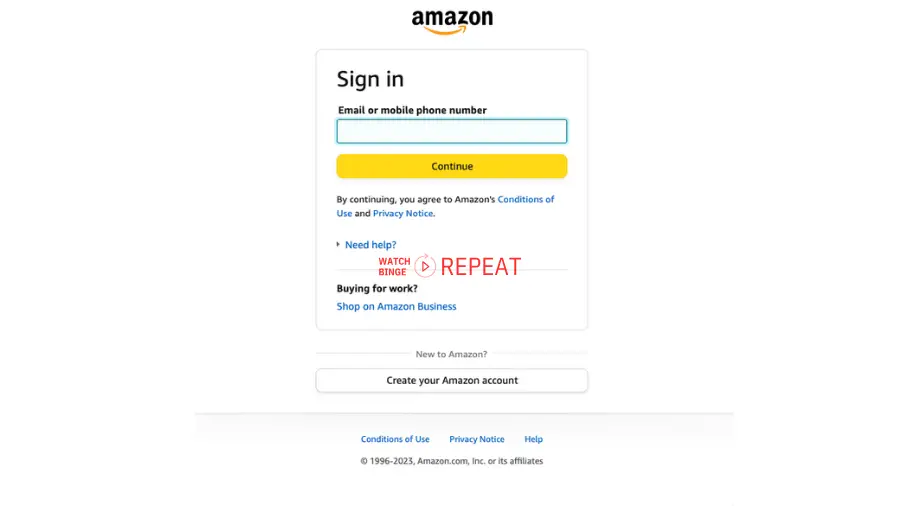
Step 2: Access Your Account
Once logged in, locate the section that says “Hello” (usually at the top right corner of the screen)
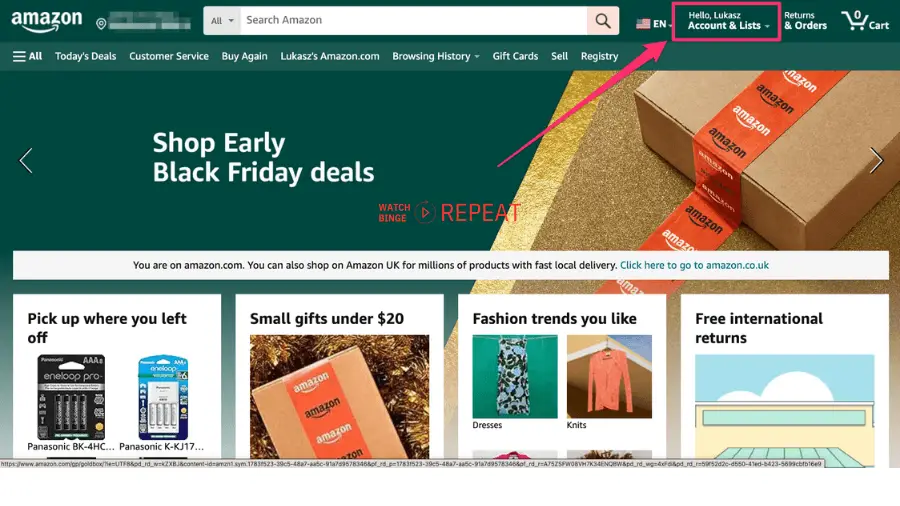
then proceed to the ‘Content and Devices’ (or “Devices”) section.
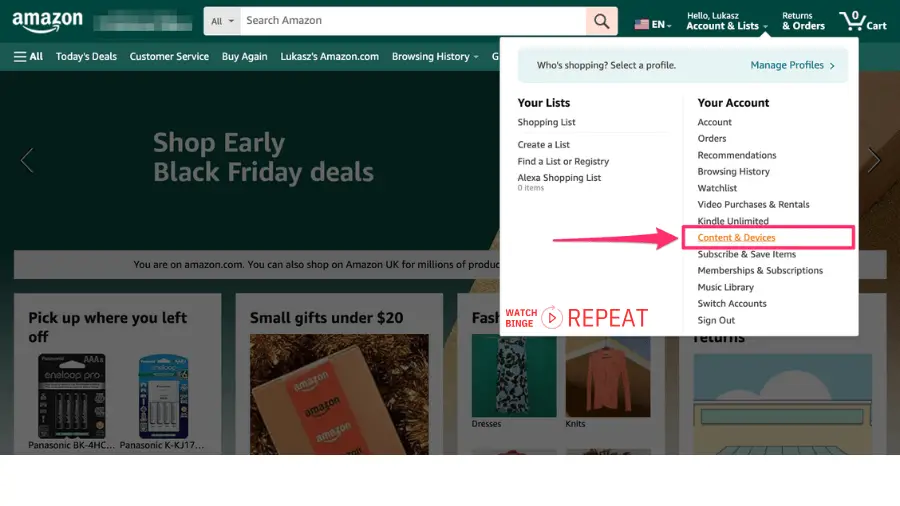
Step 3: Select Your Fire TV
Click on the “Fire TV devices”
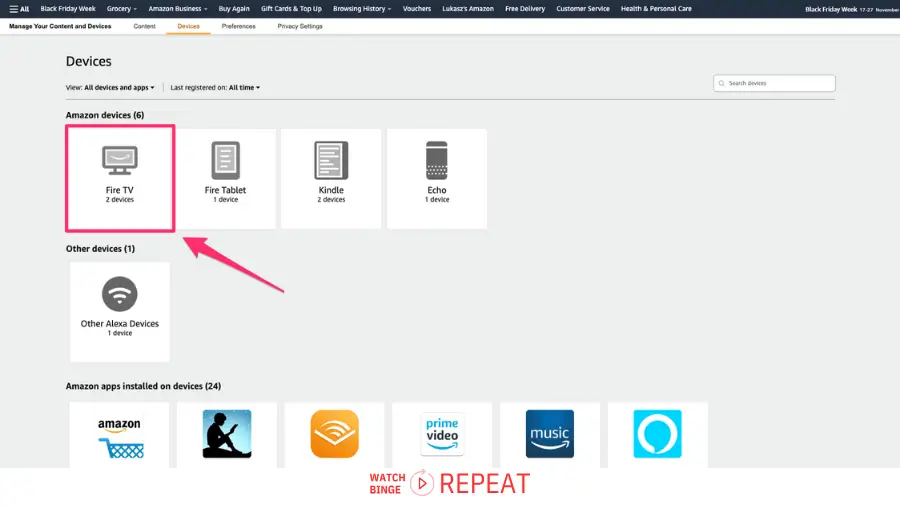
and select the device you wish to rename.
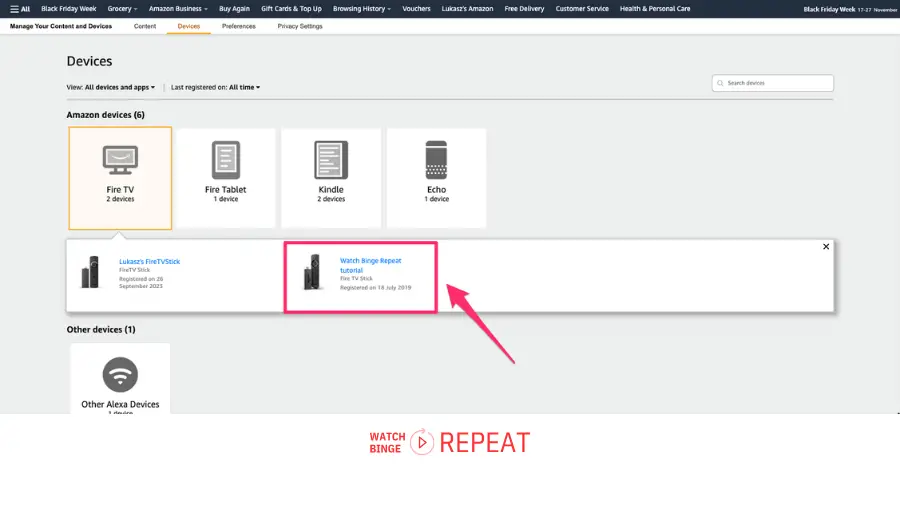
Step 4: Edit the Name
Next to your Fire TV’s name, you’ll find an ‘Edit’ option. Click this to change the name of your device.
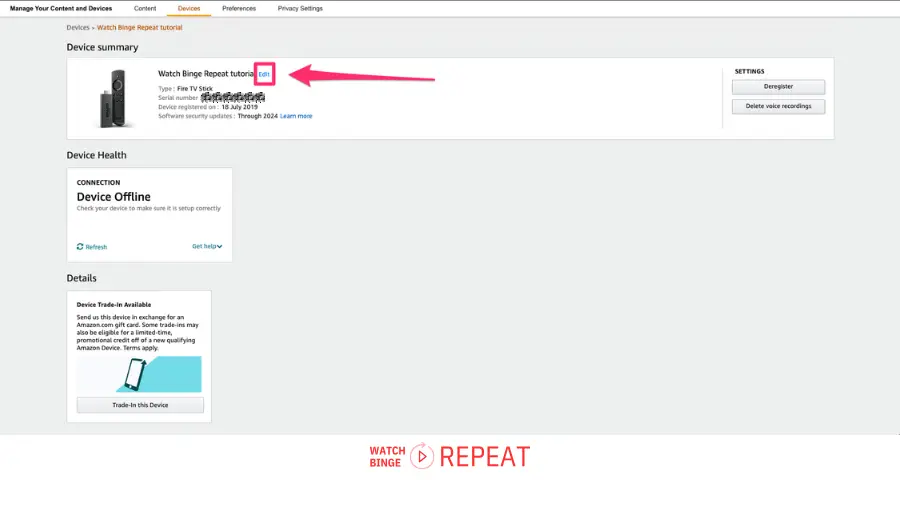
Step 5: Save Your Changes
After choosing a new name, click ‘Save’ to apply the changes. The new name should now be reflected on your Fire TV.
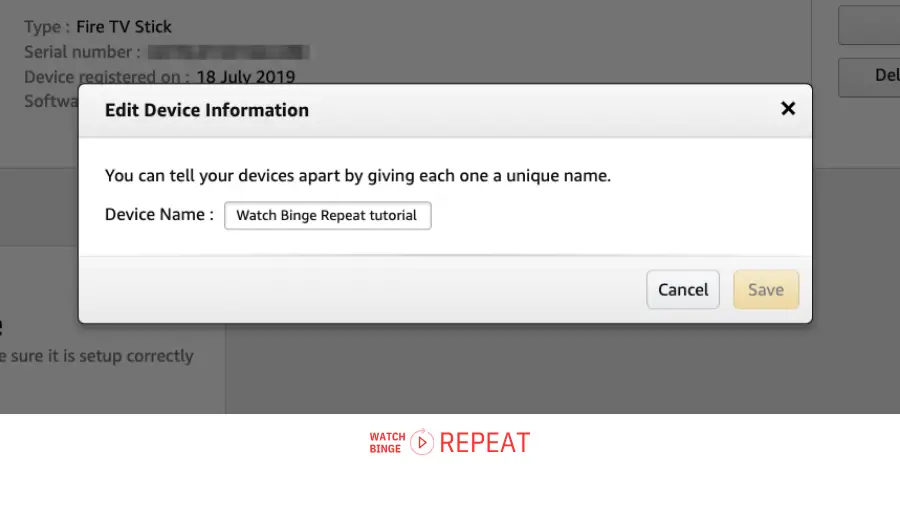
Insider Tip: Once you’ve renamed your device, it might be necessary to restart your TV to see the change. After a restart, you can verify that the name change has taken effect by going back to the device list on your Amazon account.
Go to the “Settings” section, and check under ‘My Fire TV’ > ‘About’ > ‘Fire TV Stick’. You should see the device name updated to the new name (in our case it’s “Watch Binge Repeat tutorial”)
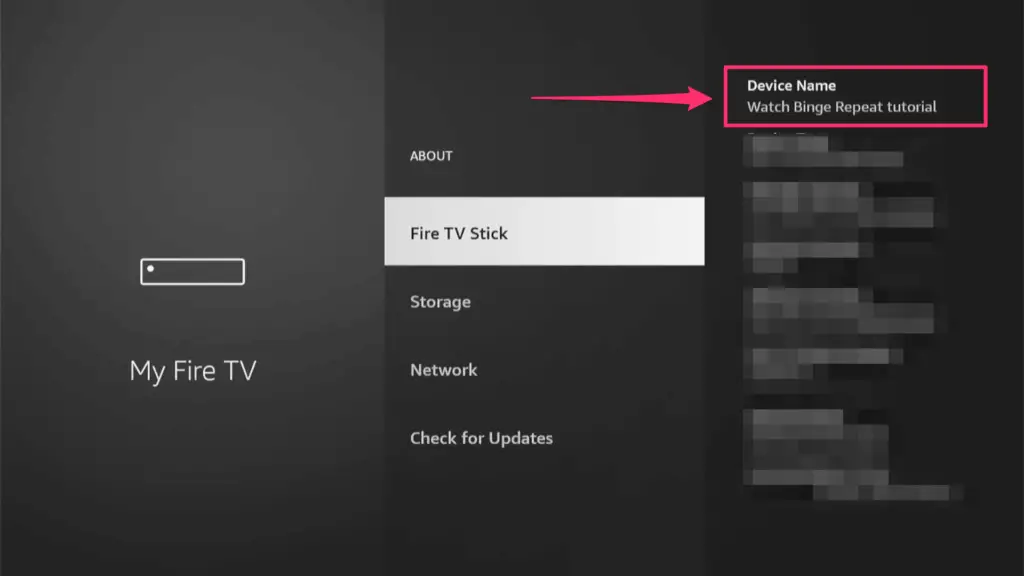
Understanding the Need for Renaming
Renaming your Firestick is more than just a cosmetic change. It’s about enhancing the overall functionality and ease of use in a multi-device environment, adding a personal touch, and streamlining your interaction with technology
Simplicity and Convenience: A clearly named Firestick simplifies tasks like casting content from your phone or using voice commands. It helps in quickly identifying the correct device, making the user experience smoother and more intuitive.
Voice Recognition Compatibility: If you use voice commands with Alexa or another assistant, choose names that are easily recognizable and pronounceable by these systems to ensure smooth interaction.
Ease of Identification: When you have more than one Firestick in your home, renaming each device helps in easily identifying which Firestick is connected to which TV or room. For instance, naming them “Living Room Firestick” or “Bedroom Firestick” simplifies control, especially when using voice commands or managing them through the Amazon app.
Kid-Friendly Naming: For families with children, renaming devices with simple, kid-friendly names makes it easier for younger users to connect with the right device, especially when using voice commands.
Professional Settings: In a professional setting like a hotel or office, renaming Firesticks to correspond with room numbers or specific areas helps in managing devices more efficiently.
Best Practices for Naming Devices
- Clarity and Identifiability: Choose names that are clear and easily identifiable. For instance, using names like “Family Room Firestick” or “Master Bedroom Firestick” helps in quickly recognizing which device you’re interacting with. “If you can look at a device’s location and easily remember its name, that will make everything easier. If the name of the location itself won’t work, then try something associated with that location” says Josh Hendrickson from HowToGeek
- Uniqueness: If you have multiple devices in your home, ensure each name is unique to avoid confusion. Avoid generic names like “Firestick 1” or “Firestick 2,” which can be easily mixed up.
- Make it friendly for your digital assistant: “The key is to keep it simple and don’t get “cute” with your device names. The more you stray from that strategy, the more likely it is that your digital assistant will essentially choke on your custom device name.” says Kevin C. Tofel from Stacey on IoT
- Consistency: Maintain a consistent naming convention across all your devices. If you’re using room names for your Firesticks, do the same for other smart devices to streamline voice commands and management.
- Memorable Names: Choose names that are easy to remember for all family members or users. This is particularly important in households with children or less tech-savvy individuals.
Limitations and Restrictions on Naming
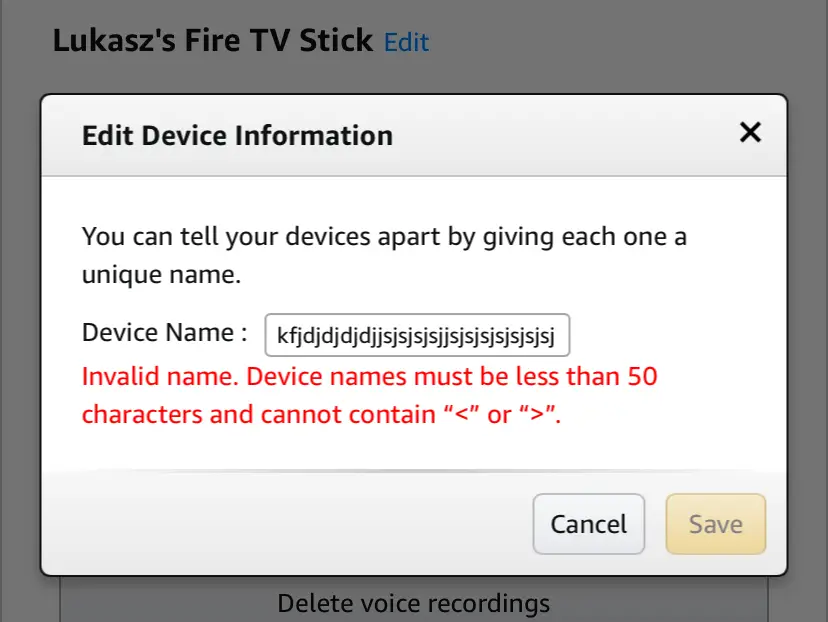
- Character Limits: Device name has to be shorter than 50 characters
- Prohibited Characters: You can use almost any special character, however, the forbidden ones are “<” and “>”
- Avoiding Sensitive or Offensive Names: Be mindful of the names you choose, especially if you often have guests or children using the devices. Avoid names that could be considered inappropriate or offensive.
Wrapping Up
While it takes a few clicks to get there, renaming your Fire TV devices is straightforward and incredibly helpful. I hope this guide assists you in organizing your devices more efficiently. If it does, please drop a comment below!