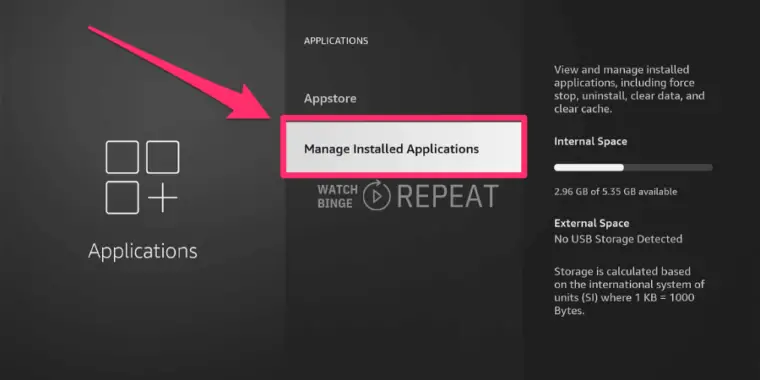
Navigating storage issues on your Amazon Fire TV Stick or any Fire TV device can be a hassle, especially for beginners or those who aren’t tech-savvy and have too many apps installed.
This guide is designed to simplify the process, offering you a step-by-step tutorial on how to efficiently uninstall apps and manage your device’s storage for optimal performance.
Let’s explore how you can do this in just a few minutes.
Fastest Way To Uninstall Apps: Quick Access Method
My Go-To Quick Method: On your Fire TV Stick, head to the top of the home screen. Look for an icon that looks like a few boxes with a plus sign – that’s your app drawer. Click it.
Here, you’ll see all your installed apps. Find the one you want to delete. Use the three-line button on your Firestick remote (right next to the home button) to open options, and select ‘Uninstall’.
Confirm your choice, and voila, the app is gone!
Insider Tip from My Experience: You might notice that some apps don’t have an “Uninstall” option in the quick access menu. For these, I’ll guide you through the traditional method next.
Also, it’s important to remember that uninstalling an app doesn’t automatically clear its storage space data (cache), which can still occupy space on your device. To efficiently manage this, check out my detailed guide on how to clear the app cache on Firestick.
Uninstall Apps from Firestick Step-by-Step Guide
Step 1: Identify Apps Eating Up Space
In the ‘Settings’ section of your home page, go to ‘Applications’. This is where you can see which apps are eating up your storage.
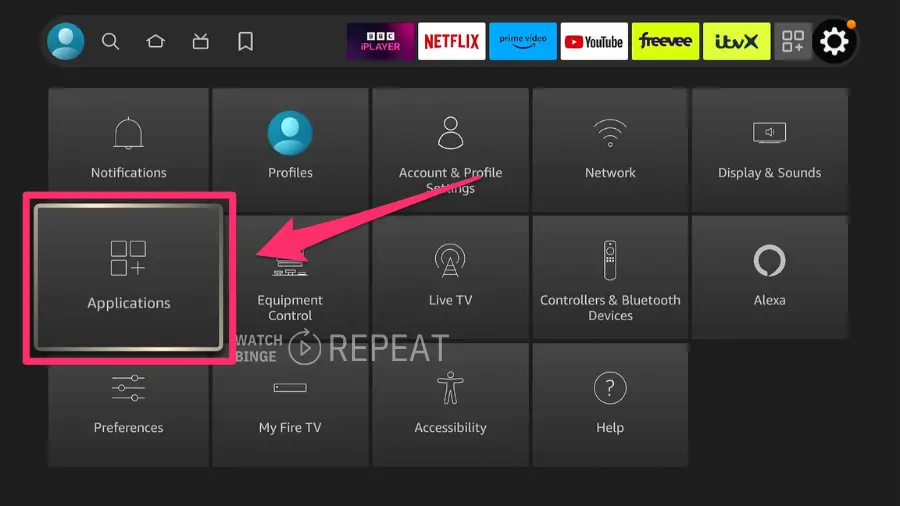
Step 2: Focus on Manage Installed Applications
In this section, you can see how much space is left on your Amazon Firestick. I usually try to keep at least one gigabyte free for smooth performance.
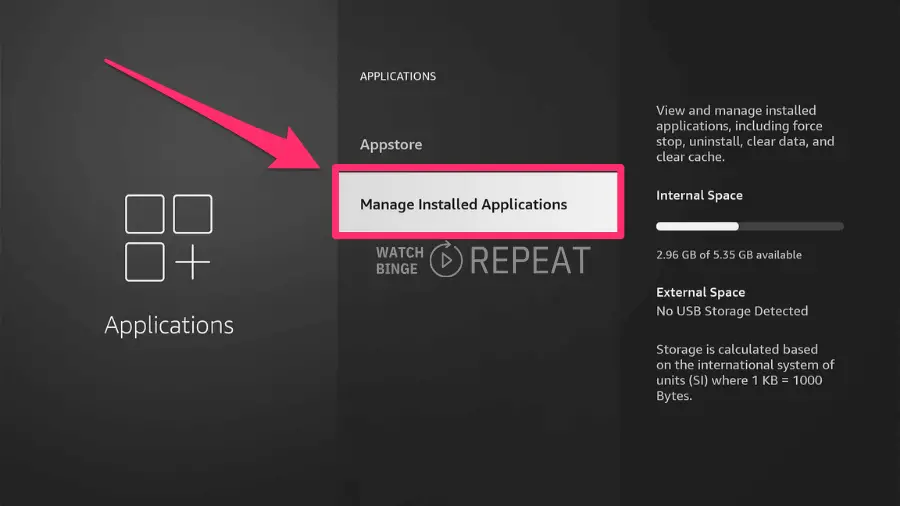
Now, click on “Manage Installed Applications” to see the list of apps you currently own. Hover over a specific app to see how much storage it takes.
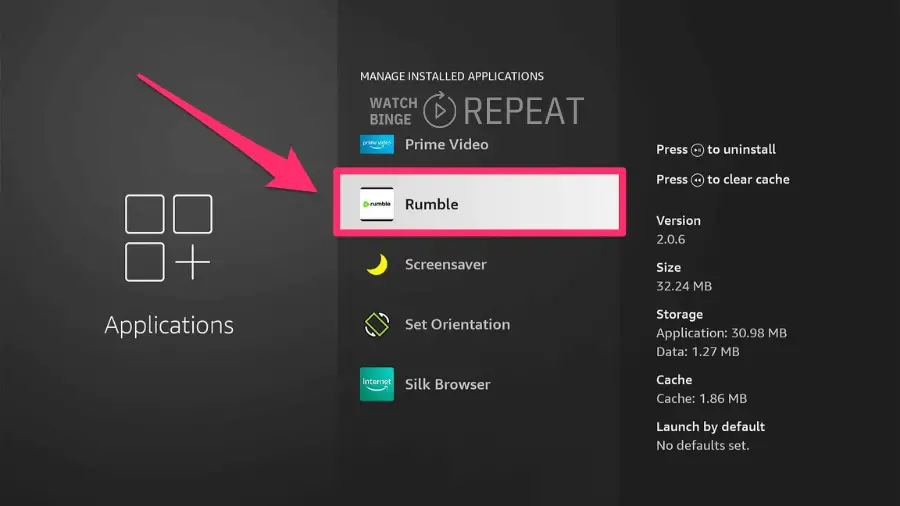
And click on it if you want it deleted.
Step 3: Clear Cache and Data
In the app section find the “Clear cache” menu item and click on it to free up some space and make your Firestick faster
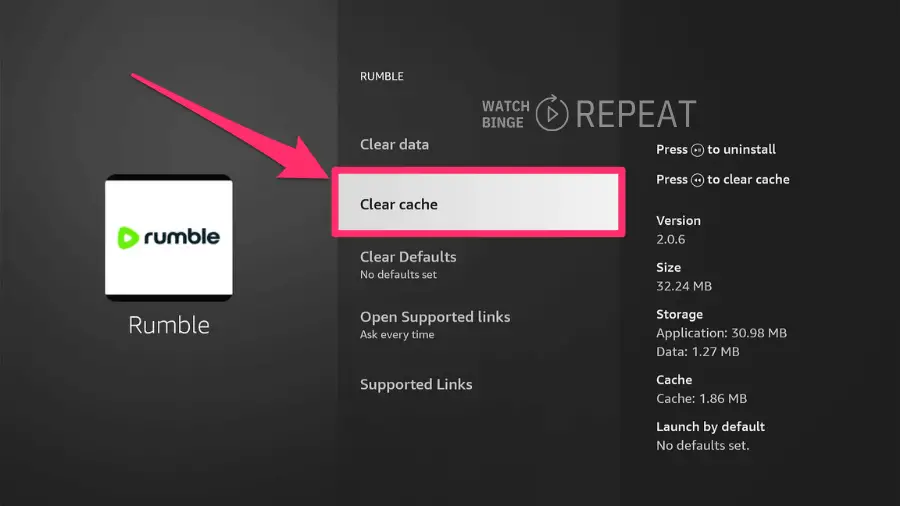
Follow the same steps with the “Clear data” menu item.
Step 4: Delete Apps From Firestick
Now, it’s time to delete the app.
Scroll through the menu options, find the “Uninstall” menu item, and click on it with the center button on your remote.
For instance, I chose to delete ‘Rumble’, which was using 32 megabytes of storage, along with some data and cache.
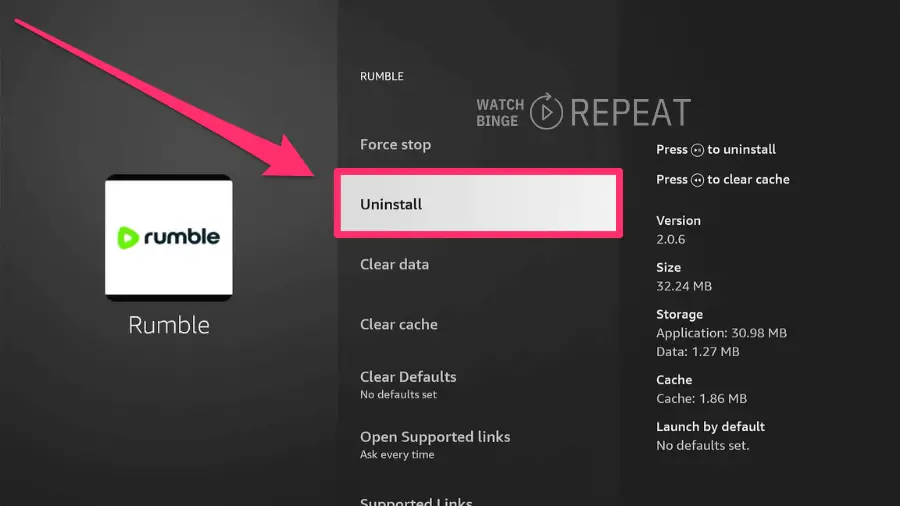
Confirm the action and the app will be removed, freeing up space.
Step 5: Returning to the Home Screen
After uninstalling the app, you can return to the Fire Stick’s home screen by pressing the home button.
Remember, you can always redownload any apps you’ve uninstalled if you change your mind in the future.
Special Case: Hidden or Troublesome Apps
You might have encountered a situation where after installing an app, it crashes or disappears from the screen, making it difficult to locate and uninstall.
The easiest solution is to re-download and reinstall the app to ensure it’s properly installed and try to find it again.
If the above steps don’t work, you can use third-party apps like MiXplorer, ES File Explorer, or Explore File Manager to locate and uninstall the app.
These apps provide a more detailed view of all the applications installed on your Fire TV Stick, including those that might not appear in the regular list.
And I’ve prepared a short tutorial on how to use Mi Explorer in the next section.
Uninstalling Pre-installed/System Apps
Sometimes, you might encounter apps that can’t be uninstalled, such as those pre-installed by Amazon. I call it bloatware as those are apps that are there by default but are hard to get rid of.
For example, if you try to uninstall ‘IMDB’ or “Silk Browser”, you’ll notice there’s no uninstall option. These apps are meant to stay on the device as part of Amazon’s design.
Fortunately, it doesn’t mean that you need to have those apps on Firestick all the time, there’s a workaround to sort it out.
I recommend using a file manager app like ‘MiXplorer.’ It’s a versatile tool, effective for managing apps on your Fire TV Stick or Android TV devices. Here’s how to use it:
Step 1: Open Downloader App
Launch the Downloader app on your device.
In the URL search bar, enter bit.ly/wbrmixplorer and navigate to the website.
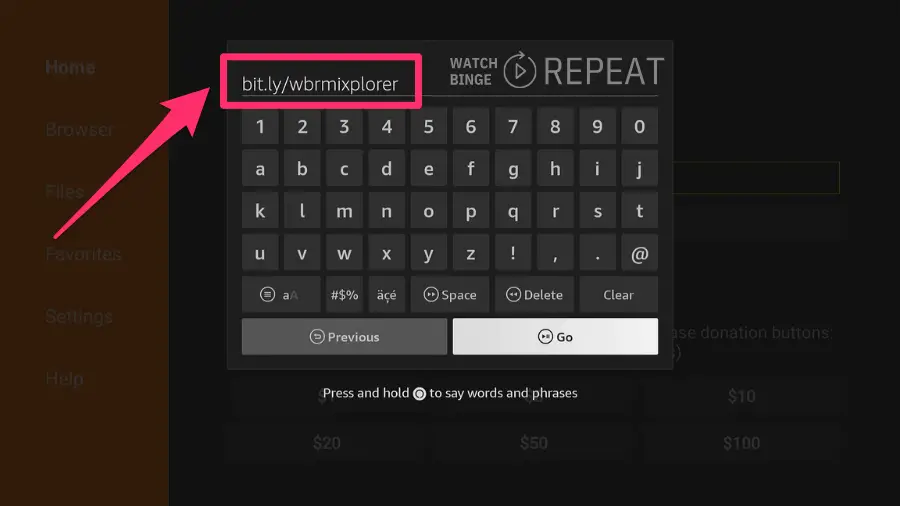
Step 2: Install MiXplorer APK
Once the website loads, scroll to locate the blue “Get the latest version” button and click it.
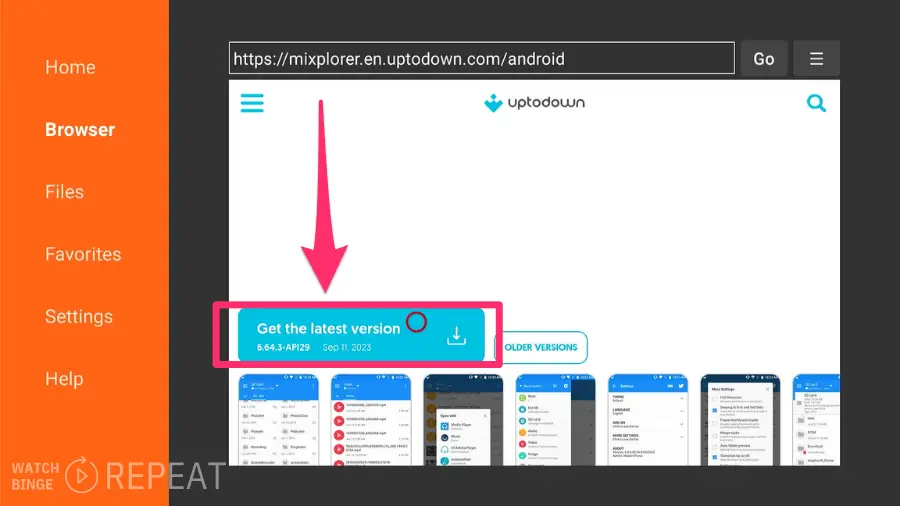
A new page will open. Scroll down to find the green “Download” button and click it.
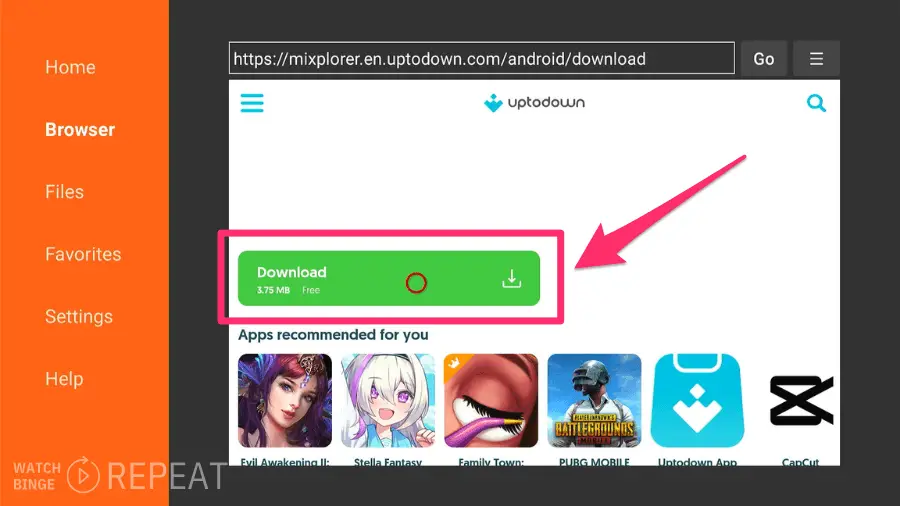
Wait for the download to begin and follow the on-screen instructions to complete the installation.
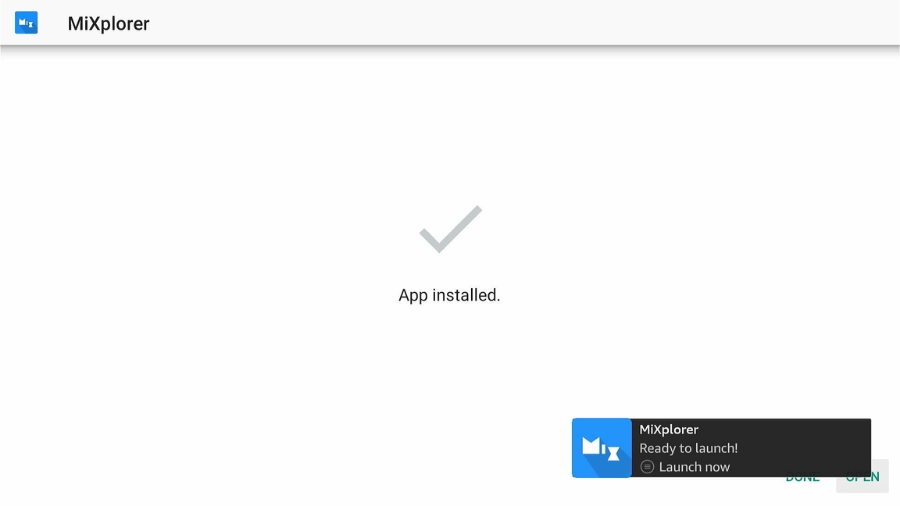
Step 3: Uninstall the Desired App
Open the MiXplorer app.
Navigate through the app listings to find the app you wish to uninstall.
Select the app, then confirm the uninstallation by following the prompts.
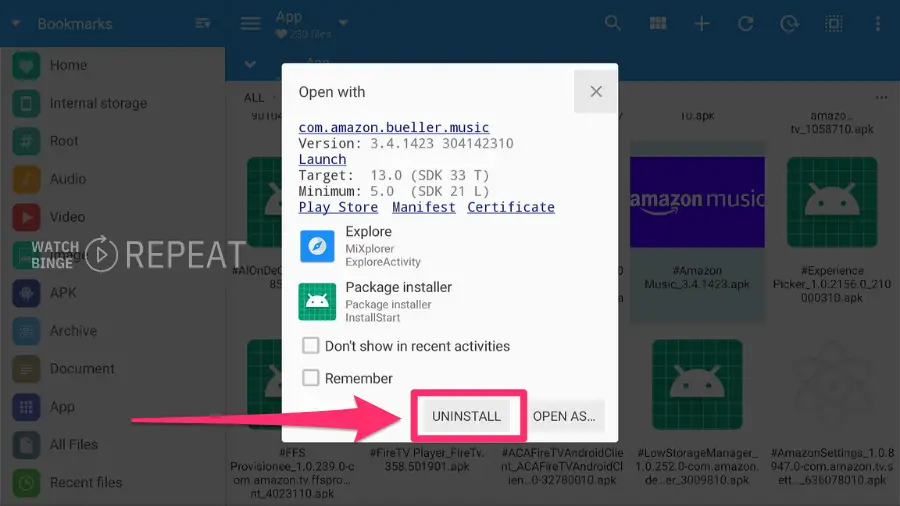
Final Tips
I hope now you know how to delete apps from your Firestick. Following these steps, I recently cleared enough caches to increase my available space to XXX megabytes. Aim for at least one gigabyte free. I hope this guide, based on my personal usage and regular updates, helps you as much as it’s helped me. For more tips and tricks, keep an eye on my updates.