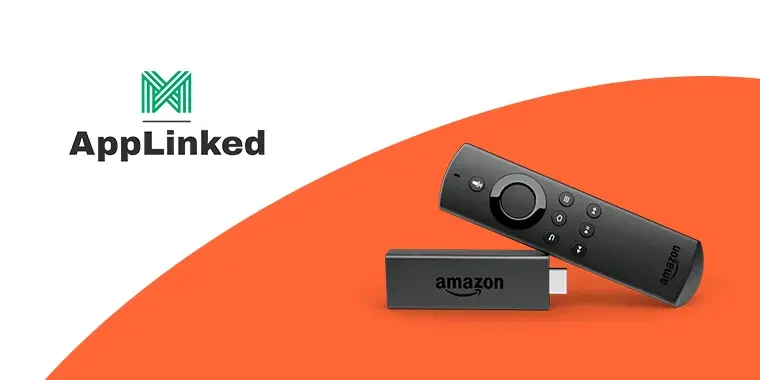
FileLinked was an amazing application for downloading third-party apps on Firestick. However, the app is no longer available to download. AppLinked has become an amazing alternative to FileLinked, but downloading this tool is hard.
Do you want to install AppLinked on Firestick? This article covers everything you want to know about downloading AppLinked on Fire Tv Stick and how to set it up. I will also tell you if downloading AppLinked is safe and other essential details you need to know.
Turn on your Firestick, grab the remote controller, and follow the steps explained in this article.
- What is AppLinked?
- Is It Safe to Download AppLinked on Firestick?
- Pre-requisites to Downloading AppLinked on Firestick
- Steps to Install AppLinked on Firestick
- How to Set up AppLinked on Firestick
- How to Update AppLinked on Firestick
- Steps to Register and Create Codes for AppLinked
- Some AppLinked Store Codes You Can Try
- Things to Keep In Mind When Using AppLinked
- Frequently Asked Questions
- Closing Thoughts
What is AppLinked?
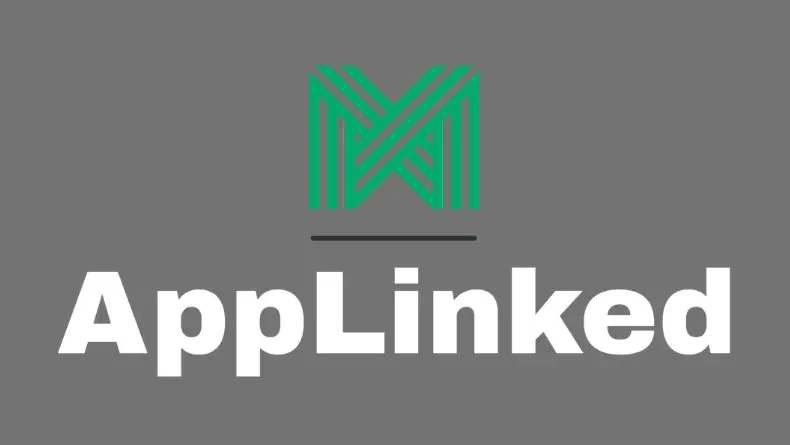
AppLinked is a third-party application you can install on Firestick to further download other apps. Unlike regular downloaders, you can download apps with AppLinked by entering 8-digit codes.
There are plenty of apps like WhatsApp, Telegram, Google Chrome, and more that users cannot find on Firestick. However, you can download them on Firestick using AppLinked.
Launched recently, AppLinked has quickly become a favorite among Firestick users that want to download several apps on their streaming devices. Since the app is in the beta/development stage, it has limited features, and there may be some bugs as well.
Is It Safe to Download AppLinked on Firestick?
Yes, it is safe to download and use AppLinked on Firestick. However, you should only download this app from the link mentioned in this article. Moreover, when using AppLinked, only download the apps that you can trust. Some countries may require you to install a VPN in order to access AppLinked.
Pre-requisites to Downloading AppLinked on Firestick
Before you go ahead and download AppLinked, you need to configure your Firestick for it. There are two requirements that you need to fulfill:
1. Make Sure There Is Enough Space
AppLinked is a light application and doesn’t need a lot of storage space. But this app needs free storage to download other third-party apps. You should check the storage space before installing AppLinked on Firestick.
- Press the Home button, and choose Settings.
- Go to My Fire Tv, and scroll down.
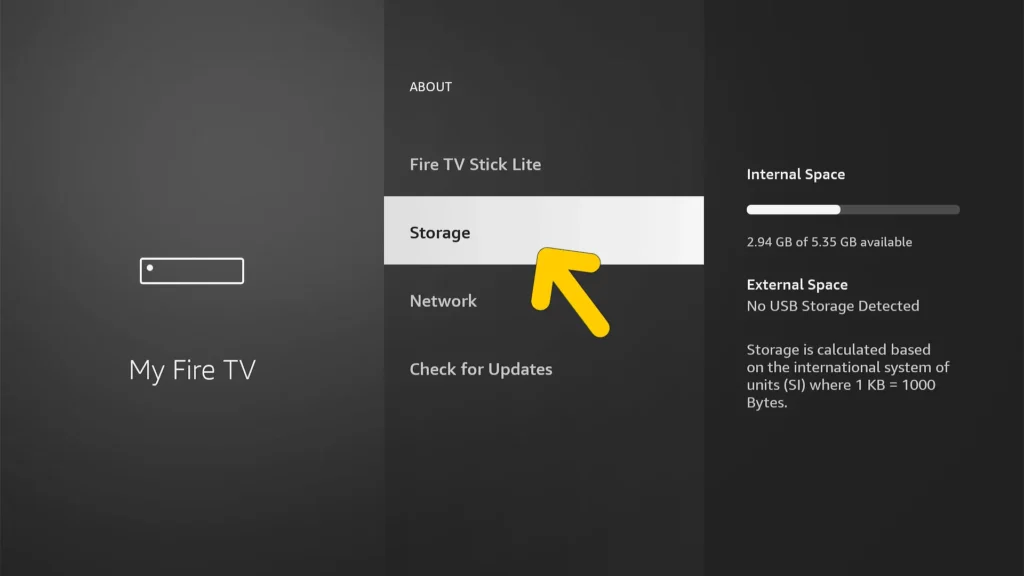
- Click on About, and then select Storage.
Your Firestick should have at least 500 MB of available storage space to download third-party apps. If you think that there is not enough storage space, you need to download some apps or clear the app cache.
- Go to Settings, and select Applications.
- Choose Manage Installed Applications, and scroll through the list of applications.
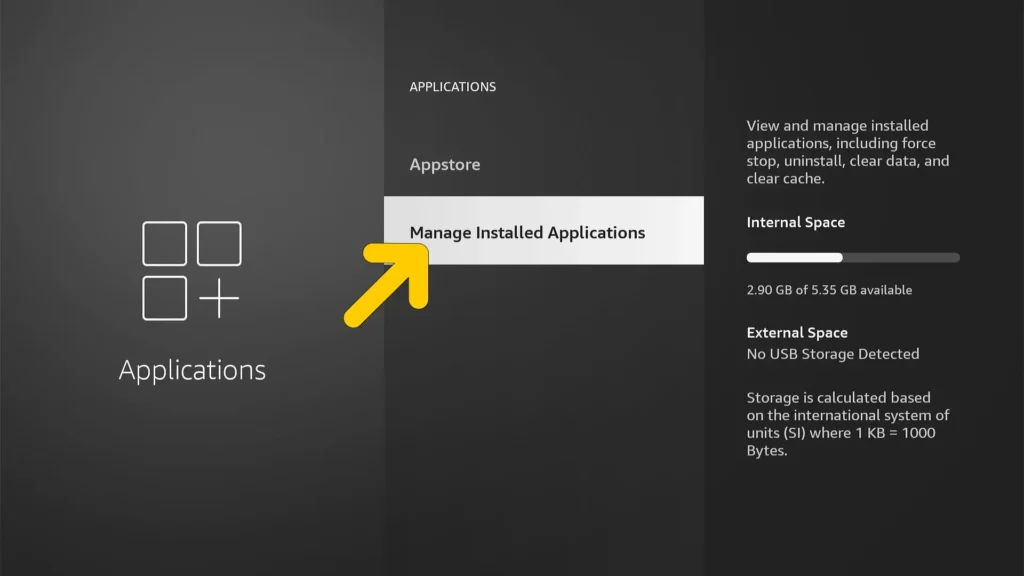
- Select the app that you want to delete, and select Uninstall from the drop-down menu.
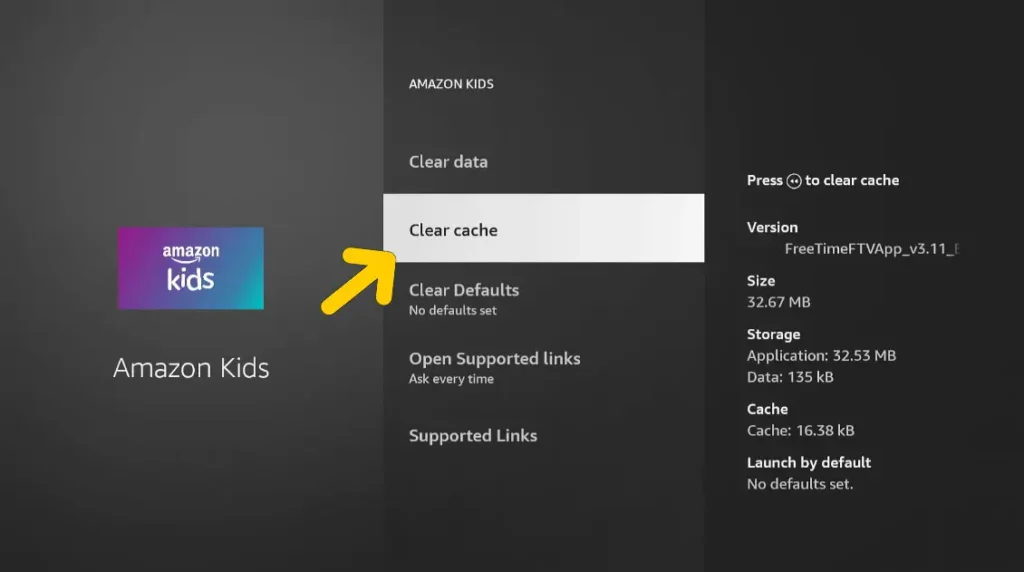
- You can also choose the Clear Cache option to delete app data from your Firestick.
2. Enable the “Install Unknown Apps” Feature
You cannot download third-party apps on a Firestick without enabling the “install unknown apps” feature. Follow these steps to enable it, and then you can proceed with the steps to download AppLinked.
- Go to Settings, and select My Fire Tv.
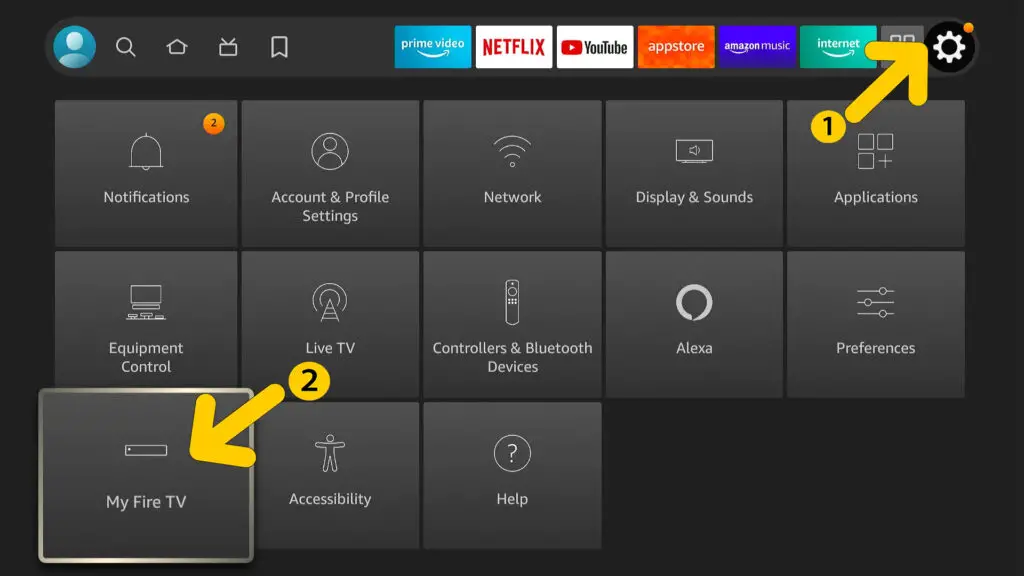
- Click on Developer Options, and select Install Unknown Apps.
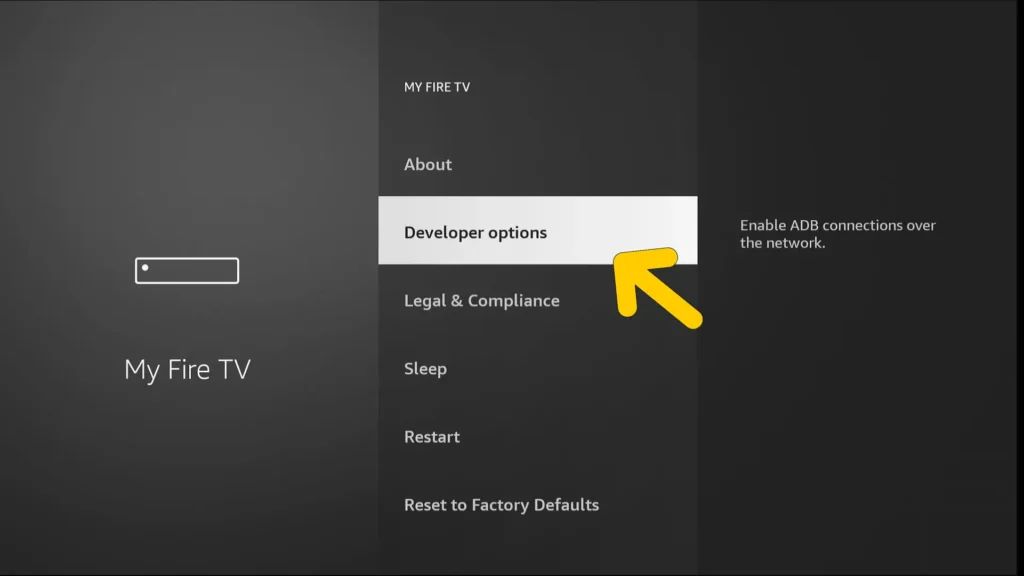
- Click on Ok, and you are good to go.
Steps to Install AppLinked on Firestick
There are two methods for downloading AppLinked on Fire Tv Stick, and both methods work well. Below I have explained both methods, so you can choose any to get AppLinked quickly.
Method 1: Install AppLinked Using Downloader
First, you need to install Downloader on your Firestick, which is a downloading app. Next, you can use this app to download and install AppLinked quickly. Moreover, using Downloader is convenient, and you don’t need any additional apps with it.
Follow these steps to get Downloader and use it to install AppLinked on your Firestick.
- Press the Home button, and click on Find. Now select Search, and enter Downloader using the on-screen keyboard.
- Select Downloader, and click on Get to download it on your Firestick.
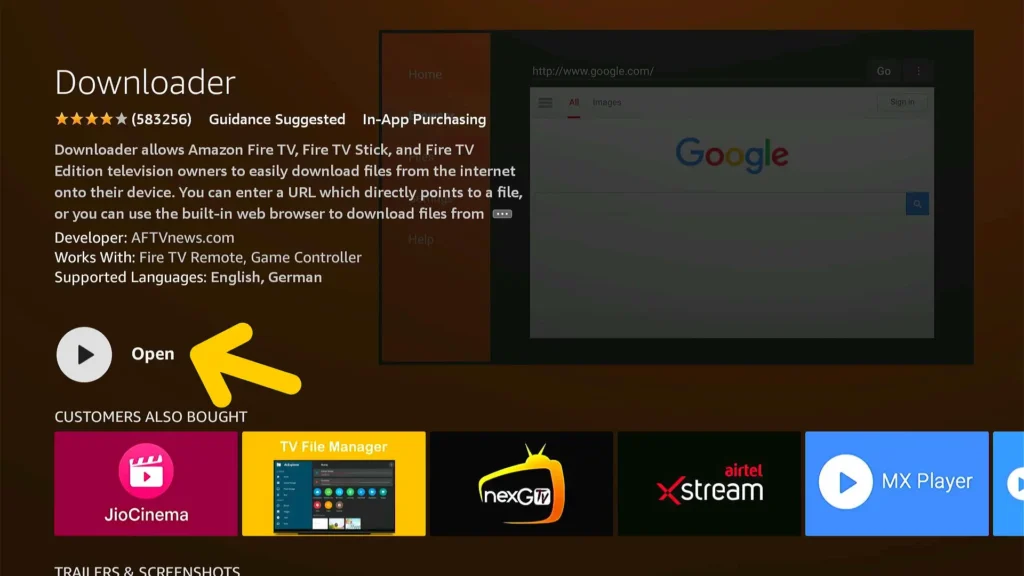
- You’ll find the app on your Firestick in the list of downloaded apps. You can also search it by clicking on Find and then Search.
After installing Downloader, you are all set to get the AppLinked app on your Fire Tv Stick. Below are the steps and link to download AppLinked, and install it.
- Launch Downloader on the Firestick.
- In the search bar, paste this link: https://applinked.store/, and click on Go.
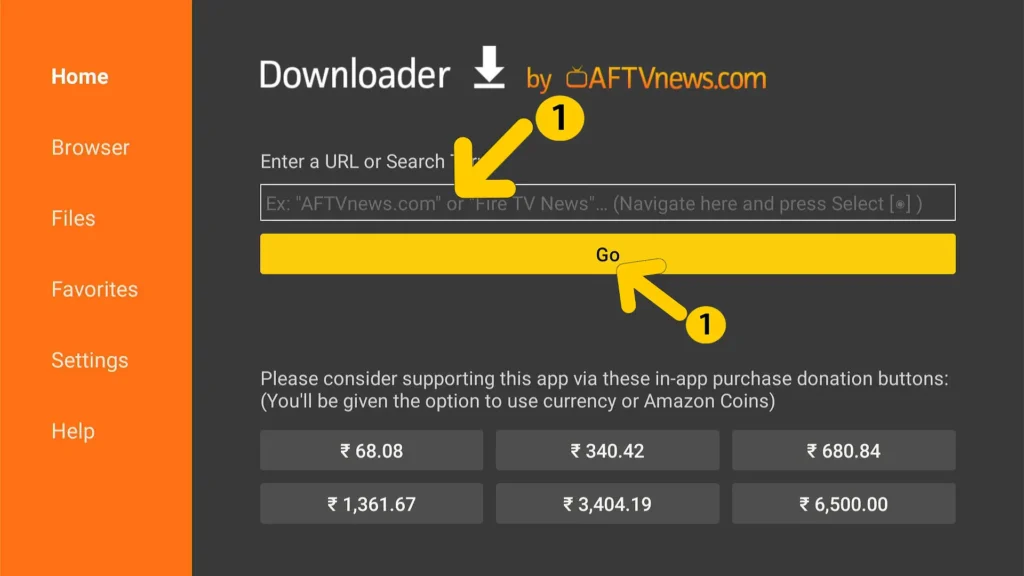
- The AppLinked apk will get downloaded on your Firestick. Wait for it to download, and then click on Install.
- After installing the app, select Done.
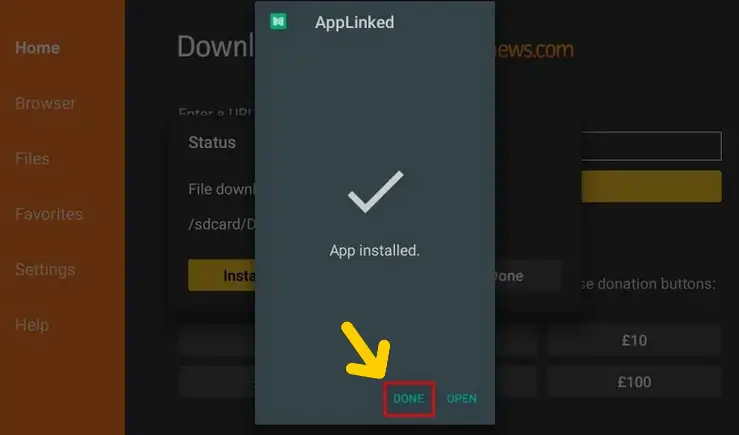
Steps to Delete AppLinked from Your Firestick from Downloader
After you have installed the AppLinked application on your Fire Tv Stick, you can delete it. To delete the file, you need to:
- Launch Downloader, and click on Files.
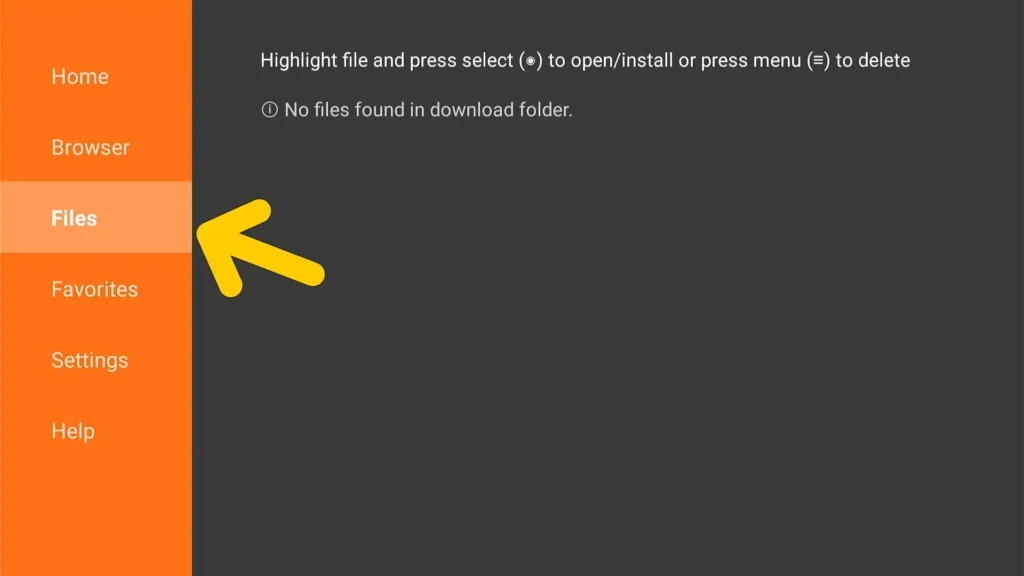
- Select AppLinked, and click on it.
- Now click on Delete, and you can remove the file permanently from your Firestick.
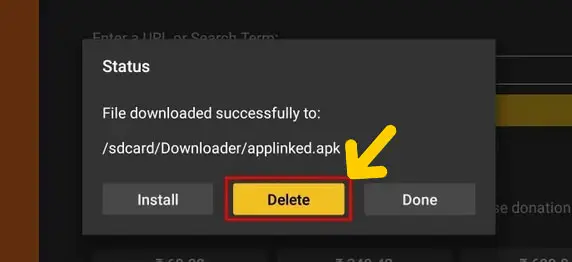
- Confirm your action by selecting Delete and closing the Downloader app.
Method 2: Install AppLinked Using ESR Explorer
You can also use ESR Explorer to install AppLinked on your Firestick. The app works smoothly on Fire Stick, and you can quickly get it from the official Amazon App Store.
- Press the Home button, click on Find, and then select Search.
- Now enter ESR File Explorer, and click on the app. Select Get to download it.
- Launch ESR Explorer, and you’ll land on its home page.
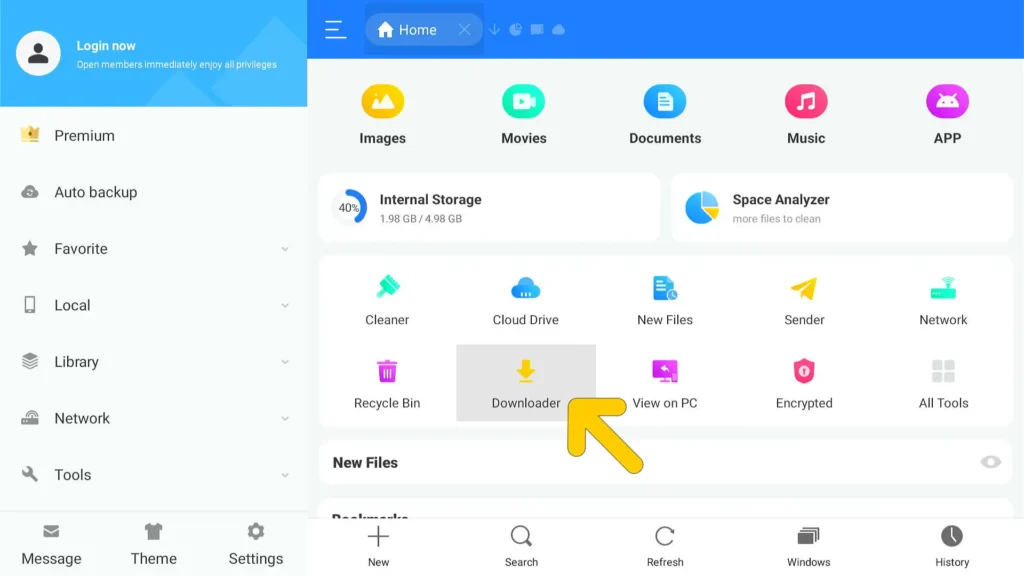
- Click on New, and a pop-up will appear. Copy/paste this link: https://firestickwiki.com/applinked in the pop-up, and click on Download Now.
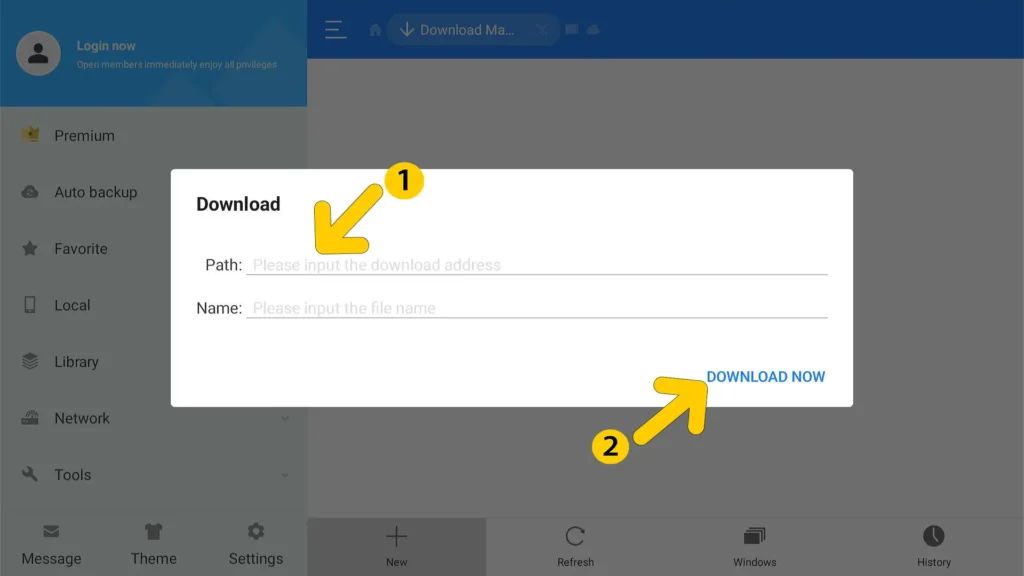
- The app will get downloaded on your Firestick. Now select Open Folder, and choose Install.
- Wait for the app to get installed, and you can start using AppLinked.
Steps to Delete AppLinked from Your Firestick from ESR File Explorer
- Launch ESR File Explorer, and locate the left sidebar.
- Now open the Downloader Folder, and choose AppLinked Apk.
- Press the Choose button from the remote, and select the Delete option.
These steps will help you delete the AppLinked application from your Firestick.
How to Set up AppLinked on Firestick
There is a step-by-step approach to setting up AppLinked on your Firestick. Some users said that they weren’t able to use the app after downloading it, and it could be due to geographical restrictions.
The first step to setting up the AppLinked app is downloading a good VPN. Here are the steps to download a VPN on your Firestick.
- Press the Home button, choose Find, and click on Search.
- Enter the name of any reliable VPN, such as ExpressVPN.
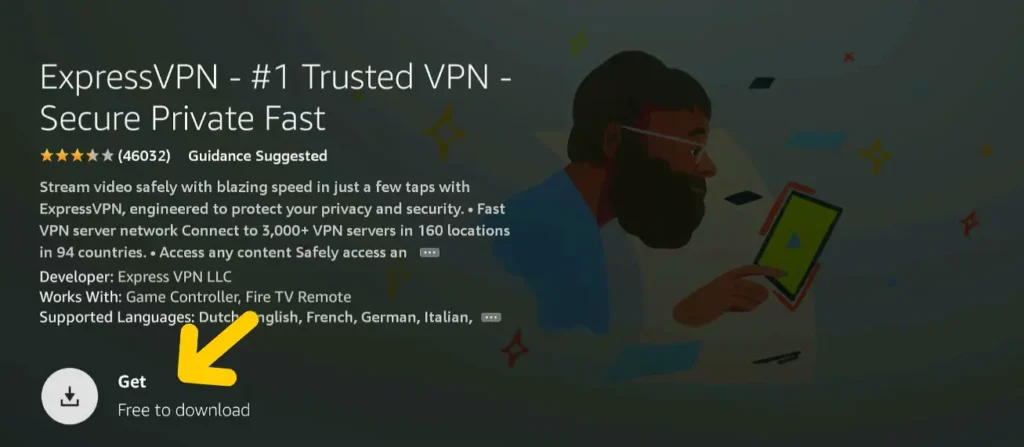
- Click on Get to download the app. Now launch it, and enter your ExpressVPN account details.
- Choose a server such as the United States where you can use the AppLinked feature.
Steps to Set Up AppLinked on Firestick
Now that you have installed a VPN, you can set up AppLinked. Below you will find all steps to set up this app and use it to download everything you want.
I am assuming that you have turned on the “install unknown apps” feature because it is important to set up this application.
- Press the Home button, and click on Apps.
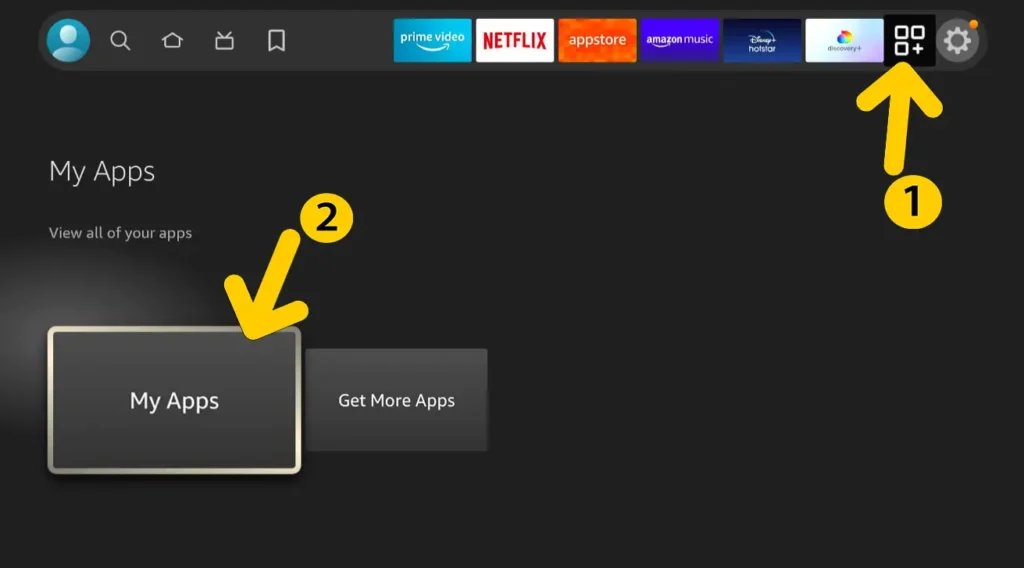
- You’ll find the AppLinked app in the list of downloaded applications.
- Now launch the application, and give it permission to access your photos and media files. Click on Allow.

- On the home screen of the app, you will see several functions such as Add a Store, Saved Stored, and more. Click on Add a Store.
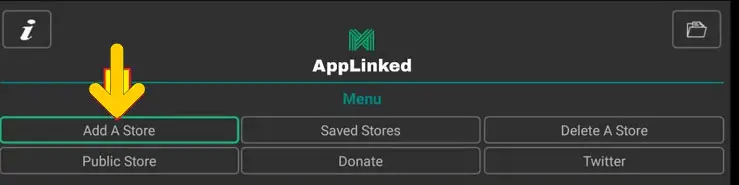
- Now a pop-up will appear, and you need to enter the desired three-digit code into it. Click on Submit. This will save your store on the AppLinked app. Select Saved Stores, and you can choose one of the saved stores.
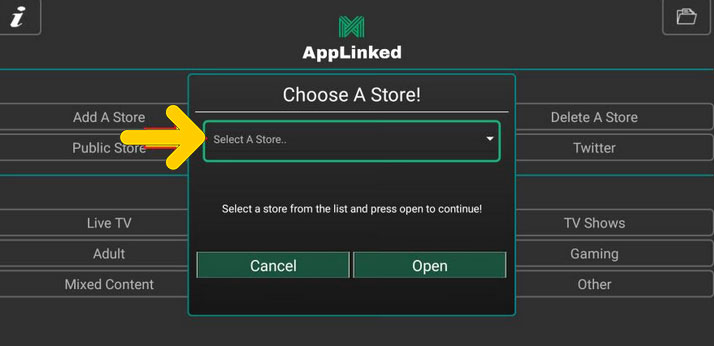
- Select the store that you have saved, and you’ll be able to download several applications.
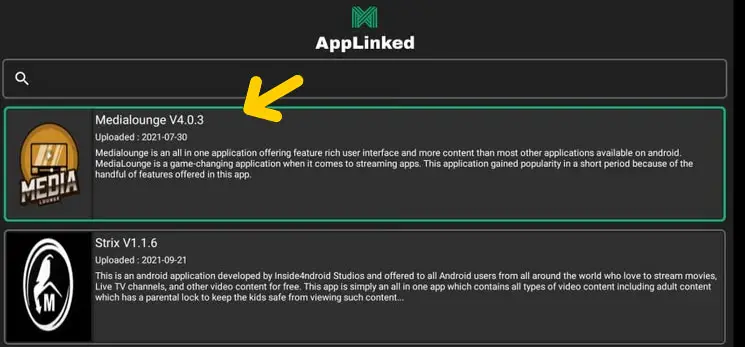
- Choose the app that you want to install, and click on Download.
- After downloading the application, you can click on Install.
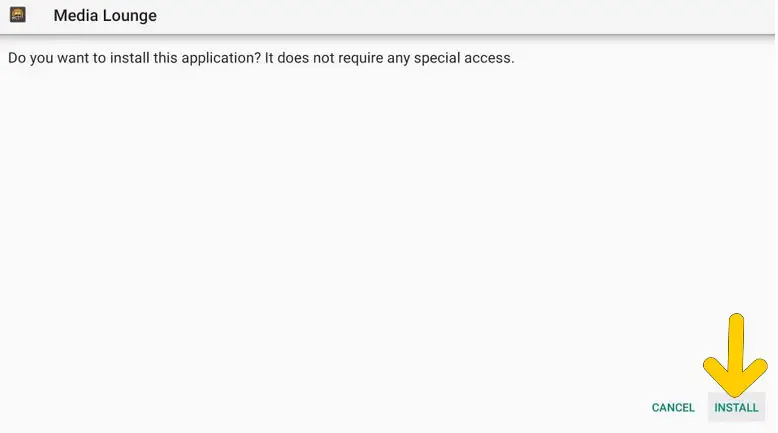
How to Update AppLinked on Firestick
To make the AppLinked app properly, you need to update it regularly. Since this app isn’t available on the official app store, it doesn’t support the auto-update feature. Here are the steps to update the AppLinked app quickly.
- To update the AppLinked app, you need to uninstall the previous version.
- Press the Home button, and choose Settings. Now click on Applications, and select Manage Installed Applications.
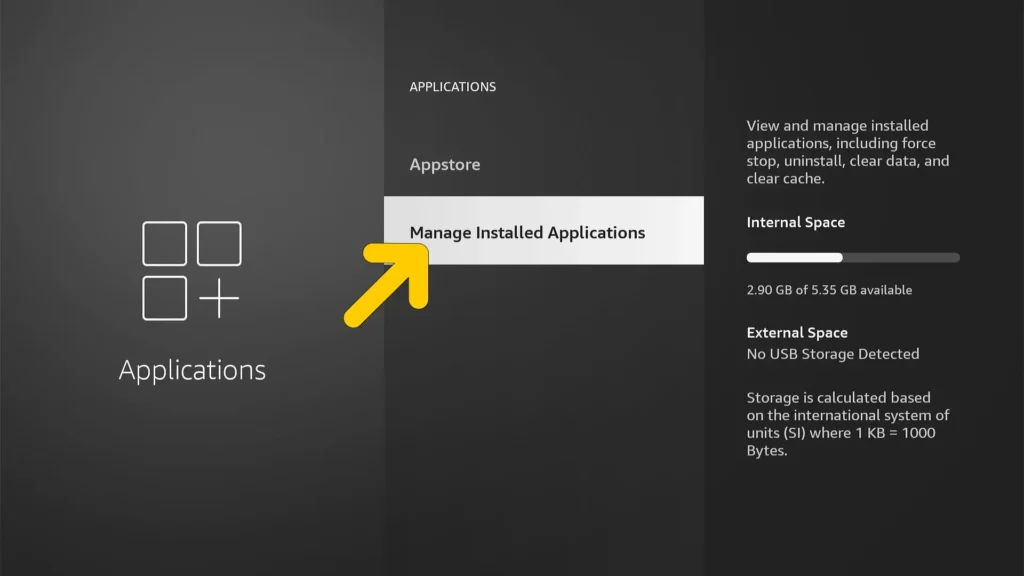
- Scroll down and find AppLinked. Choose the app, and select Uninstall.
- Now you need to download the AppLinked app again using the steps explained in this article.
Steps to Register and Create Codes for AppLinked
Similar to FileLinked, you need to create a code for AppLinked in order to download applications on your Firestick. Also, the app lets you create your own store that you can use to sideload the apps you want.
- Get your smartphone or laptop, and enter this link: https://applinked.store/ in the browser’s search bar.
- Click on Create a Store, and you’ll get a list of information fields you need to add the details in.
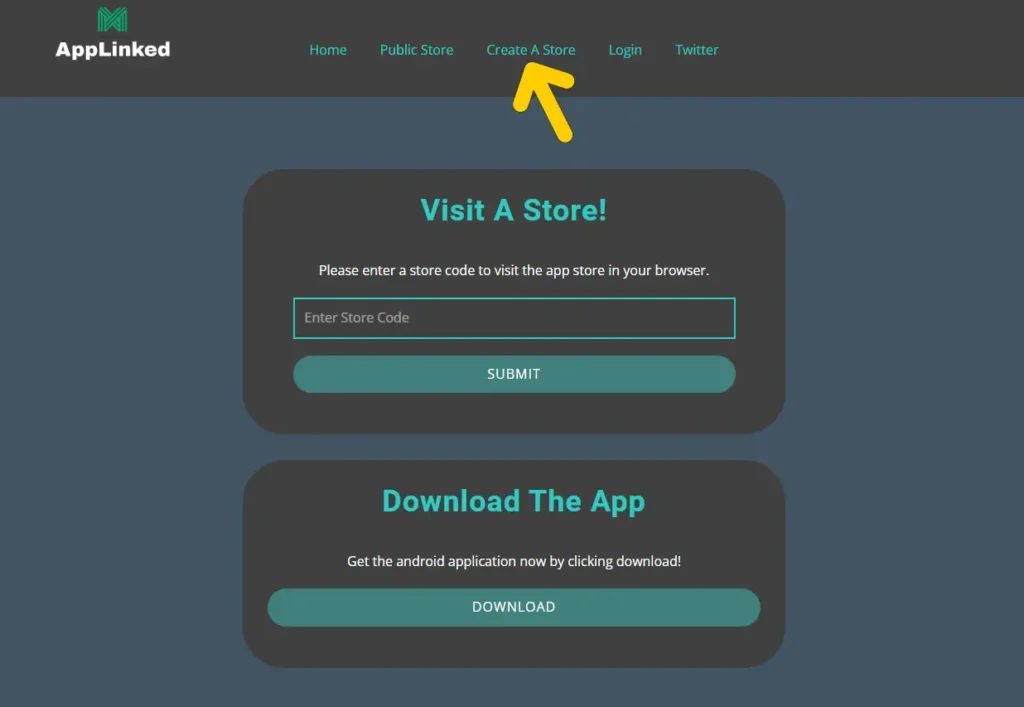
- Enter all the required details and click on Sign Up.
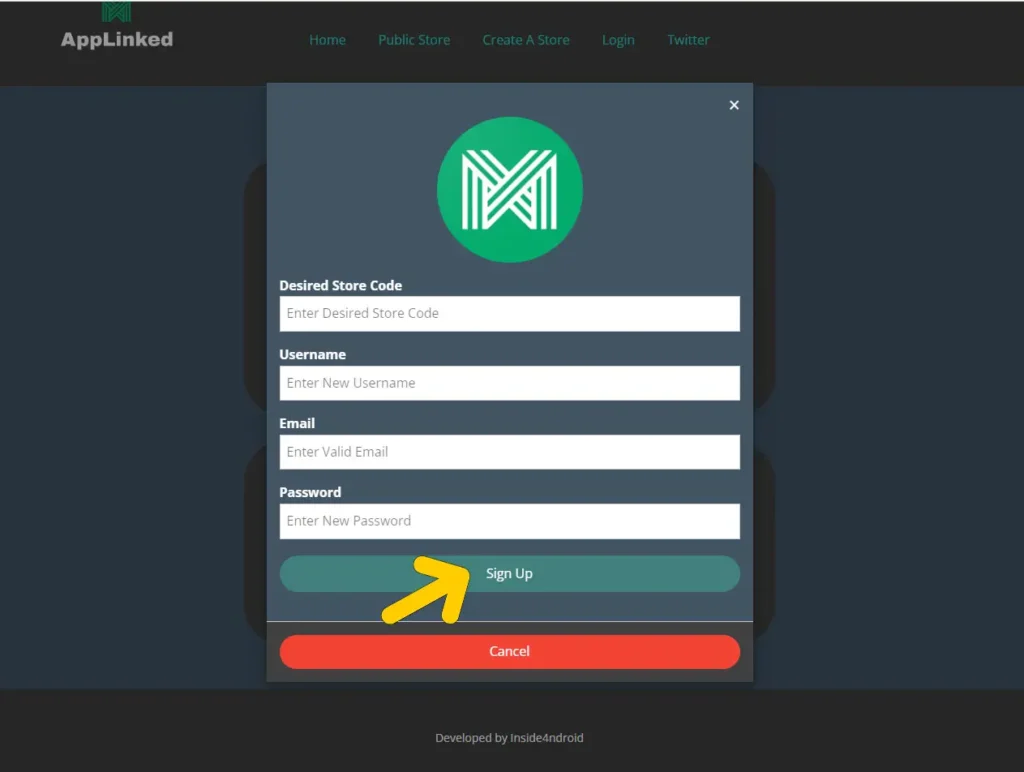
- Now open your email, and you will find an email from inside4ndroid. Click on the email, and you’ll get back to the AppLinked home screen.
- Click on Login. Enter the Store Code and other essential details. Click on Login, and you need to enter your account information.
This way, you can quickly create an AppLinked store code and use it to sideload the applications you want.
Some AppLinked Store Codes You Can Try
If you don’t want to create a store code, you can use existing store codes to download apps on Firestick using AppLinked. Below are some working store codes with the number of apps you can use.
| Store Code | Number of Apps Available | Categories |
| 719778818 | 35+ | Shows, Movies, and LiveTV |
| 8888 | 25+ | LiveTV, Documentaries |
| 727272 | 100+ | All |
| 5555 | 35+ | Movies and LiveTV |
| 4554 | 175+ | All |
Things to Keep In Mind When Using AppLinked
AppLinked is a safe app that you can use on Fire Stick. However, there are still a few things you should keep in mind to have a safe and smooth experience.
Always Use a VPN
A VPN doesn’t just change your location, but it also protects your identity. You should always use a good VPN when using apps like AppLinked. The most recommended VPN is ExpressVPN, but you can also use SurfShark and other VPN services.
Keep Updating the App
Since AppLinked is not available on the official app store, you need to update it regularly. Updating the app prevents any glitches, and you can make use of the latest features. The easiest way to update AppLinked is by uninstalling the app and then installing its newer version.
Frequently Asked Questions
A: No, you can still use AppLinked by downloading it on your Fire TV Stick. The app is not available on the official app store, so you need to sideload it using an app-downloading software such as Downloader or ESR File Explorer.
A: Yes, you can install AppLinked on other devices, such as your smartphone. This is an Android-compatible app and can be used on any device that supports the Android platform.
Q: Is AppLinked on FireStick safe to use?
A: Yes, using AppLinked is safe, and you can use it without any issues. During an app scan, it was found that AppLinked is free from malware.
Q: How to delete AppLinked from Firestick?
A: To delete AppLinked from Firestick, you need to follow these steps:
- Press the Home button, and choose Applications.
- Now click on Manage Installed Applications.
- Find AppLinked in the list of installed applications.
- Select the app and click on Uninstall to delete it from your Fire Tv Stick.
Closing Thoughts
That’s everything you need to know about how to install AppLinked on Firestick and use it to sideload different apps. AppLinked is simply amazing, as you can download apps without a URL. Just enter the store code, choose the app that you want to download, and you can get it on your Fire Tv Stick.
Make sure to install a good VPN that protects your identity while giving you access to AppLinked its features.
Do you have any questions regarding AppLinked? Drop your queries in the comments section, and I will get back to you ASAP.