
Since the SO Player app is not available on Firestick Store, a lot of people struggle to download it. However, there’s a crack! You can still download SO Player on Firestick by sideloading the app.
All you need to do is install a downloading application such as Downloader > paste the link to download SO Player > install it on your Fire TV Stick.
In this article, you will find a detailed demonstration of downloading the SO Player application on a Fire Tv Stick. Also, I have listed some common problems users experience when downloading and installing the SO Player app.
- What is SO Player App?
- What are the Features of SO Player?
- Is SO Player App Available on the Fire App Store?
- Is Downloading SO Player on Firestick Legal?
- How to Install SO Player on Firestick: Two Working Methods
- Pre-requisites to Installing SO Player on Firestick
- Method 2: Install SO Player on Firestick Using ES File Explorer
- Common Issues When Installing SO Player on Firestick
- FAQs
- Final Words
What is SO Player App?
A lot of users think that SO Player is an IPTV service provider, but that’s not the case. The SO Player is an IPTV player, and you can import your playlist to this application. All you need is valid login credentials, a PIN Code, M3U link to integrate the IPTV service provider with SO Player and start streaming.
What are the Features of SO Player?
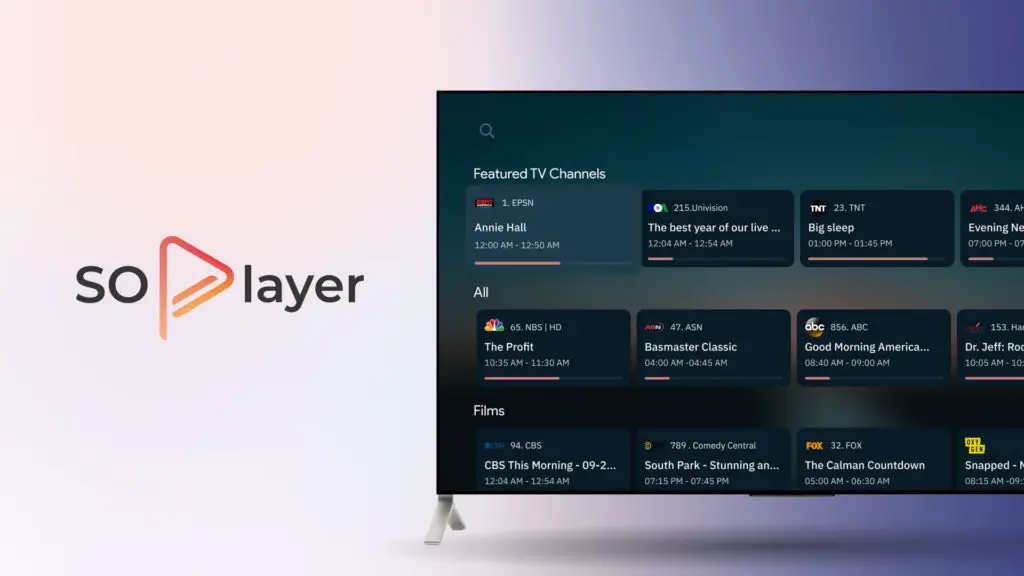
Although SO Player is not available on the Fire OS Store, users still want it because of the features it offers. I’ve been using the SO Player for quite some time now, and here are the features I love.
High-clarity Videos
The imported libraries are playable in high quality, and you’ll have a great time streaming content using SO Player. Though you need to import the libraries in good quality, SO Player also ramps up the quality you’ll love watching on a big screen.
User-friendly Interface
The interface is user-friendly, and you can quickly learn how to use the application to stream videos and TV shows. Navigating between the options is easy, and you can do it using the Firestick remote.
Favorites
You can mark a list of your favorite channels and access them whenever required. It saves you from the hassles of finding channels. Also, the application lists the most-watched channels on the top to help you watch them quickly.
Customizable
The SO Player application is customizable, and you can do it to make the app easier to use. However, you cannot do a lot with the interface, changes can still be made to personalize the app.
Is SO Player App Available on the Fire App Store?
You cannot download the SO Player app from the Fire TV Store. Thus, the only feasible solution is to get the app from an external source. There are several websites that you can download the SO Player from, and I have listed some reliable sources below in this article.
Is Downloading SO Player on Firestick Legal?
I come across people who say sideloading applications on the Fire TV Stick is not legal, and it can lead to getting their streaming device blocked. However, that is not true. You can sideload the applications on Firestick, and that’s why the device lets you do it.
There is no need to worry about getting blocked by Amazon because you just download an application unavailable on the Fire OS Store. The apps restricted by the Fire OS don’t install on the Fire TV Stick, and if an app works on your device, you can use it worry-free.
How to Install SO Player on Firestick: Two Working Methods
I have tried two methods to install the SO Player, and all of them work smoothly. You can choose any of the following methods and install the SO Player app on your Fire TV Stick.
Pre-requisites to Installing SO Player on Firestick
As you aren’t downloading the app from the Fire App Store, so you need to sideload the app. Firestick is based on the Android platform, and you need to configure the settings in order to install the downloaded applications. Below are the steps to configure the Firestick for apps downloaded from third-party sources.
- Press the Home button on the Firestick Remote and choose Settings.

- Select Device, and scroll down. Click on Developer Options.
- Choose Apps from Unknown Sources.

- If it is off, toggle it to on and confirm your action.

- You can turn it off after installing the SO Player or keep it on.
Once you are done with it, restart the Firestick to refresh it, as it helps improve the speed. Now you are all set to download and install the SO Player app on your Fire TV Stick.
Steps to Install SO Player on Firestick
Fire TV Stick runs on the Android platform, and you can easily download any application from external sources. There are three methods to download the SO Player on Firestick, and I have installed all three methods in this section.
Method 1: Install SO Player Using Downloader
Downloader is an amazing application you can use on Fire Stick to download apps and other stuff on the streaming device. The best part is that it is available in the official app store, and you can install it quickly.
- Press the Home button, and click on Find
- Select Search and type Downloader using the on-screen keyboard.

- Click on the Downloader app and install it on the Firestick.
Launch the Downloader app after installing it and follow the on-screen instructions to set it up. Since the application is free to use, there is no need to pay any subscription fee or enter your details, such as your email id.
- In the Downloader app, you will see several options, such as Home, Browser, and Settings.

- Copy this link: https://bit.ly/3834MDT and paste it into the search bar. Click on Go, and the app will start getting downloaded.

- Wait for the download process to complete. You’ll see a prompt on the screen. Click on Install.
- After the SO Player app gets installed, click on Open to launch it and start streaming.
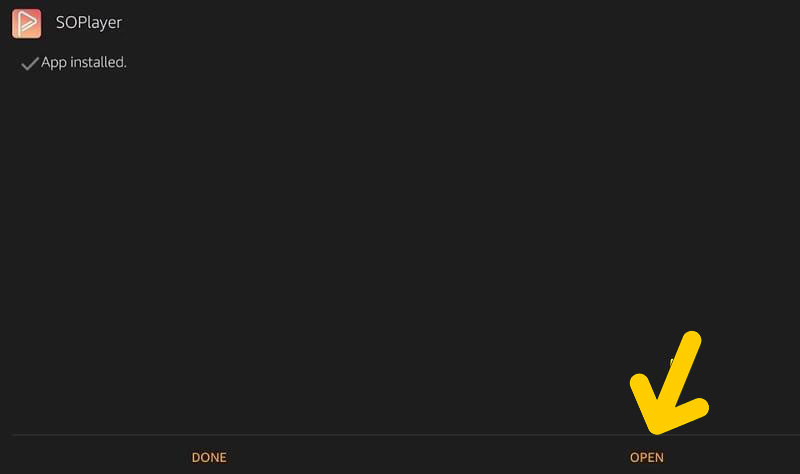
One problem that some users experience is that they don’t get the prompt after downloading the app. If you also don’t receive it, fret not. Click on Files, and you’ll get a list of apps downloaded using the Downloader app. Select the SO Player, and you’ll be able to install it easily.
Method 2: Install SO Player on Firestick Using ES File Explorer
ES File Explorer is an amazing downloading software you can use on Firestick. It works just like the Downloader, and the interface is straightforward to navigate through. Follow the steps listed below to install the ES File Explorer app and then install the SO Player with it.
- Press the Home button, and select Search. Now enter ES File Explorer using the on-screen keyboard.

- After you click on Get, the app will be installed on your Firestick. Launch the ES File Explorer app by going into Your Apps and Channels. You can even move the app to the top if required.
- After launching the ES File Explorer app, you’ll see the home screen with plenty of options.

- Click on the “New button” located at the bottom of the screen. A pop-up will appear, copy/paste this link: https://bit.ly/37ts1cx in the search bar, and click on Download Now.

- After the SO Player app gets downloaded, ES File Explorer will ask you to open the folder. Click on Open Folder, and tap on the Install button.
- Wait for the app to get installed, and you can launch the SO Player directly from there.
How to Set up SO Player on Firestick
The new versions of the SO Player have made it a little difficult for Firestick users to set it up. Here is a detailed guide to setting up the SO Player app you need to follow.
- First, launch the SO Player app. You will find it in the list of apps installed on your Firestick.
- Next, choose the UI between Light and Dark. You can also change the UI after setting up the app, so don’t worry.
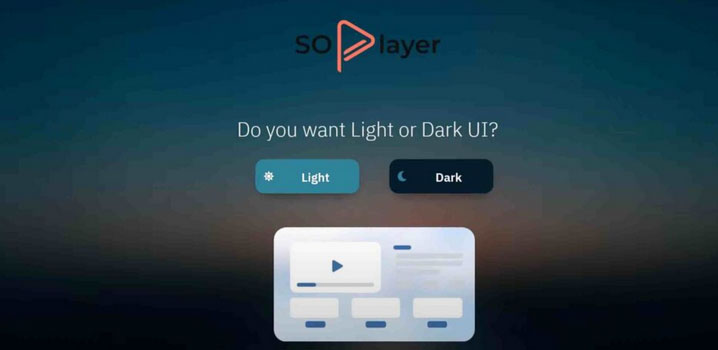
- Now you need to enter the “Provider’s ID”. You need to enter the details of your IPTV service provider. You can enter details of any IPTV service provider you have subscribed to. Now click on the Submit button to go ahead.
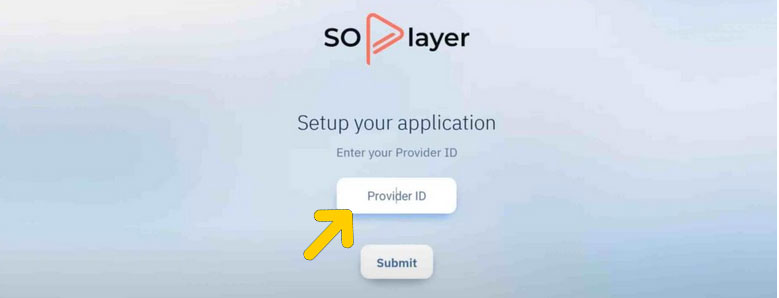
- Enter the PIN code as asked by the application and click on the Submit button again. After entering all the details, you’ll see the home screen with the TV channels listed. On the top, there is a menu with TV, Movies, Settings, and other options listed.
- You can now start streaming content using the SO Player app.
Common Issues When Installing SO Player on Firestick
Installing the SO Player app on Firestick is not as easy as it may look. While the chances of experiencing issues are less, you might face some challenges when installing this media player app. Here are some common problems users face when installing SO players. I have also listed the solution you can try.
Not Able to Download the App
If you cannot download the SO Player app using Downloader and ES File Explorer, it could be due to the less storage space. The Firestick has limited storage, and you need free space to install new apps.
Solution
The only solution to this problem is freeing up some storage space. You can easily make space for the SO Player app and install it on Firestick.
- Press the “Home button” and select Applications

- Now choose Manage Installed Applications, and you will get a list of apps installed on the device.
- Select the apps you want to uninstall and click on them. Choose the Uninstall option and confirm your action.
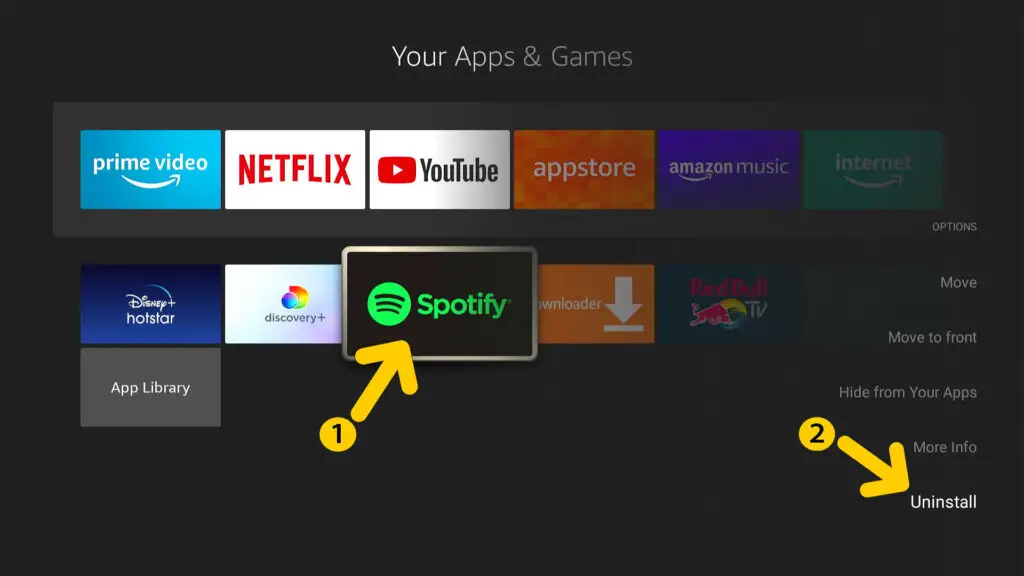
- Do it for all the applications you want to remove from the Firestick to make free space for SO Player. I would suggest freeing up at least 200 MB.
The App Crashes
If you are able to install the SO Player successfully, it may crash when you try to launch it. There are two reasons behind it, including an older Fire OS.
Solution
There are two solutions to this issue, i.e., restarting the Firestick and updating the OS. First, you should restart the device, and if the issue persists, you can update the OS.
How to Restart the Firestick
- Unplug the Firestick from the HDMI port of your TV, and wait for 2 minutes.

- Remove the batteries from the remote, and wait for 30 seconds.
- Now plug the Firestick back in, and put the batteries into the remote.
- Try launching the SO Player again, and you’ll be able to use it.
How to Update the Fire OS
- Press the Home button, and click on Settings.
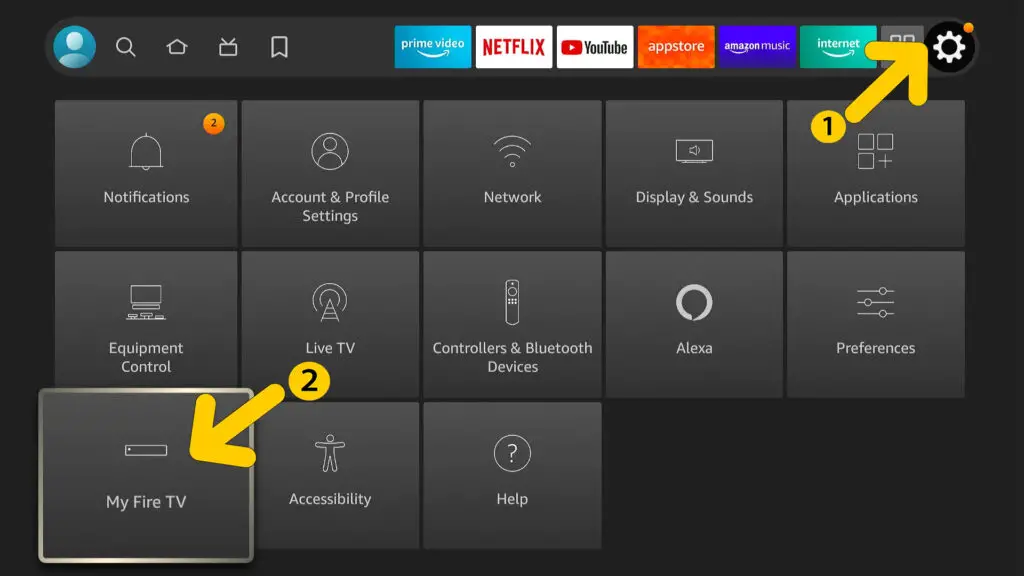
- Now click on My Fire TV, and scroll down.
- Select the About option and select “Check for Updates”.

- If there is an update available, you’ll be able to update the Fire OS.
The Firestick will restart after getting the new OS. Launch the SO Player after the device restarts, and you are good to go.
Channels Not Available
Installing the SO Player app on Firestick is an exhausting process. And there is nothing more disappointing than not being able to watch your favorite channels after following all the steps to install the app.
The reason is that some channels are only available for a specific location, and you won’t be able to watch them outside the allowed zone.
Solution
You can install a VPN to change your virtual location and watch the content you want. Firestick lets you install and run VPNs. All you need to do is:
- Click on the Search option, and enter VPN using the on-screen keyboard.
- Select any VPN from the search list and click on Get to install it on your Fire TV Stick.
- Launch the VPN, and enter your login credentials. Now choose the location where the restricted content is available to watch.
- Now launch the SO Player, import the libraries, and you can stream the content you want.
FAQs
There are several reasons why the SO Player app may not work on your Firestick. Make sure there is enough storage space and you are using an up-to-date Fire OS. Also, use a VPN to ensure the app works seamlessly on the Firestick.
Yes, you can install third-party apps on Firestick, including SO Player. All you need to do is enable the settings on your Firestick that let you install apps from sources other than the Fire Store.
There is no way you can update the SO Player on Firestick. You need to download the latest version of the app again and install it on the Fire TV Stick.
This could be due to a slow internet connection. Do a speed test on your mobile to ensure the internet is working fine, and then restart the Firestick to get rid of the buffering issue. The buffering issue also arises when streaming with a VPN on.
Final Words
That’s pretty much everything you should know about how to install SO Player on Firestick. I hope you are able to install the IPTV player and enjoy streaming the content you want. The two methods listed in this article are legit and work perfectly.
Do you know any other way to install SO Player on Firestick? Or are you facing any issues in installing the IPTV player? Drop your answers/queries in the comments section, and I’ll get back to you at the earliest.
Keep Streaming, Keep Enjoying!