
Netflix has become a staple for many of us. Whether it’s a weekend binge or a casual evening film, the platform offers endless entertainment.
However, there are times when you may need to log out. In this updated guide, I’ll provide a step-by-step walkthrough on how to log out of Netflix on your Amazon Firestick, backed by personal insights and security tips.
Steps to Log Out of Netflix on Amazon Firestick:
To log out of Netflix on your Amazon Fire Stick, follow these steps:
Step 1: Launch Netflix on your Firestick: Begin by navigating to the Netflix app on your Amazon Firestick TV and opening it.
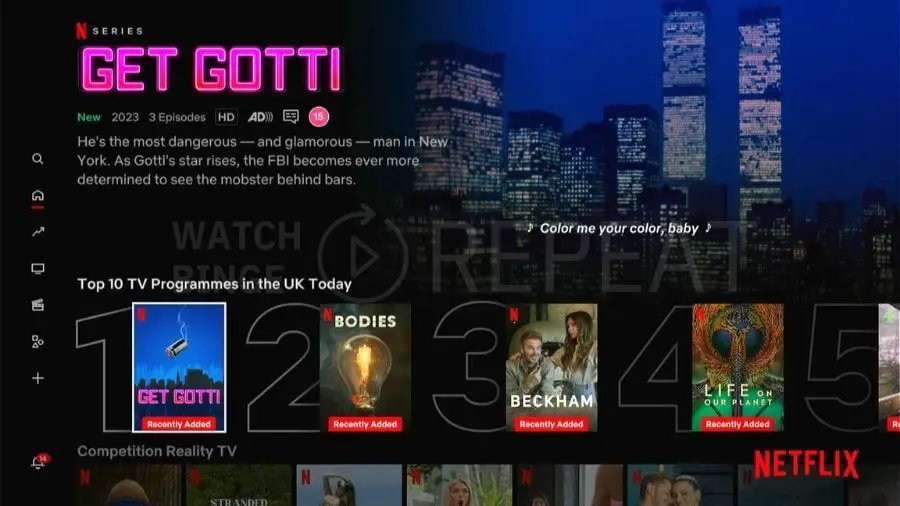
Step 2: Access the Netflix Menu: Once inside the app, press the left-side button on your remote. Continue pressing until the main Netflix menu becomes visible on the screen.
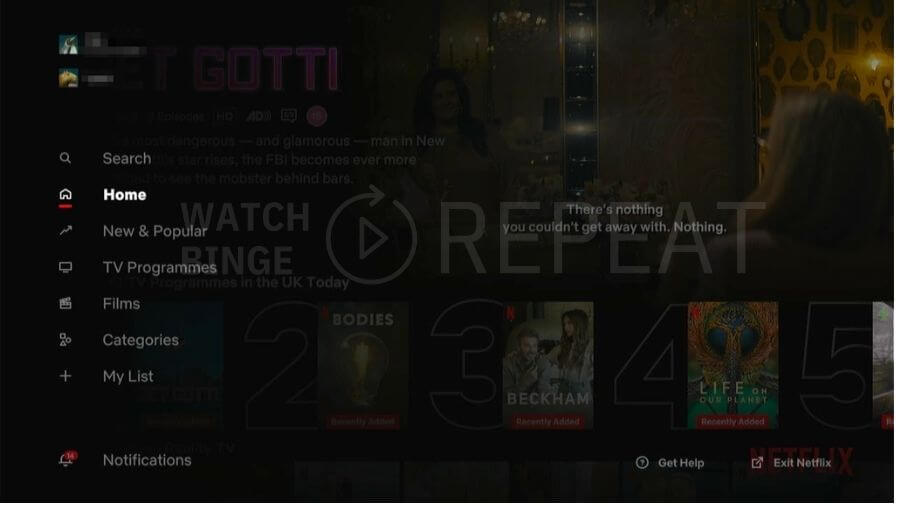
Step 3: Navigate to the Help Section: From the Netflix menu, scroll downwards and then move to the right. Keep scrolling until you stumble upon the ‘Get Help’ menu option. Once you find it, go ahead and select it.
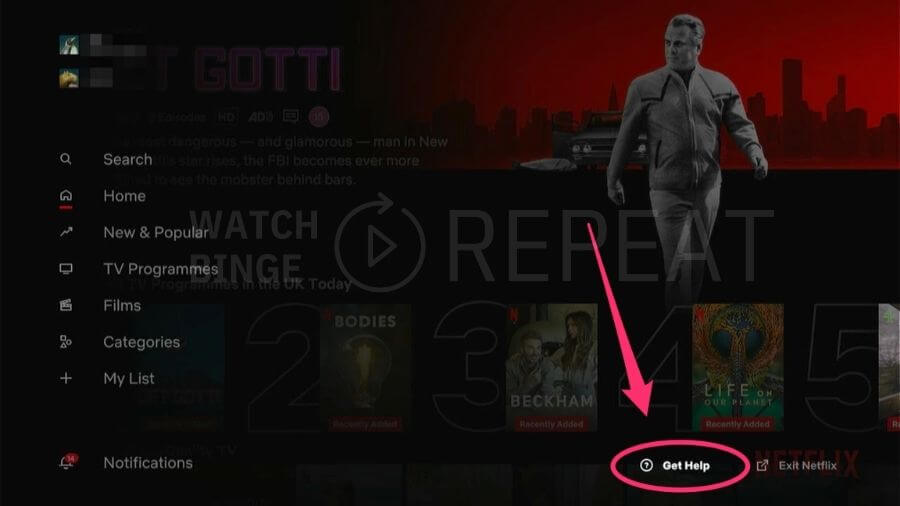
Step 4: Sign Out of Netflix: Inside the ‘Get Help’ section, scroll down until you spot the ‘Sign Out’ option. Choose this option.
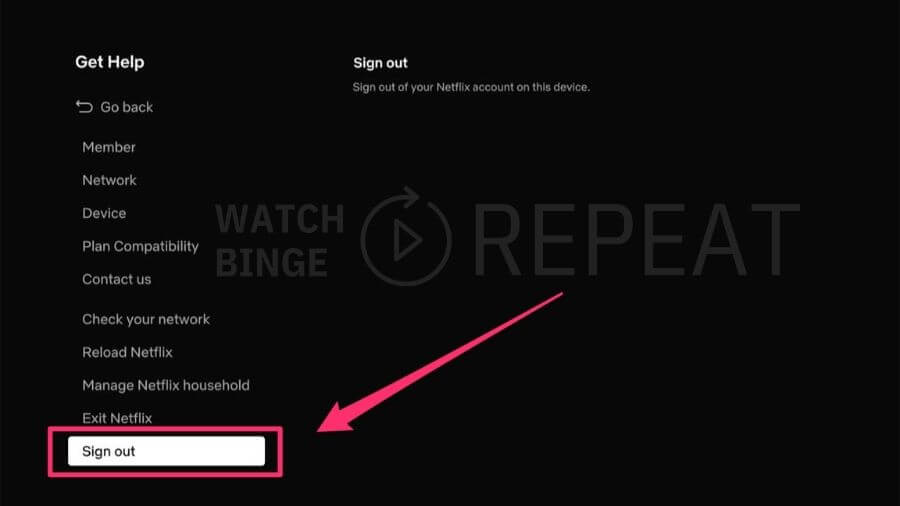
Step 5: A prompt will appear asking for confirmation. It will typically ask something like, “Are you sure you want to sign out of Netflix?” Confirm by selecting ‘Yes’.
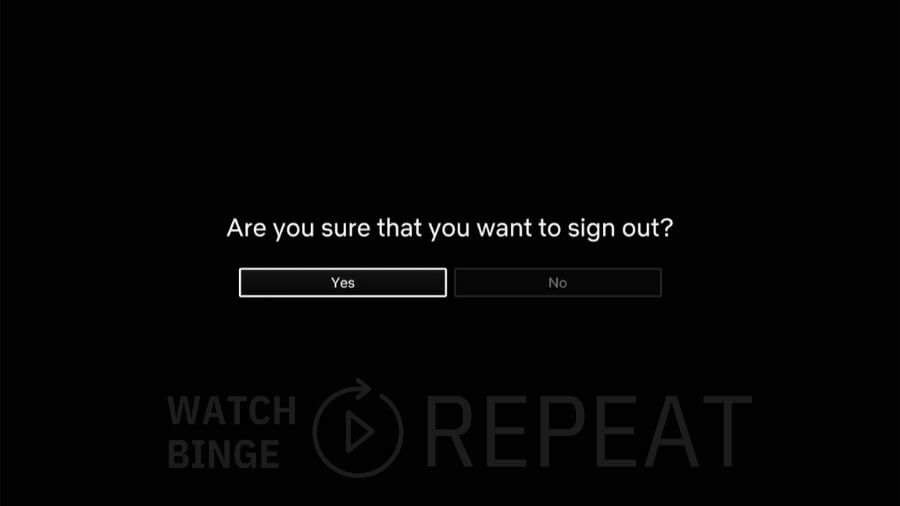
Insider Tip: Depending on your Netflix app and Firestick OS versions, the exact wording and menu layouts may slightly differ. Keep exploring the menu if you can’t immediately find the ‘Sign Out’ option.
Remember: Once logged out, you’ll need to re-enter your credentials the next time you access Netflix on your Firestick.
Steps to Log Out of Netflix on All Devices
With the increasing number of devices that we own, it’s quite common to have our Netflix account signed in on multiple devices, be it smartphones, tablets, smart TVs, or computers.
There may be times when you want to sign out of your Netflix on all of your devices for security reasons or to troubleshoot account issues.
In this section, I’ll break down the steps to ensure you can successfully log out of Netflix on every device you own.
Logging Out of All Devices via Web Browser:
Step 1: Start by Visiting Netflix.com: Open your preferred web browser and head over to the official Netflix website.
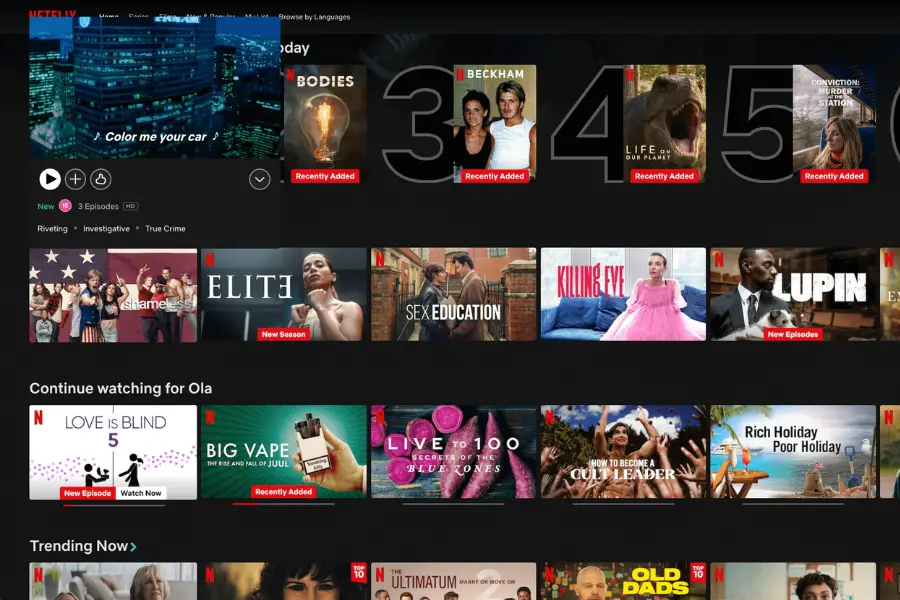
Step 2: Access Your Account: Once you’re on the Netflix homepage, navigate to the upper-right corner. Click or tap on the profile icon to open a dropdown menu, and then select ‘Account‘.
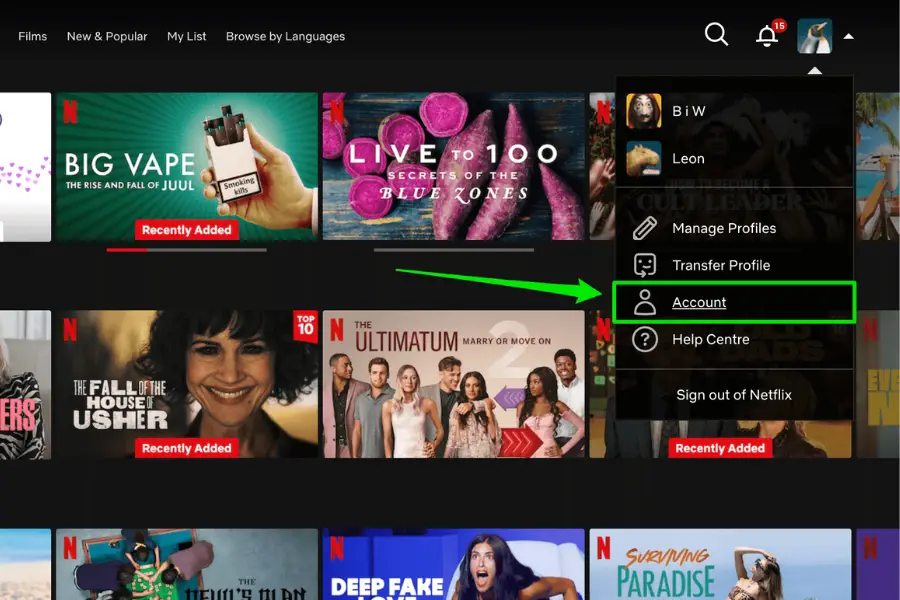
Step 3: Head to Security and Privacy: As you’re in your account settings, scroll down until you find the ‘Security and Privacy’ section.
Step 4: Select the Logout Option: Within the settings, you’ll notice an option that says ‘Sign out of all devices’. Click or tap on it.
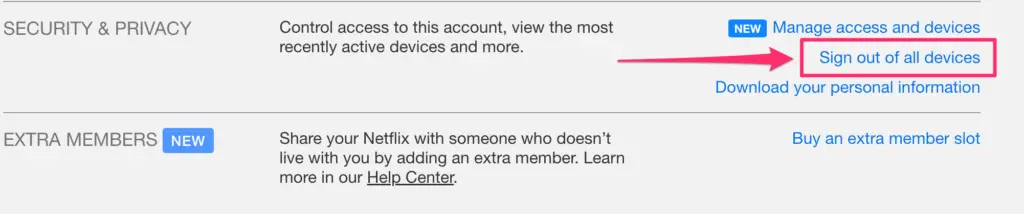
Step 5: Confirm Your Action: A prompt will appear asking you to confirm if you want to log out of all devices. Choose ‘Sign Out’ to proceed.
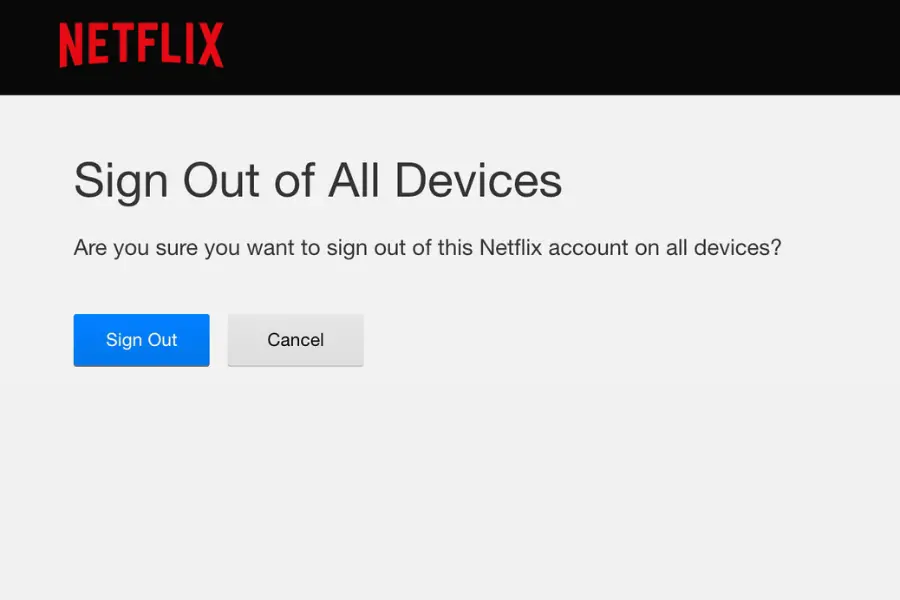
Logging Out of All Devices via Mobile App:
You can also sign out of all devices using the Netflix application. Here’s how you can log out from all devices using the mobile app:
Step 1: Open the Netflix App: Start by launching the Netflix app on your smartphone.
Step 2: Click on “My Netflix” in the bottom right corner of your app
Step 3: Navigate to Account: Next tap on the “Burger” menu in the upper right corner
Step 4: From the popup menu that will appear select the “Account” option.
Step 5: Scroll down to the “Security and Privacy section” and click on “Sign out of all devices“
Step 6: Confirm Your Decision: Just like before, a prompt will ask for confirmation. Tap on ‘Sign Out’ to finalize the process.
Benefits of Logging out of Netflix Why Log out?
Why You May Need to Log Out of Netflix: Understanding the Reasons
There are several reasons why one might need to log out. Let’s jump into the primary reasons behind this decision:
1. Enhanced Security:
One of the top concerns for many users is digital security. By periodically logging out of Netflix, especially on shared or public devices, you ensure that your account remains safe from unauthorized access. If you suspect any suspicious activity on your account or believe someone else has your login details, logging out immediately is a wise move. In this article, you can get more information about keeping your Netflix account secure.
2. Account Sharing Issues:
Netflix allows simultaneous streaming on a limited number of devices based on your subscription plan (according to Netflix’s pricing and plans website you can log in to 4 devices when you have a premium plan). If too many people are using the account simultaneously, you may encounter a message preventing you from watching. Logging out of devices that aren’t currently in use can help mitigate this problem.
3. Troubleshooting Glitches:
At times, Netflix may face minor technical hitches. A simple log out and log back in often resolves these. For a list of common Netflix issues and their solutions, check out this Digital Trends article.
4. Switching Profiles or Accounts:
If you’re using a shared Netflix account, there might be instances where you want to switch to a different profile. Or perhaps you’re at a friend’s house, and you logged into your account but now need to log out to allow access to the primary account holder. In both scenarios, logging out becomes necessary.
5. Clearing Recommendations and Watch History:
Netflix’s recommendation algorithm uses your viewing history to suggest new content.
If you feel that your recommendations have become irrelevant or if you’ve watched content you’d rather not have in your history, logging out and then logging back in (after clearing your watch history from account settings) can give you a fresh slate.
6. Device Cleanup or Sale:
If you’re planning to sell, donate, or dispose of your Firestick device, it’s essential to log out of all accounts, including Netflix.
This step ensures that the new user or owner doesn’t have access to your personal content preferences and watchlist.
My Final Thoughts
To briefly recap, logging out of Netflix on your Amazon Firestick involves launching the app, accessing the main menu, navigating to the ‘Get Help’ section, and selecting ‘Sign Out’.
For all other devices, head to your account settings and choose the ‘Sign Out of all devices’ option.
But beyond the steps, it’s essential to highlight the importance of safe streaming. Regularly logging out ensures the privacy of your accounts and protects them from potential misuse.