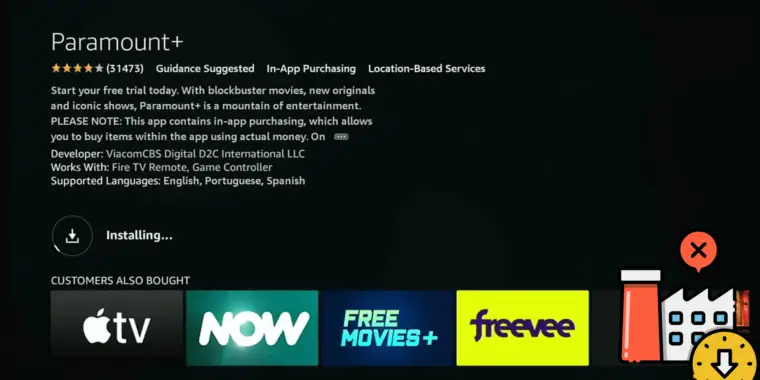
In recent weeks, a significant number of Fire TV Stick, Fire TV, and Fire TV Cube users have encountered difficulties accessing the Paramount Plus app. This article will guide you through various methods to resolve this issue, pending a permanent fix from Amazon and Paramount Plus.
Why Is Paramount Plus Not Working On Firestick?
Paramount Plus is a stable app, especially on the Android platform. And as Firestick is based on Android, it runs smoothly on it most of the time. However, you may find it acting a little buggy a few times. And the reasons can be as follows.
- Your network configuration is wrong, or your internet speed is not optimum.
- You don’t have any primary memory or cache memory.
- The Paramount Plus app or the Firestick itself is outdated and needs an update.
- There can be internal issues, such as an OS problem or a hardware issue.
Besides these, the app will also not work if the Paramount server is down from where it streams the video contact. So now, let’s try to find the solutions to this issue.
Check If The Paramount Plus Server Is Down
Paramount Plus doesn’t store any files on your device. It streams video files from its servers located throughout the world. So, if the server is not responding in the very first place, the Paramount+ app will not work on your Firestick.
You need to check if the server is up. And to do it, you can use a third-party service like Downdetector. On that website, you’ll get the real-time server status of Paramount Plus. Besides, you can also keep an eye on their X (Twitter) as they announce any server issue on their handle.
Check Your Internet Speed
You may not know it, but Paramount Plus is a resource-heavy app that takes up cache and primary memory to stream files in HD. However, it is common for any video streaming app. So, you need to make sure that you have sufficient internet speed.
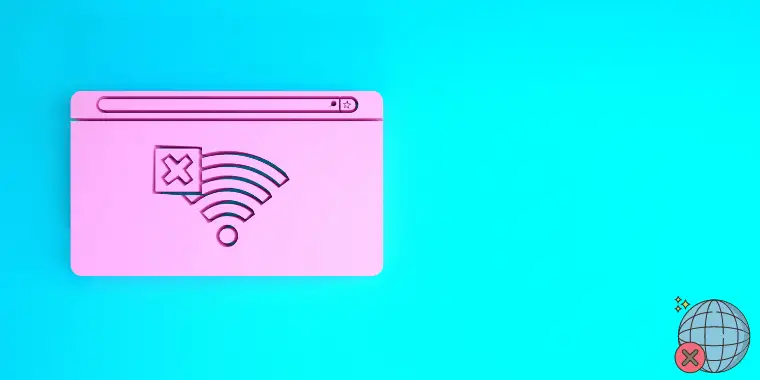
To use any video streaming app like Paramount+, Amazon recommends that you must have at least 3 MBPS connection to stream videos in SD and at least 9 MBPS connection to stream in HD. And to fetch the 4K quality, you need at least a 25 MBPS connection.
So, before trying any tweak, you must check whether your internet speed can handle the data transfer required for the Paramount Plus app. If the speed is not sufficient, you either need to upgrade the network plan or use a different connection.
Check For Sufficient Storage
As I’ve already said, Paramount Plus takes up too many resources, which is not uncommon for video streaming apps. So, it needs more memory space than other apps on your Firestick. If you have too little memory left on your Firestick, the Paramount+ app will not function properly.
So, you need to check your storage status and then free up some space if needed to resolve the issue. Here are the steps to do it.
- Step 1: Press the “Home” button on your Firestick remote to go to your home screen.
- Step 2: On the menu bar, click on the “Settings” (gear icon) option.
- Step 3: Now, press the down arrow on your remote to go to the options.
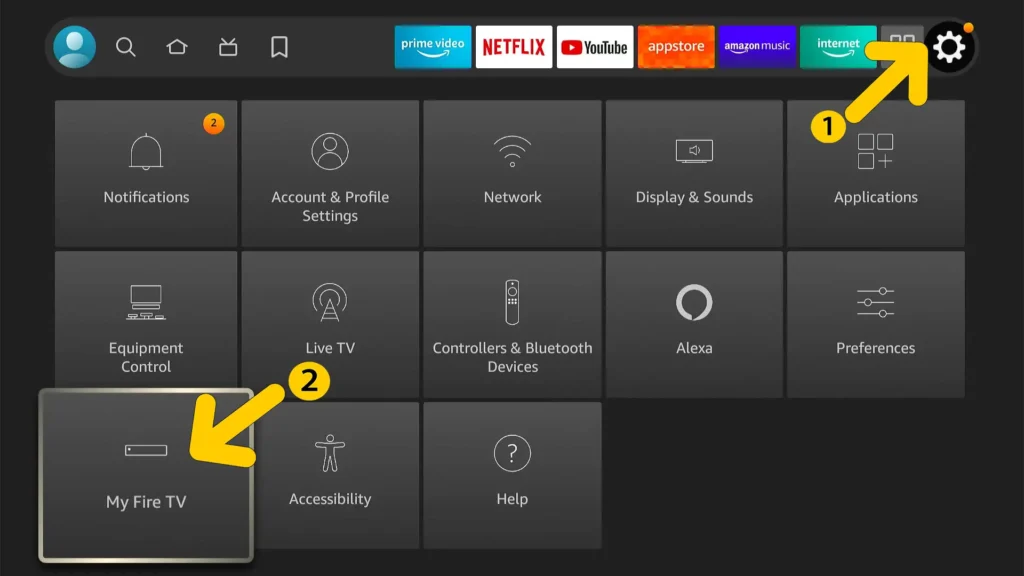
- Step 4: Click on the “My Fire TV” tile, and a vertical menu will launch.
- Step 5: Now, scroll down and click on the “About” option.
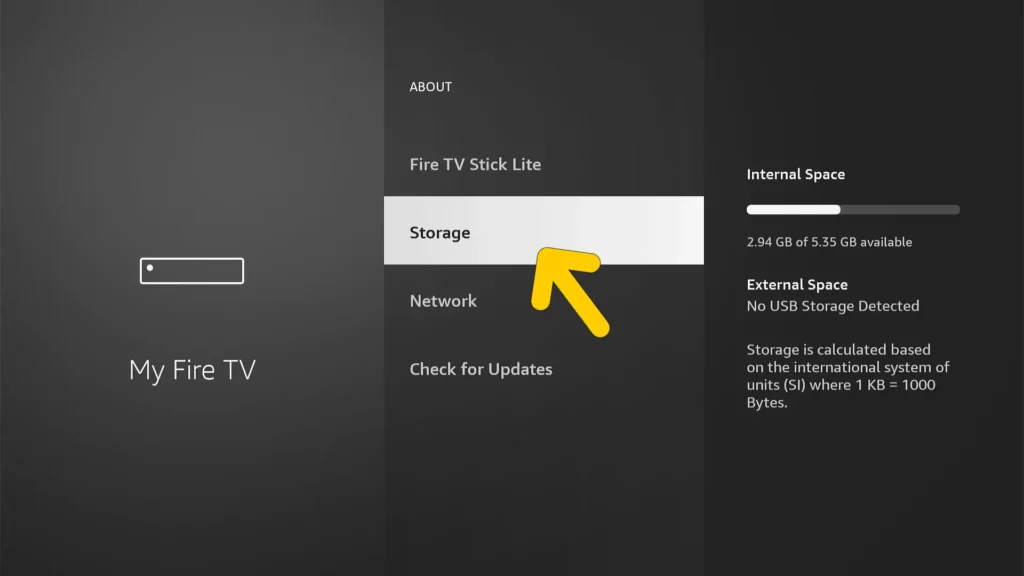
- Step 6: From the new floating menu, click on the “Storage” option.
- Step 7: You’ll see the available storage on your right-hand side.
- Step 8: If the storage is too low (below 1 GB), you need to free up space.
- Step 9: Start by clearing the cache to free up some space, and then remove all the unused apps from your Firestick.
- Step 10: If you have stored any bulk files, delete them or transfer them to a different device.
- Step 11: Once the storage space frees up, restart your Firestick and relaunch the Paramount app.
You may not know it, but Firestick supports external storage devices, such as a pen drive or an external HDD. So, it is better to store large files in external storage rather than keeping those in your Firestick’s internal memory.
If you are facing any issues while freeing up your internal storage, you can surely follow my latest guide on system storage optimization on Firestick.
Restart Your Firestick
Not just the Paramount Plus app; if any of the apps is malfunctioning on your Firestick, you must try to restart it. And in most cases, restarting Firestick flushes the cache and resolves the app-related issue. Check out the steps now.
- Step 1: Press the “Home” button on your Firestick remote to go to the home screen.
- Step 2: Navigate to the menu bar and click on the “Settings” option.
- Step 3: Click on the “My Fire TV” tile from the list.
- Step 4: Once you get a vertical menu, scroll down and click on the “Restart” option.
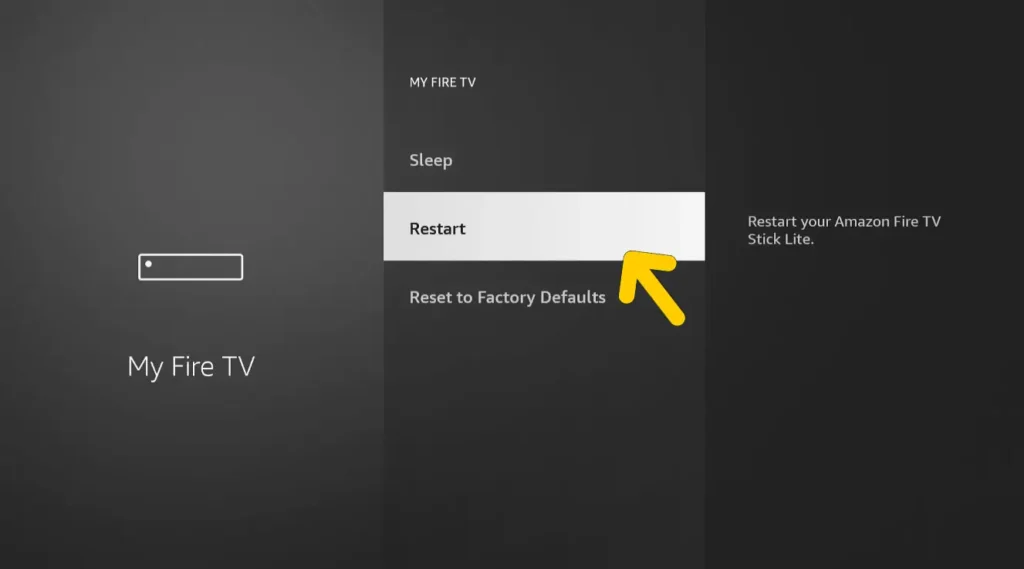
- Step 5: Don’t unplug the power cable and wait till your Firestick restarts automatically.
If soft restarting is not solving the issue, you can even go for a hard restart. To do that, you need to turn off the Firestick first and then remove the power cable from the source. Now, keep it for at least 40 seconds and then plug it into the power source. Finally, switch on your Firestick to complete the process.
Many people have reported that their remotes also stopped working once they got an app error and then restarted the device to resolve it. However, it can be easily fixed. Check out my detailed guide on what to do if the Firestick remote is not working.
Reconnect To Wi-Fi
Most of the time, we don’t even realize that the main issue that causes most apps to run slow or take immense time to boot up lies in the network connection. So, you need to first check whether the network issue appears from the modem or router.
If yes, then you must restart your networking hardware and properly set it up. And then, you need to disconnect from your Wi-Fi and then reconnect it. Here are the steps.
- Step 1: Go to the home screen of your Firestick.
- Step 2: Using your remote, go to the menu bar and click on the “Settings” (gear icon) option.
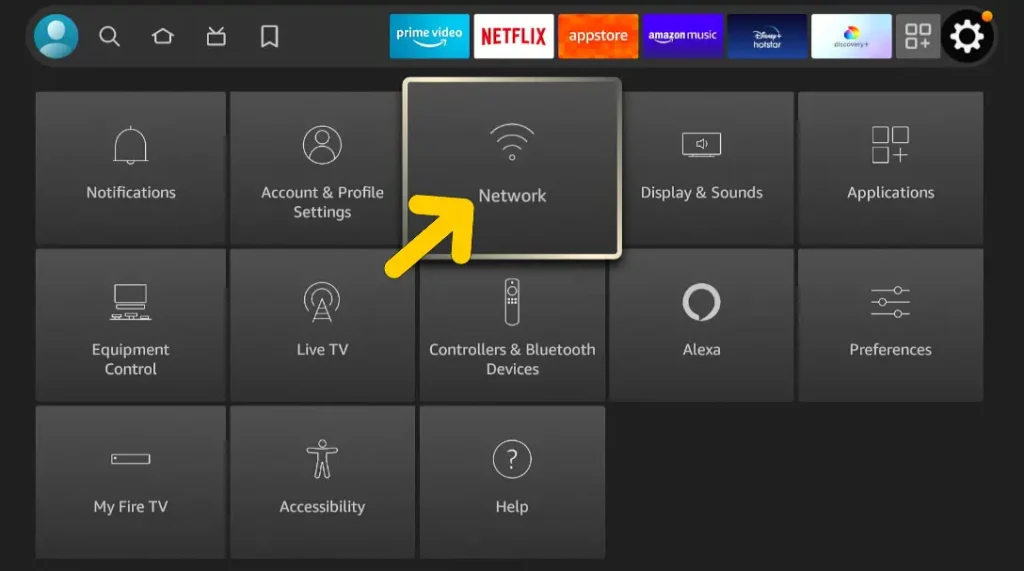
- Step 3: Click on the “Network” tile from the list at the bottom.
- Step 4: From the vertical menu, navigate to the “Wi-Fi” option and click on it.
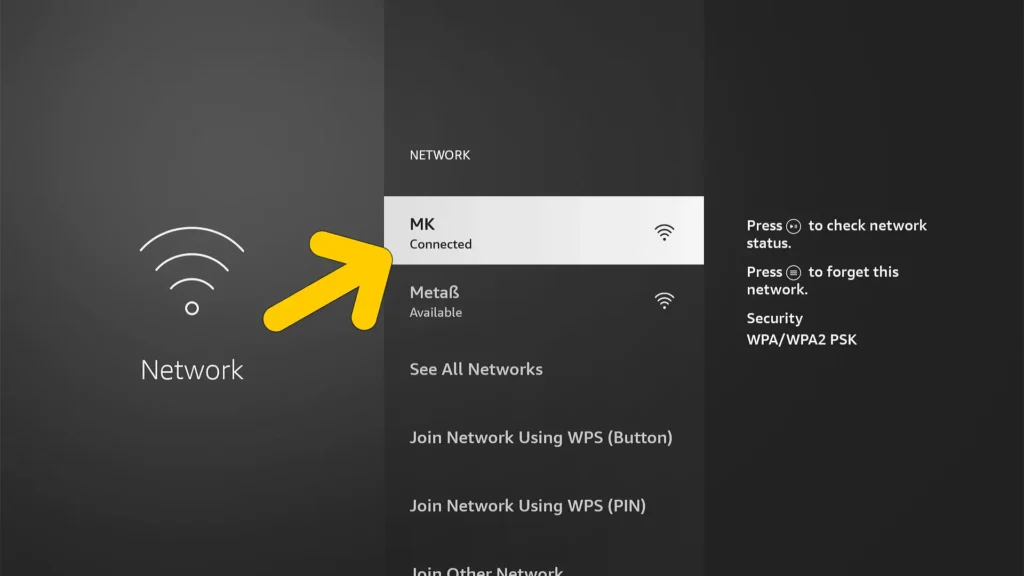
- Step 5: Once you get a popup, click on the “Turn Wi-Fi Off” option.
- Step 6: Leave the Firestick idle once the network connection is turned off.
- Step 7: Now, navigate to the “Wi-Fi” option again and click on it.
- Step 8: From the list of available networks, click on your home network. (If you can’t find your home network, click on the “Rescan” option.)
- Step 9: Wait till the connection is set up, and then launch the Paramount+ app.
The Paramount+ app can stream in 4K. So, to get the optimum experience, you must connect your Firestick to a stable and high-speed Wi-Fi connection that can support the required data transfer speed.
However, if you have any internal issues in the network setup, your Firestick can keep on scanning for networks without finding one. To resolve it from the root, check out my comprehensive guide to fix the “Firestick keeps scanning for network” issue.
Update Your Firestick
If you are using an obsolete variant of firmware on your Firestick, it can also interfere with the “Paramount+” app. It mainly happens due to any internal bug or error. So, you need to periodically check and update your Firestick. The steps are straightforward!
- Step 1: On your Firestick remote, press the “Home” button.
- Step 2: Once you are on the home screen, click on the “Settings” option (gear icon).
- Step 3: Navigate to the “My Fire TV” tile and click on it.
- Step 4: Once you get a new menu, click on the “About” option.
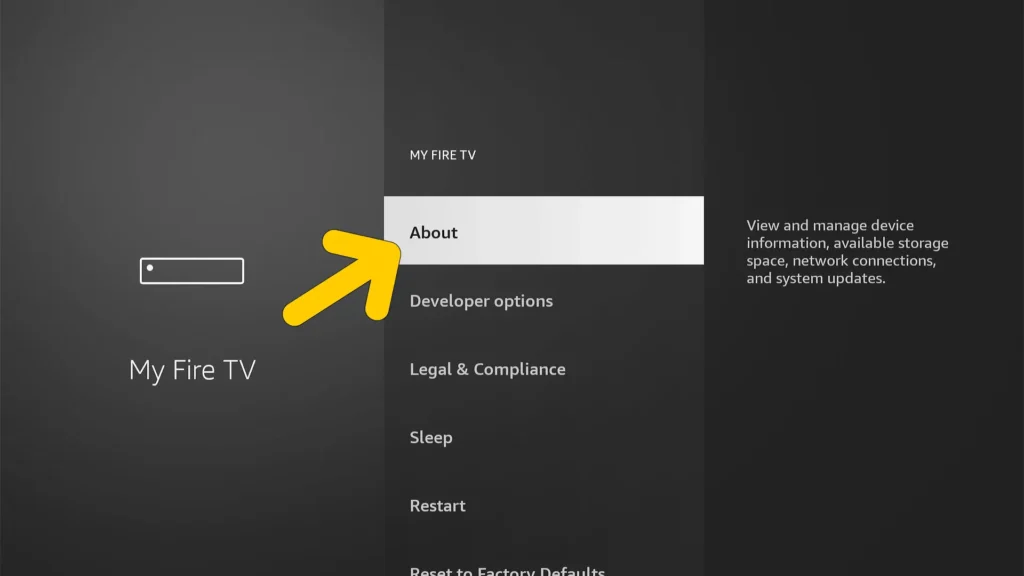
- Step 5: Now, click on the “Check For Updates” option.
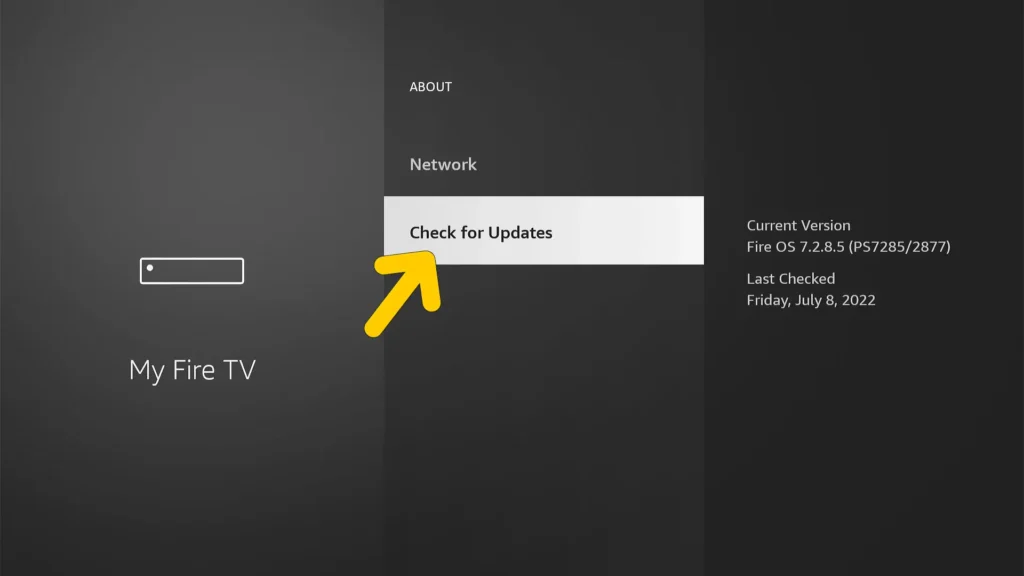
- Step 6: If there is any update pack available for your device, it will appear on your screen.
- Step 7: Click to install the update pack and wait till the process finishes.
- Step 8: Once your Firestick firmware is updated, open the “Paramount+” app and check whether you can now use it or not.
The Firmware of Firestick is based on Android. To optimize it for Firestick, Amazon frequently releases updates. So, you need to make sure that you install the update as soon as it gets released on the market.
Some of our readers have previously reported that they failed to update their Firesticks due to internal errors and bugs. If you are also facing the same issue, check out my detailed guide to resolve the “Unable to update Firestick” error.
Update The Paramount+ App
Besides the Firestick firmware, if you are using an outdated Paramount+ app, it can still create an issue. So, it is better to check if any update is available for the app. The steps are as follows.
- Step 1: Press the “Home” button on your remote.
- Step 2: Press the “Up” arrow on your remote to go to the menu bar.
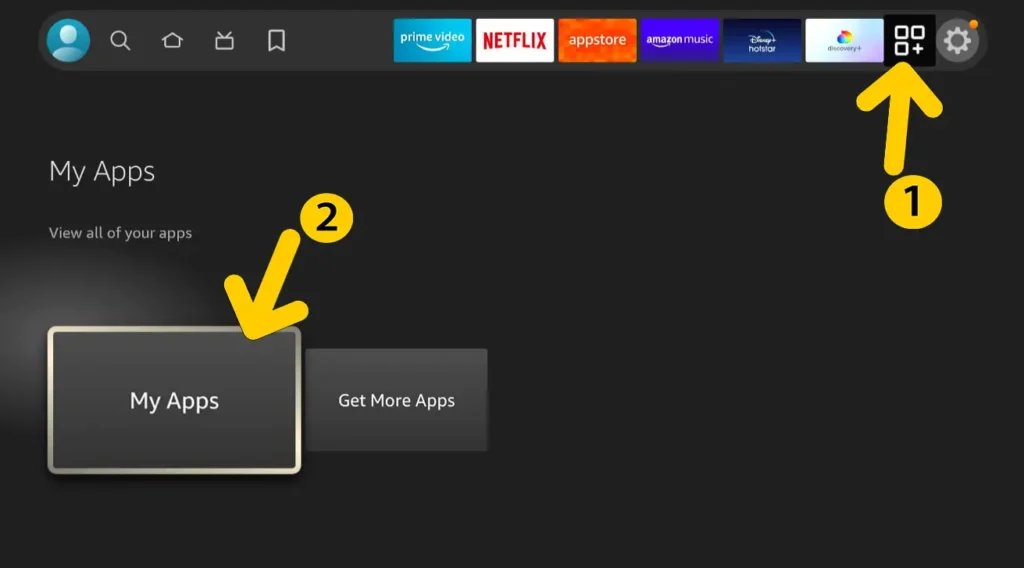
- Step 3: Use the “Right” arrow to navigate to “Apps” and then click on it.
- Step 4: On the list of installed apps, navigate to the “Paramount+” app and click on it.
- Step 5: If there is any update patch available for the app, you’ll get an “Update” button.
- Step 6: Click on the “Update” button and wait till the app gets updated.
- Step 7: Once updated, launch the app and check whether it is now working.
It is even better to turn on the “Automatic Update” feature on your Firestick. To do that, click on the “Settings” option and then on the “Applications” option. From the vertical menu, select the “Appstore” option. Finally, click on the “Automatic Updates” option to turn it on.
Force Stop And Restart
If the Paramount+ app is not working on your Firestick and you are stuck with that blue screen, the first thing that you must do is to force-stop the app. This will clear the source in the very first place. And clearing the cache after that will likely resolve the issue. Check out the steps.
- Step 1: Press the “Home” button on your remote to go back to the home screen.
- Step 2: Navigate to the “Settings” option (gear icon) and click on it.
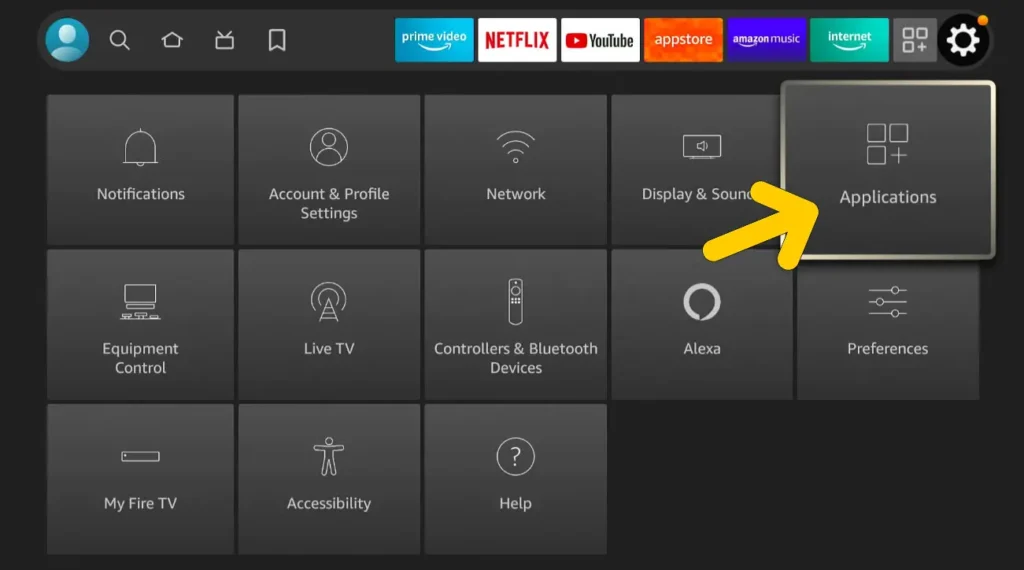
- Step 3: Select the “Applications” tile from the menu.
- Step 4: Once a new menu appears, click on the “Manage Installed Applications” option.
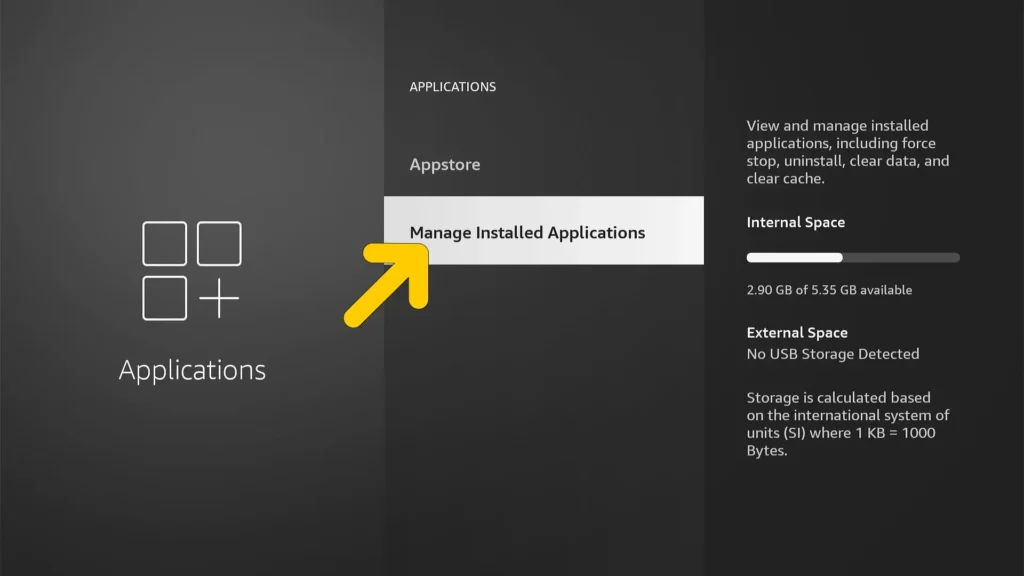
- Step 5: From the list of apps, select “Paramount+,” and a contextual menu will appear.
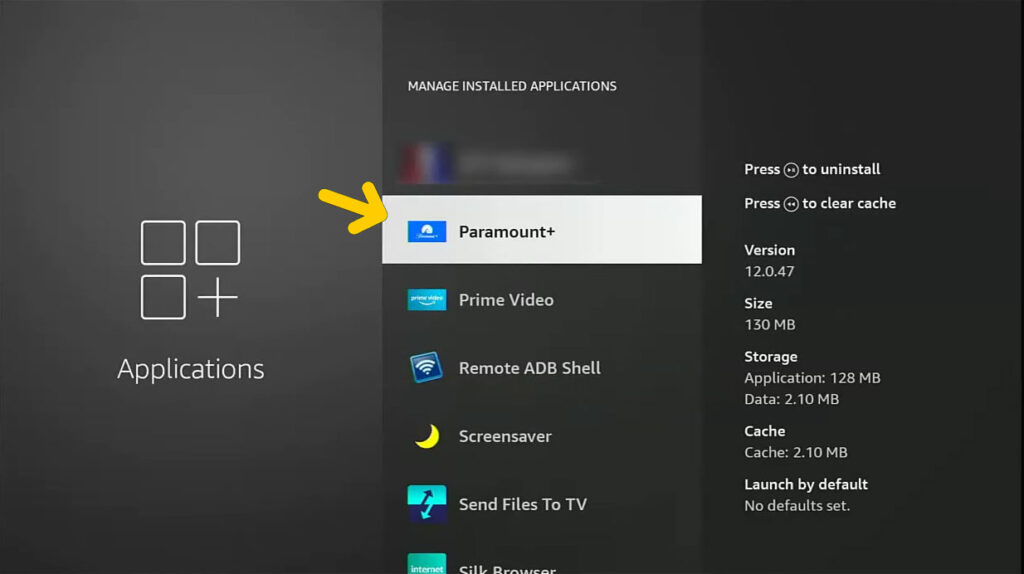
- Step 6: Click on the “Force Stop” option and wait until the app completely stops working.
- Step 7: Now, click on the “Paramount+” app again.
- Step 8: Select the “Clear Cache & Clear Data” option.
- Step 9: Now, press the “Home” ‘button again to go back to the main menu.
- Step 10: Launch the “Paramount” app and check whether it is now functioning.
It is even better if you give your Firestick a power cycle after clearing the cache from the Paramount+ app.
However, you may not force close the Paramount app if there is any internal issue or cache error. In that case, follow my comprehensive guide on how to close apps on Firestick to resolve the issue.
Uninstall And Reinstall
If there is a glitch on the source file or any setup file on your Paramount+ app, it may not resolve the issue even if you clear the cache. It is better to uninstall the app completely from your Firestick and then reinstall it. Here are the steps.
- Step 1: Press the “Home” button on your remote to navigate to the home screen.
- Step 2: Click on the “Settings” (gear icon) option.
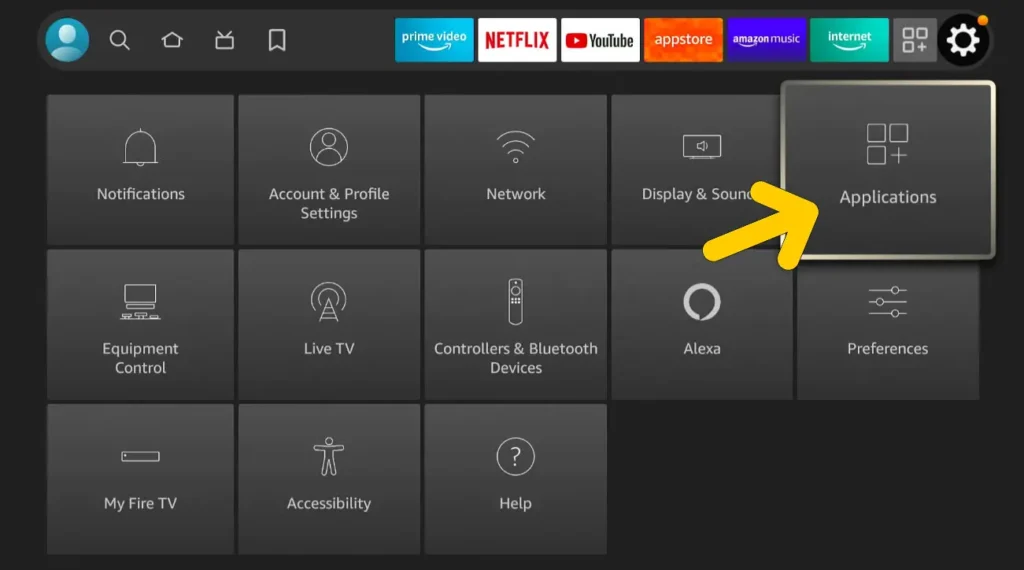
- Step 3: Once you get a new menu, click on the “Applications” option.
- Step 4: Now, navigate to the “Paramount+” app and then click on it.
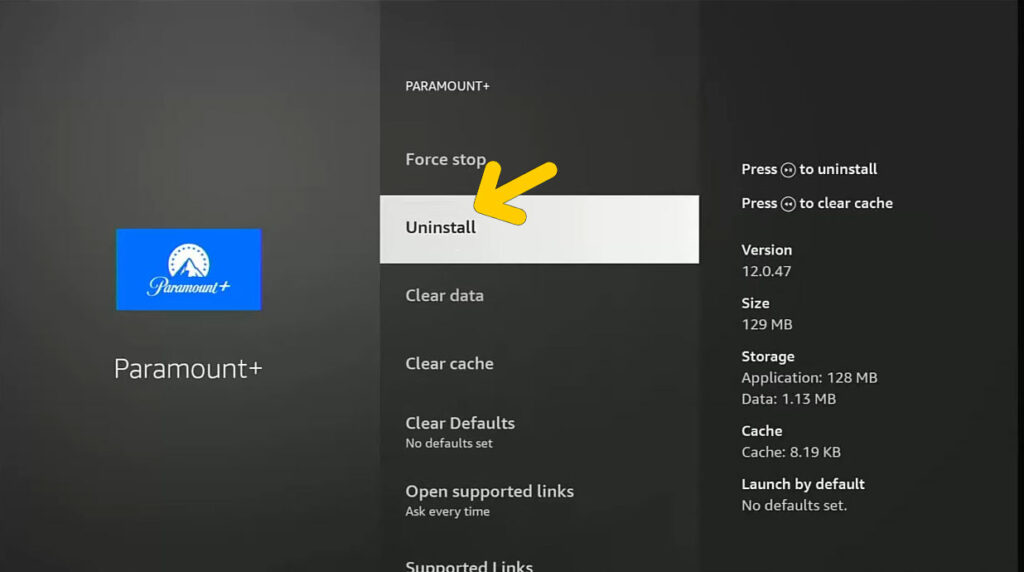
- Step 5: Click on the “Uninstall” option and wait till the app gets deleted from your stick.
- Step 6: Once done, press the “Home” button again on your remote.
- Step 7: On the home screen, click on the “App Store” button.
- Step 8: Click on the “Search” field (magnifying glass icon).
- Step 9: Using your on-screen keyboard, type “Paramount+” in the designated field.
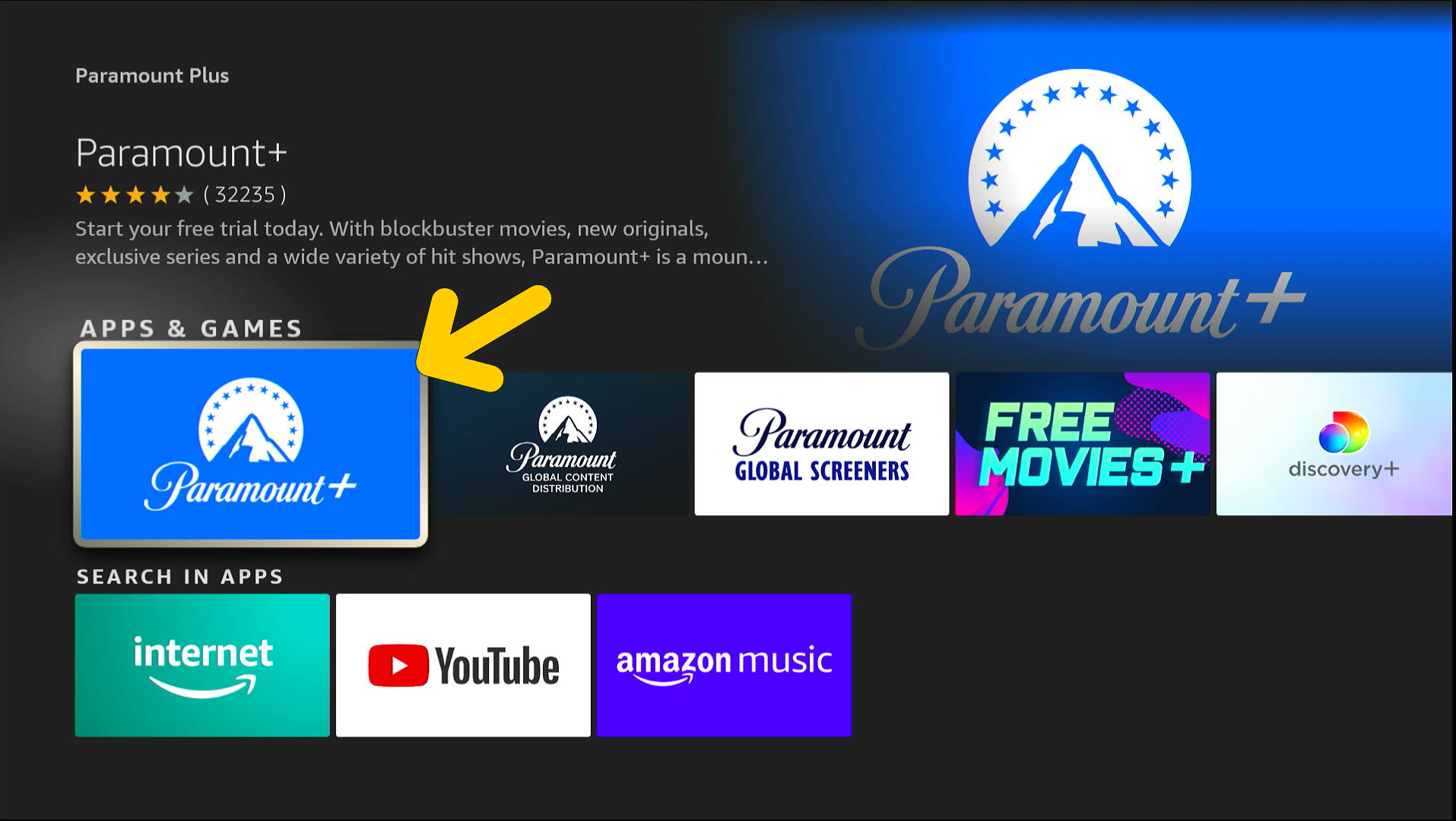
- Step 10: Once the result appears, click on the app to install it.
- Step 11: Assign the necessary permission and wait till it gets installed on your Firestick.
- Step 12: Once installed, launch the app.
- Step 13: Enter your credentials in the designated field to log in to your account.
- Step 14: Finally, check whether it is working now.
Once you uninstall the app, it is even better to clear the cache of your device before you proceed with the new installation. This will make this method even more effective.
If the issue is still not resolved even after reinstalling the Paramount app, you can check out my latest guide on how to speed up your Firestick to fix some internal errors and accelerate your device.
Factory Reset Your Firestick
At times, there can be issues in the core setup files of your Firestick, which can indeed cause this error. But not just in the Paramount Plus app; if you are getting similar kinds of errors in other apps, you must factory reset your Firestick. And it is easy to do it!
- Step 1: Navigate to the home screen by pressing the “Home” button on your remote.
- Step 2: Go to the menu bar and click on the “Settings” (gear icon) option.
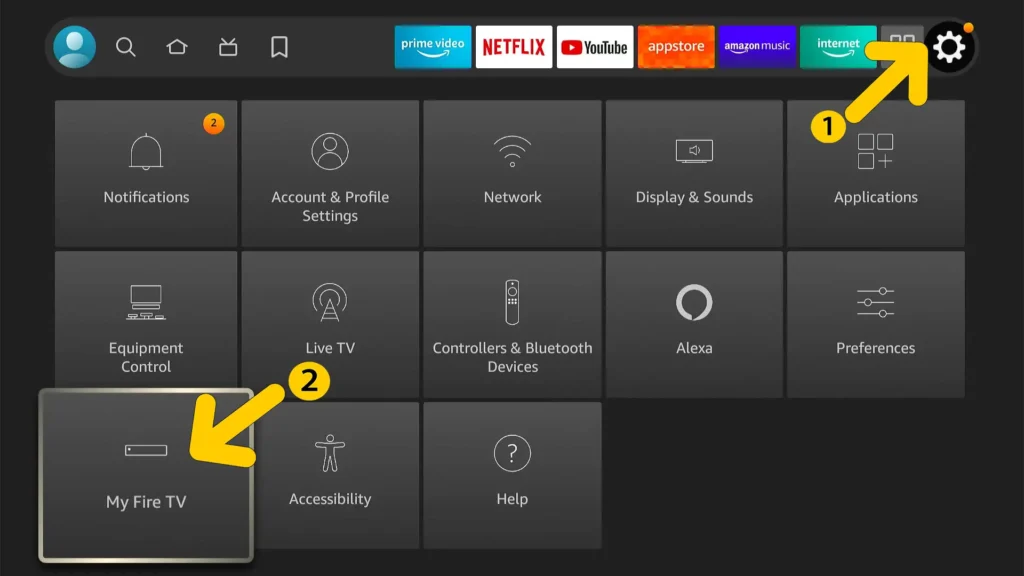
- Step 3: Navigate to the “My Fire TV” tile from the bottom list and click on it.
- Step 4: From the vertical menu, click on the “Reset to Factory Defaults” option.
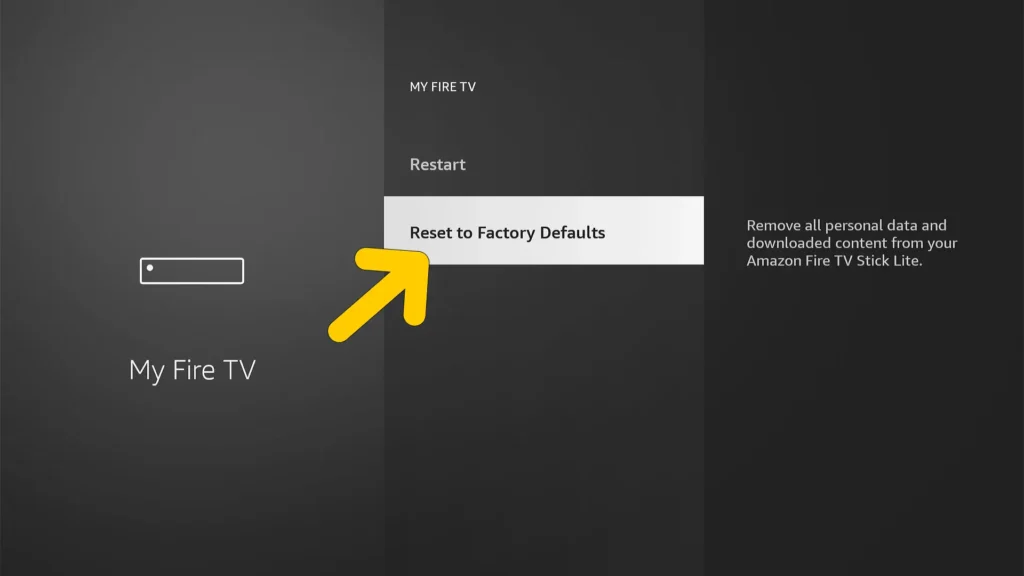
- Step 5: Confirm the popup notification by clicking on the “Reset” option.
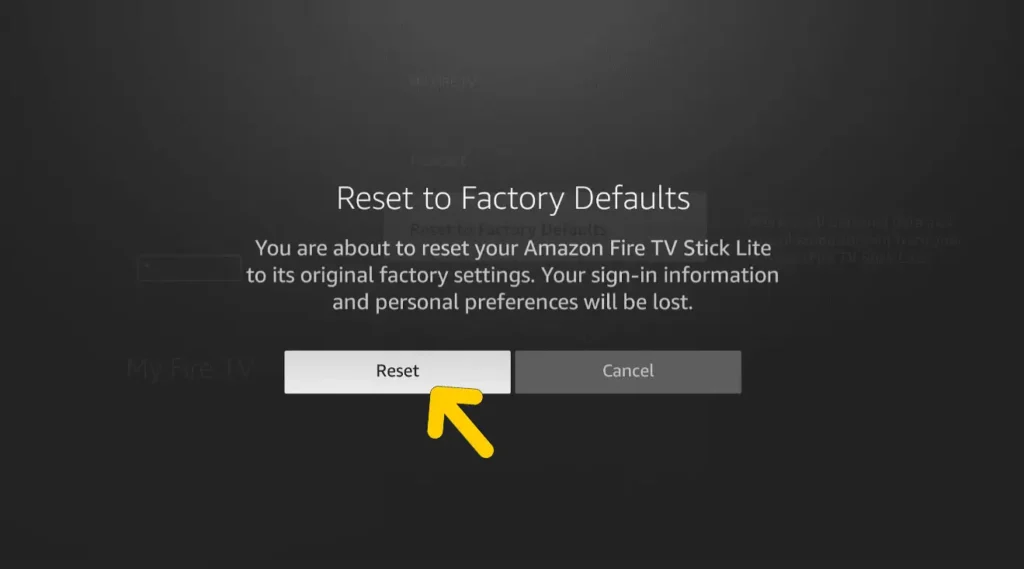
- Step 6: Wait till it gets reset or till you get any new notifications.
- Step 7: Once the resetting process is done, log in to your Amazon account again and set up your Firestick.
- Step 8: Navigate to the home screen again and click on the “App Store” option.
- Step 9: Click on the search field and type “Paramount Plus” inside it.
- Step 10: Click on the app and then on the “Install” button.
- Step 11: Once installed, launch the app and check whether you are still getting the same issue.
Quick Recap
| Method | Description | Effectiveness |
|---|---|---|
| Check Paramount Plus Server Status | Use Downdetector or Twitter to check if Paramount Plus servers are down. This is the first step to identify if the issue is with the server itself. | High (if server is down) |
| Check Internet Speed | Ensure internet speed is at least 3 MBPS for SD, 9 MBPS for HD, and 25 MBPS for 4K streaming. Paramount Plus requires stable and high-speed internet to function properly. | High (if the server is down) |
| Check For Sufficient Storage | Free up storage space on Firestick if below 2 GB. Paramount Plus requires adequate storage to operate effectively. Steps include clearing the cache and deleting unused apps or large files. | High |
| Restart Firestick | Free up storage space on Firestick if below 1 GB. Paramount Plus requires adequate storage to operate effectively. Steps include clearing the cache and deleting unused apps or large files. | Moderate to High |
| Reconnect to Wi-Fi | Disconnect and reconnect to Wi-Fi. This method targets network connection issues. | Moderate |
| Update Firestick | Update the Firestick firmware to fix any internal bugs or errors that might interfere with the Paramount Plus app. | High (if updates are available) |
| Force-stopping the app and clearing the cache can resolve issues like being stuck on a blue screen. | Update the Paramount Plus app to the latest version to avoid compatibility issues. | High (if updates are available) |
| Force Stop and Restart Paramount Plus | Force stopping the app and clearing the cache can resolve issues like being stuck on a blue screen. | Moderate to High |
| Update the Paramount Plus App | Uninstalling and then reinstalling the Paramount Plus app can resolve glitches in the source or setup files. | High |
| Factory Reset Firestick | Factory resetting the Firestick should be a last resort. It can resolve core setup file issues but will clear most data on the device. | High (but data loss involved) |
| Contact Paramount Support | If all else fails, contacting Paramount support is the final step to resolve the issue. | Variable |
Final Note
Unless it is absolutely necessary and none of the other methods are working, don’t go for a factory reset. It will clear up most data from your Firestick, which will take time to get back. But even if you need to do it, it is better to keep a backup of your data.
If, after trying all the methods I’ve discussed above, the issue is still not resolved, you must contact the support of Paramount.