
As a parent to a curious 6-year-old, I understand the challenges of navigating children’s access to technology.
That’s why I found setting up parental controls on Amazon Firestick to be a crucial step.
In this guide, I’ll share my experience and provide a detailed walkthrough to help you secure your Fire TV for family-friendly and kid-friendly viewing.
What do the parental controls do?
Parental controls on Fire TV enable you to set specific content restrictions, activate time limits, and PIN-protect app launches and purchases. I’ve found this particularly useful in ensuring my son only accesses age-appropriate content.
Setting Up Parental Controls: Step By Step Guide
Step 1: Accessing Settings
Grab your Fire Stick remote and press the home button (the one with a house icon). This ensures we all start from the same screen.
First, navigate to the top right corner of your Fire TV screen to find the settings icon.
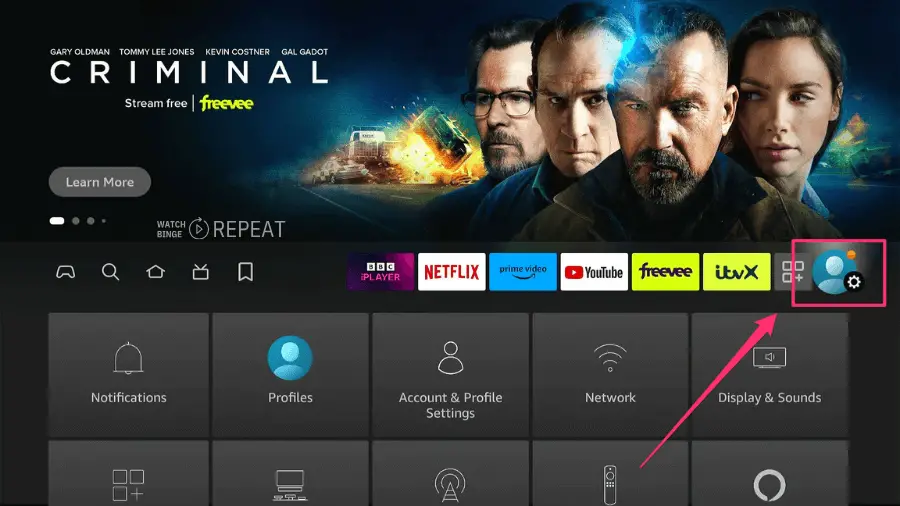
Step 2: Navigate to Preferences
In the ‘Settings’ menu, scroll down and move to the right until you find ‘Preferences’.
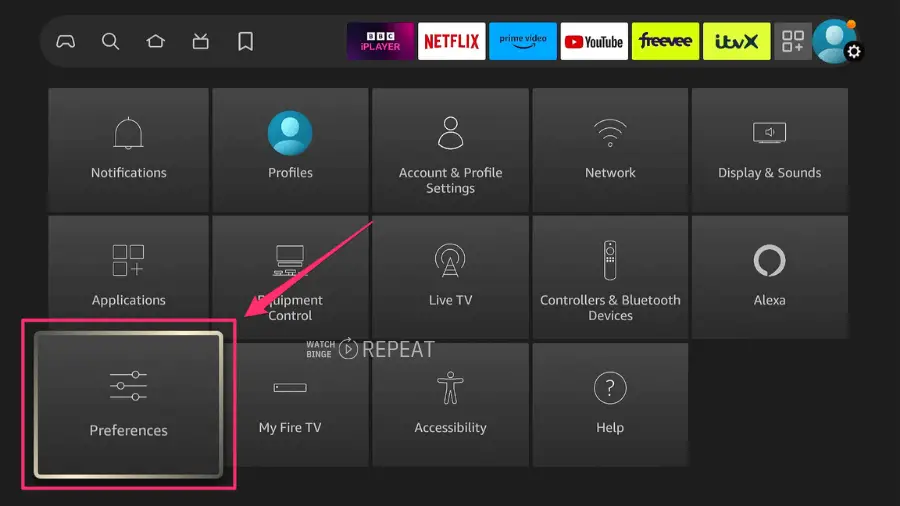
Select it to access various customization options for your Fire Stick.
Step 3: Enabling Parental Controls
In the account settings, look for the ‘Parental Controls’ option.
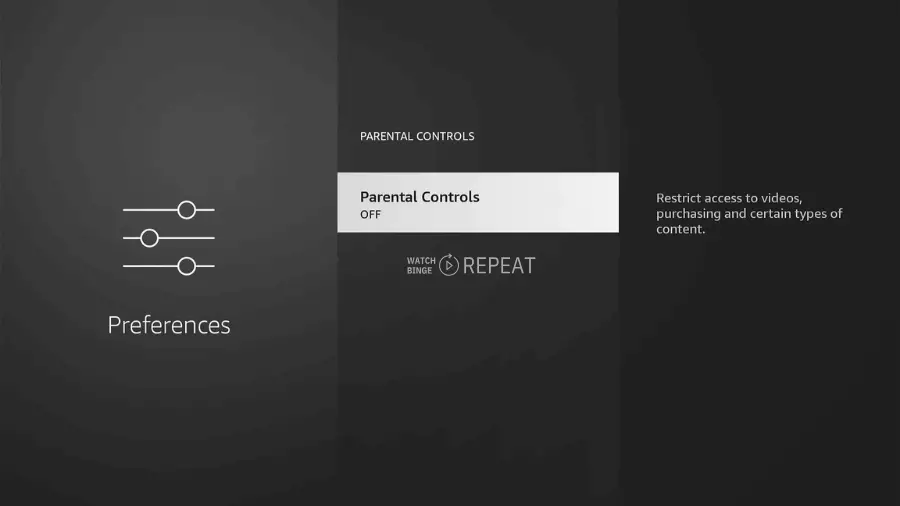
Select it and click ‘OK’ to turn it on.
This action activates the parental control feature, allowing you to set restrictions based on content ratings.
Step 4: Setting Up a Parental Control PIN
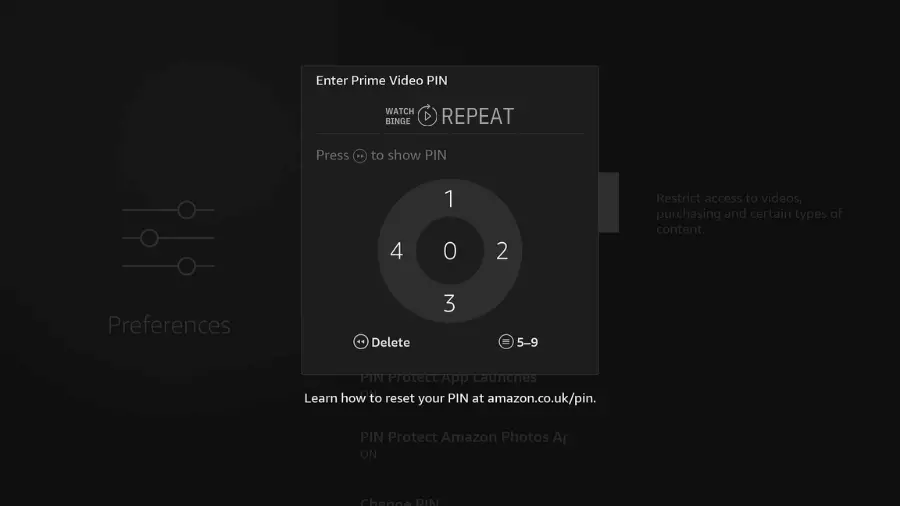
For security, you will need to set up a personal identification number (PIN). Choose a PIN that’s easy for you to remember but hard for others to guess.
For example, you might choose a sequence like ‘11111’, but remember, a more complex PIN is always safer.
Understanding the PIN Layout
The layout on the screen corresponds to a circle on your remote.
For numbers 1-4, use the directional buttons, and the center button for 0. For numbers 5-9, press the options button (with three lines) on your remote to change the layout.
Once you are done you should see the confirmation screen:
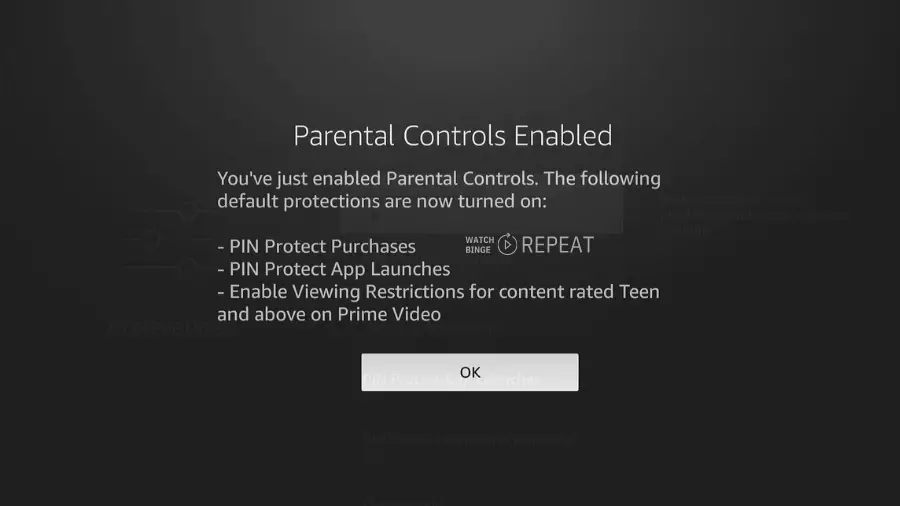
Step 5: Managing Parental Controls
After you turn on Parental Controls you can manage:
Purchases: This means a PIN will be required for buying movies, TV shows, or downloading any app, regardless of whether it’s free or paid. This feature has saved me from unintended purchases during my son’s adventurous explorations on the Fire Stick (especially Paw Patrol)
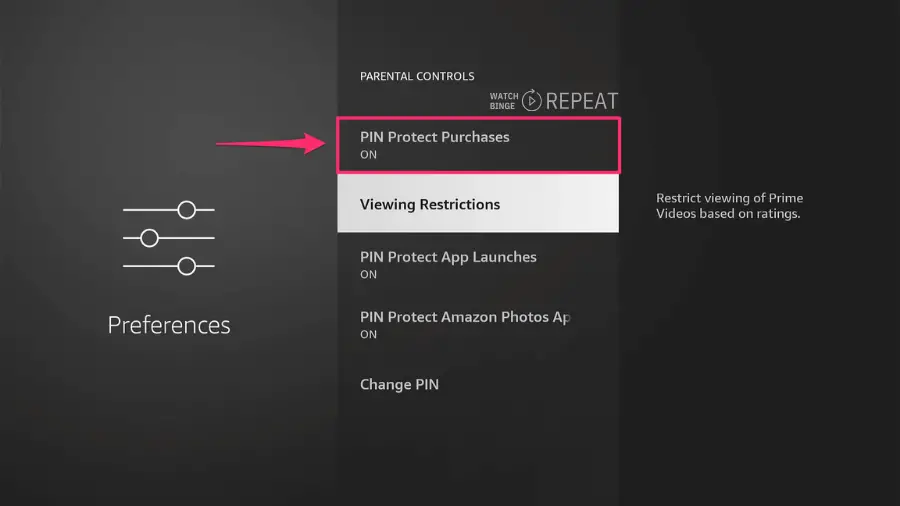
App Launches: To open any app installed on your device, you’ll need to enter your PIN. You can still freely browse the app selection on your Fire TV menu, but accessing any installed app or game will require your PIN.
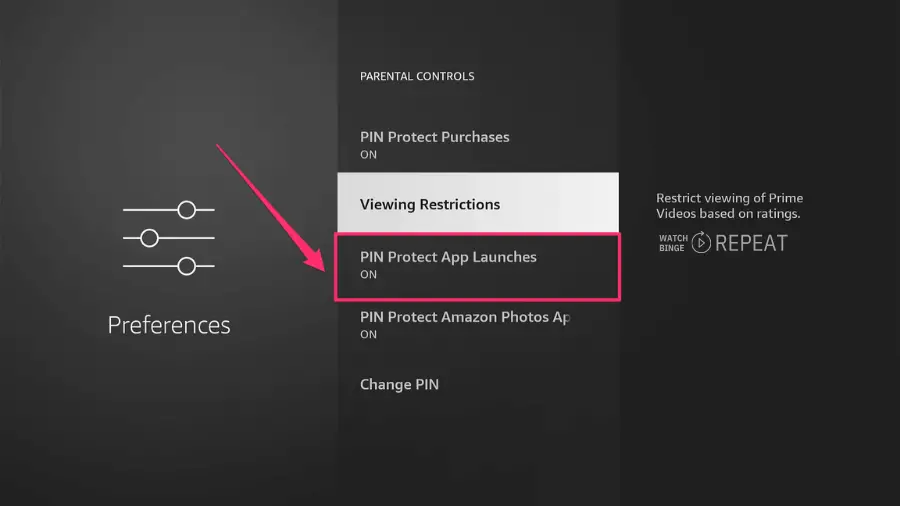
Prime Photos App: Access your photos and videos from Amazon Drive on your Fire TV by entering your PIN to open the Prime Photos app.
Viewing Restrictions: Easily block or allow the playback of movies and TV shows depending on their maturity levels like ‘Mature’, ‘Young Adults’, or ‘Teens’. This feature helps ensure content is age-appropriate.
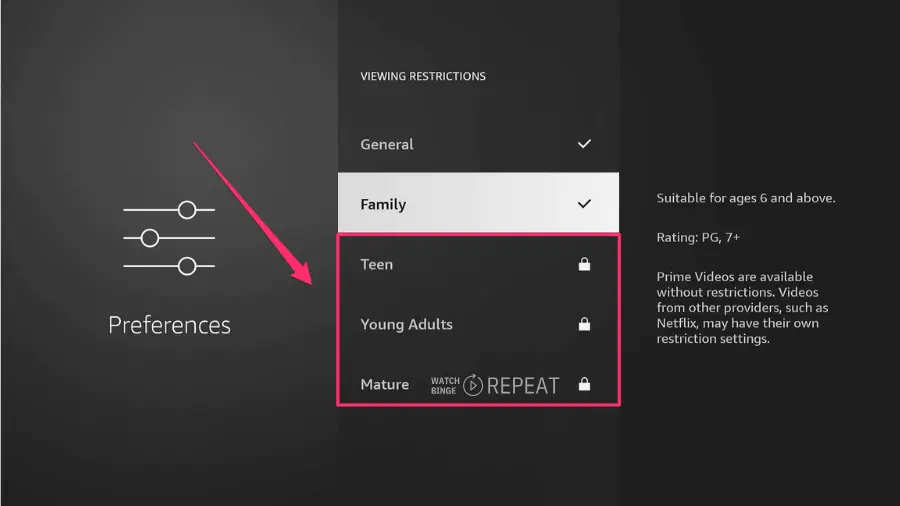
Step 6: Changing the PIN
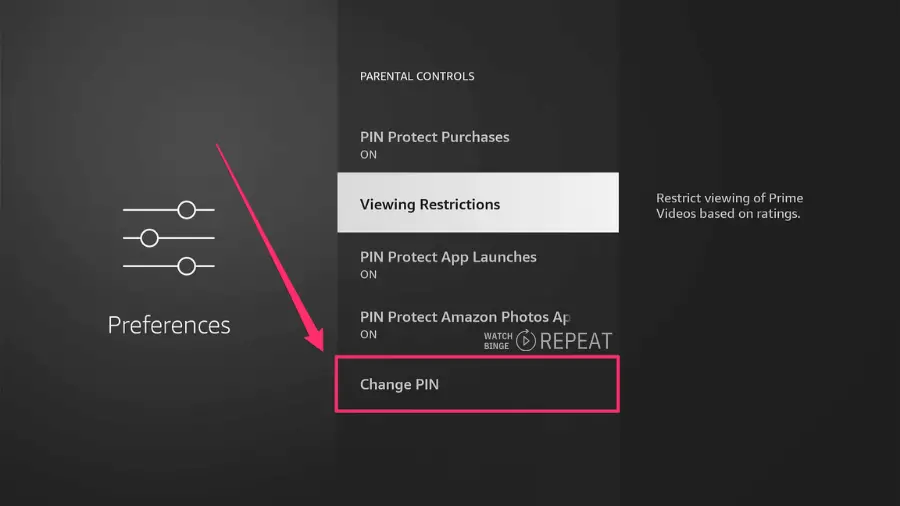
If you ever need to change your PIN, it’s a straightforward process.
First, enter your current PIN, then choose a new one.
For example, you might change it to ‘99999’. Remember to repeat the new PIN to confirm it.
Quick Recap
| Feature | Description | Access Method |
|---|---|---|
| PIN Setup | Create a personal identification number for secure access. | Settings > Preferences > Parental Controls |
| Content Restrictions | Set restrictions based on content ratings (e.g., Mature, Teen) | Settings > Preferences > Parental Controls > Viewing restrictions |
| App Launch Protection | PIN-protect the launch of specific apps. | Settings > Preferences > Parental Controls > Pin Protect App Launches |
| Purchase Protection | Require a PIN for any purchases made on the device. | Settings > Preferences > Parental Controls > PIN Protect Purchases |
| Reset/Change PIN | Change or reset the PIN | Settings > Preferences > Parental Controls > Change PIN |
Taking Kid’s Safety To The Next Level: Amazon Kid’s Profile
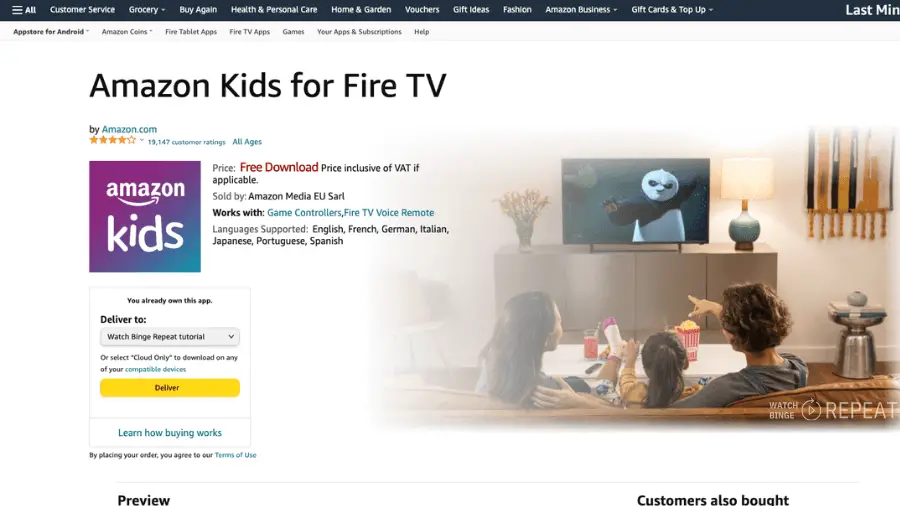
Amazon Kids Profile is a feature that allows parents to create personalized, age-appropriate profiles for children within their Amazon Household.
These profiles enable children to access curated content and features on compatible Amazon devices.
Parents can manage the content, features, and device usage within the Amazon Kids Profile through the Parent Dashboard, set up time limits, and restrict access to age-inappropriate content.
The Child Profile’s birth date ensures that children only see age-appropriate content, and parental controls, such as a PIN, are required to manage and exit Amazon Kids
On the other hand, it’s worth exploring Amazon Kids+ subscription. It starts at $4.99 per month for Prime members and $7.99 per month for non-Prime members, providing unlimited access to thousands of kid-friendly movies, TV shows, books, and more tailored for children 3 – 12 years old. And is also accessible on other platforms such as Amazon Fire Tablet or iPhones.
What if You Forget Your PIN?
Forgetting your PIN on your Firestick can indeed be inconvenient and can limit access to many features. However, there’s no need to worry. You can reset your forgotten PIN easily through the Amazon website or app. For detailed instructions, please refer to my other post on how to reset forgotten firestick PIN.
How to Easily Turn Off Parental Controls on Your Device
Disabling parental controls on your device is straightforward. Here’s a concise step-by-step guide:
Step 1: Go to ‘Settings’ from your device’s home screen.
Step 2: Select ‘Preferences’ in the ‘Settings’ menu.
Step 3: Enter your password to access parental controls settings.
Step 4: In the parental controls section, turn off the feature by pressing the designated button. Confirm with your password.
That’s it! Parental controls are now disabled on your device.
Additional Safety Tips
Follow family rules and guidelines: Children should follow the rules set by their parents and the Internet service provider. They should never post or trade personal pictures and should not reveal personal information such as address, phone number, or school name or location
Report any suspicious or uncomfortable activity: Children should be encouraged to report any suspicious or uncomfortable activity to their parents or another trusted adult
Be prepared: “Have a plan in place in case your child is exposed to graphic content online. Know what the proper responses are so you can focus on helping your child manage their feelings.” says Rebecca Edwards from Safe Wise
Some Questions You May Have (FAQ)
Do all Fire TV devices have parental controls?
Yes, all Fire TV devices, including Firesticks, come with built-in parental controls.
Can you set a timer for Fire TV?
On your Fire TV home screen, hover on any app and press and hold the home button. After a while, a contextual menu will appear, and one of the options will be ‘Sleep timer.’ Click on it and select the amount of time after which your Fire TV should turn off.
Unfortunately, this option is not available on Firesticks. You can only put your Firestick to sleep immediately. However, after conducting some research, I found a simple workaround. You can use Alexa to set your Firestick to sleep after any desired period. Just press the blue Alexa button on your remote and say, ‘Alexa, please put my Firestick to sleep in 30 minutes’.
My Final Thoughts
Don’t wait to make your family’s digital environment safer and more suitable for your children. I highly recommend taking a few minutes to set up parental controls on your Firestick. It’s a straightforward process that can significantly impact your family’s viewing habits, ensuring content is appropriate and screen time is managed effectively.
Further read
- NSPCC’s Guide on Parental Controls: This comprehensive guide by the NSPCC provides valuable insights into setting up parental controls. It covers various devices and networks, offering practical tips to help keep children safe online.
- KidsHealth’s Internet Safety: KidsHealth offers an in-depth article focused on internet safety for children. It discusses the importance of being aware of online risks and provides strategies for parents to help protect their children in the digital world.
- New York Public Library’s Internet Safety Tips: The New York Public Library presents a useful collection of Internet safety tips. This resource offers guidelines and best practices for safe and responsible internet usage, aimed at both adults and children.