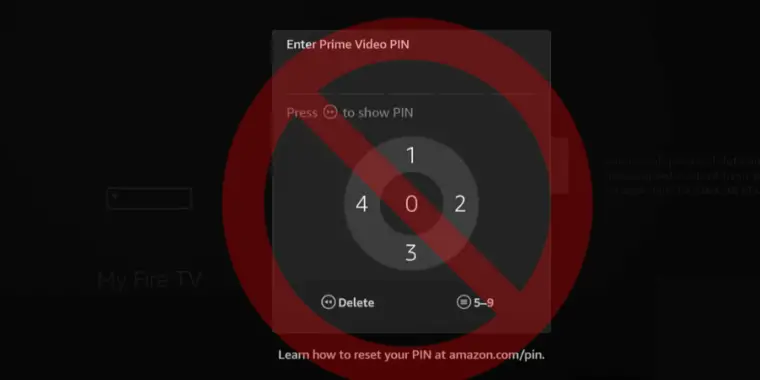
If you’ve forgotten your Amazon Firestick PIN, don’t worry—you’re not alone. This guide provides a detailed walkthrough to reset your forgotten Firestick PIN.
Please note that while these steps are designed to be straightforward, the time to complete them can vary based on your familiarity with technology.
3 Ways to Reset Forgotten Firestick PIN
1. Resetting PIN Using the Amazon Mobile App
Estimated Time: 5 minutes
This is the fastest and easiest way to reset your PIN on all Amazon devices if you have an Amazon mobile app.
Step 1: Open the Amazon Shopping app on your smartphone or tablet.
Step 2: In the search bar, type ‘Prime Video Settings’.
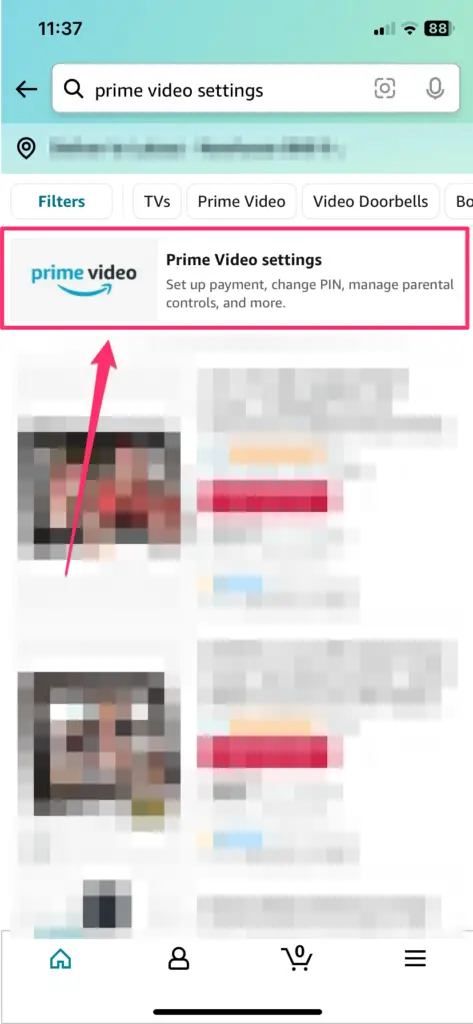
Step 3: Navigate to the ‘Restrictions’ tab under account settings.
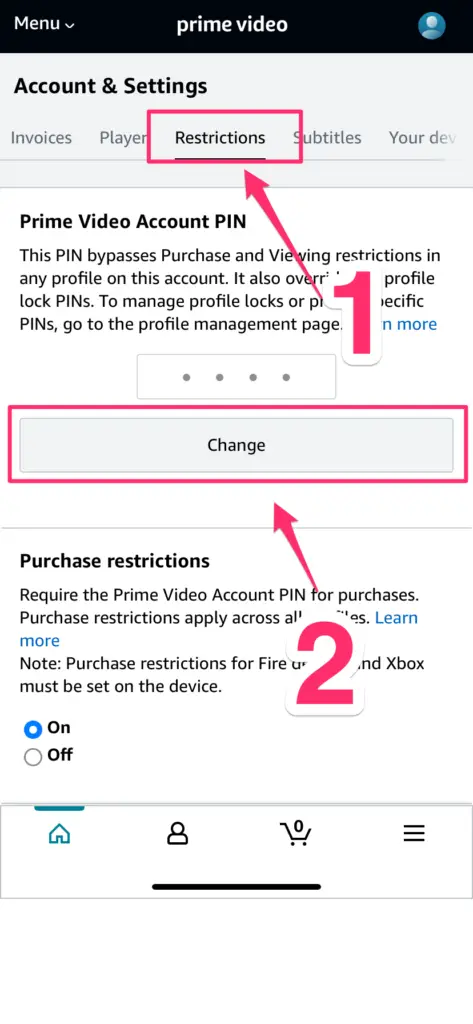
Step 4: Here, you can change your PIN. Enter a new 5-digit PIN and confirm it.
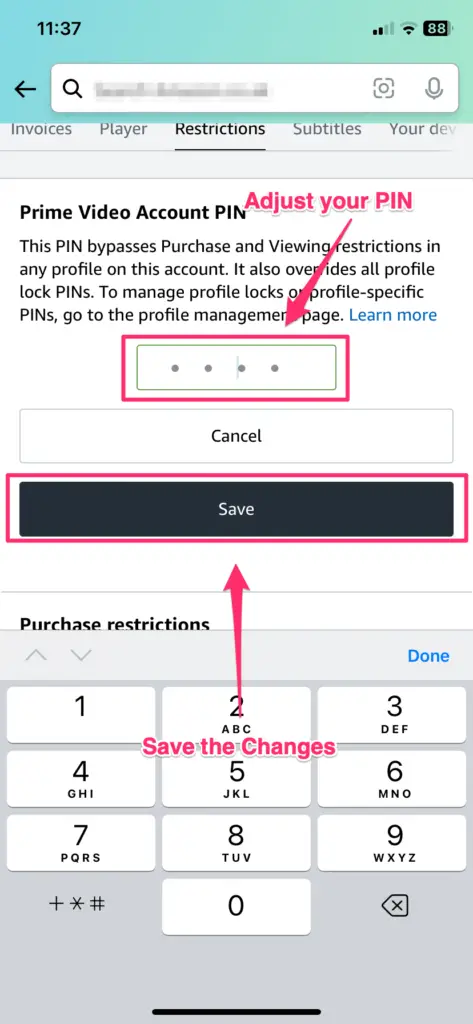
Step 5: Optionally, adjust purchase and viewing restrictions.
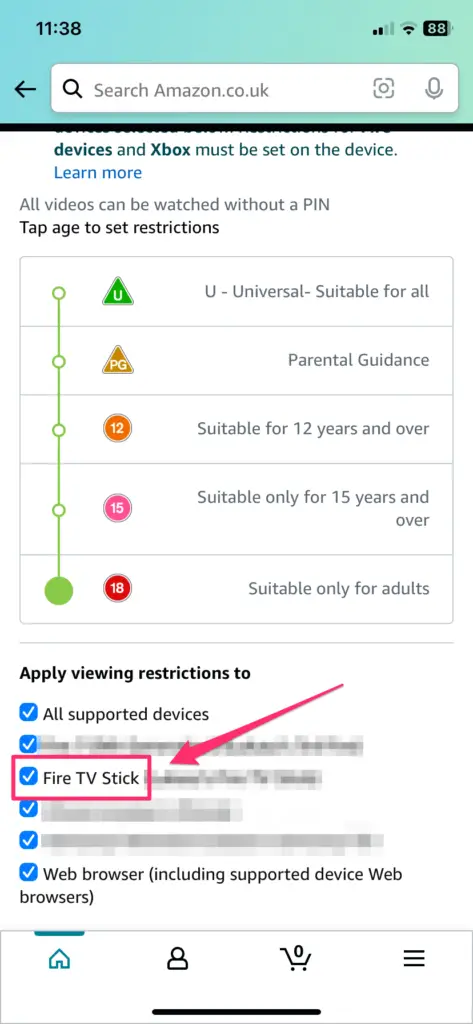
- Purchase Restrictions: You can turn on or off purchase restrictions. This requires the PIN for any movie, TV show, or app purchases.
- Viewing Restrictions: Set up viewing restrictions based on content maturity levels.
Troubleshooting: If you cannot find the ‘Prime Video Settings’, ensure your app is updated to the latest version. If the PIN does not update immediately, try restarting your Firestick.
2. Resetting the PIN on a Computer
Estimated Time: 5 minutes
Step 1: Open a web browser and visit https://amazon.com/pin.
Step 2: Log into your Amazon account.
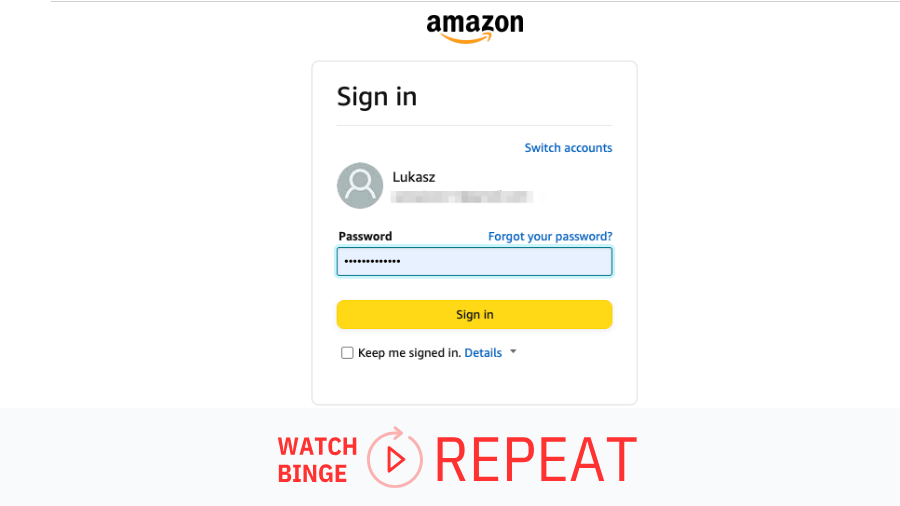
Step 3: You’ll automatically be directed to the “Restrictions” tab under “Account and Settings.” Click on Change to update your PIN
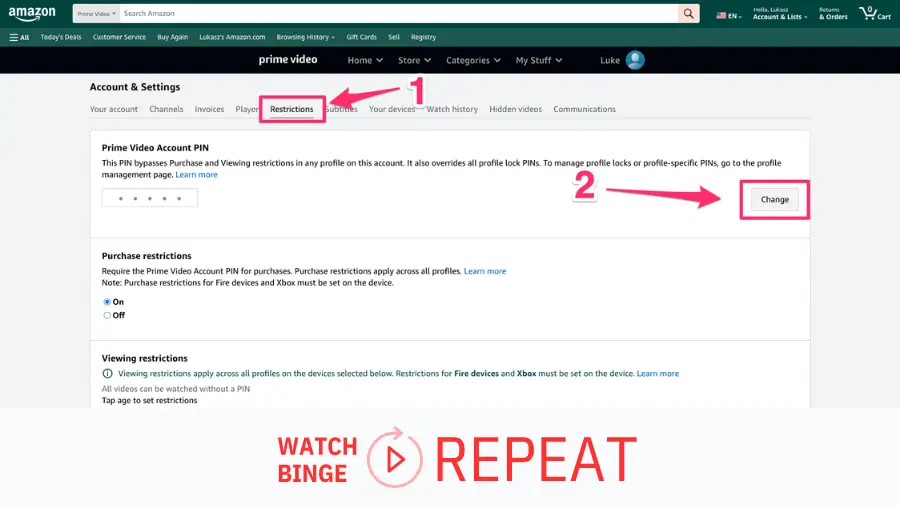
Step 4: Enter your new PIN number and Click on the Save button
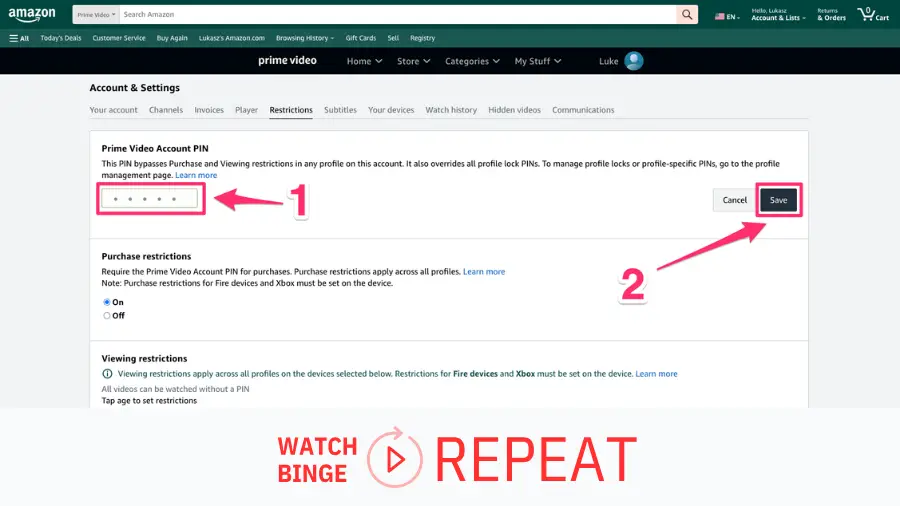
Insider Tips:
- Ensure Correct Account: Make sure you are logged into the Amazon account that your Fir
- Browser Compatibility: Use a compatible and updated web browser for a smoother experience on Amazon’s website.
- Waiting Time: It may take a few minutes for the PIN change to reflect on your Firestick.
3. Factory Reset Your Firestick
Last Resort Option – Estimated Time: 10 minutes
What You Need to Know Before Proceeding:
- Restores Original Settings: A factory reset will return your Firestick to its initial state.
- Removes Everything: All your apps, preferences, and personal data will be deleted.
- Clears Login Information: Your login details from all apps will be erased.
- Deregisters Your Account: The Firestick will be removed from your Amazon account.
Remember, use this option only if all other steps have not resolved your issue.
Step 1: Navigate to Settings
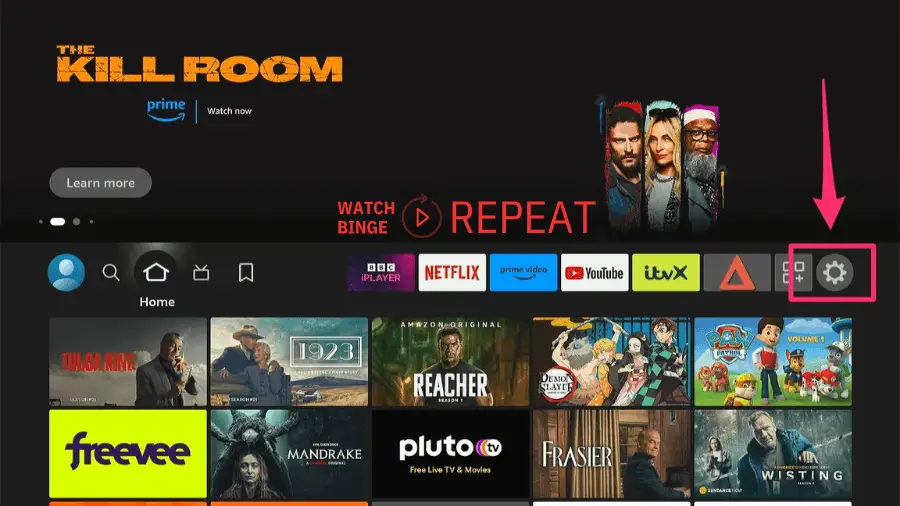
Begin by turning on your Fire Stick and heading over to the ‘Settings’ menu.
Step 2: Access Fire TV Settings
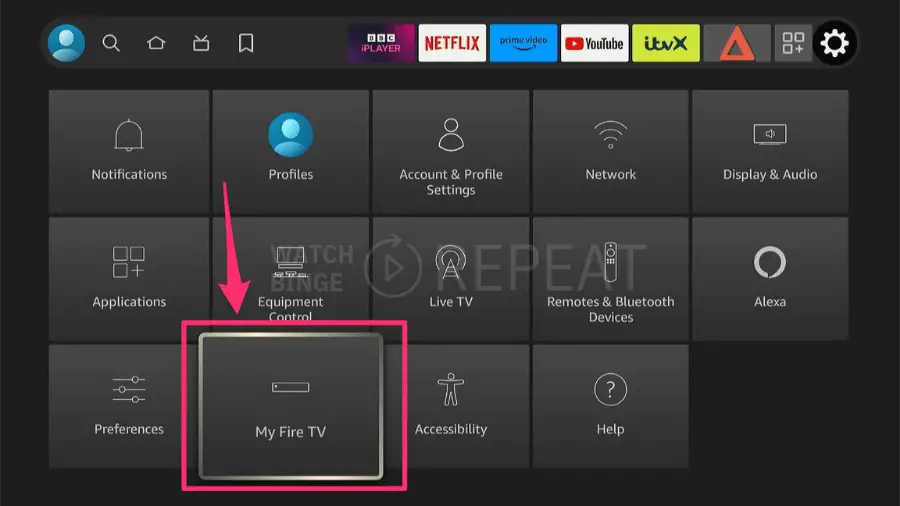
Scroll down to find the option labeled ‘My Fire TV.’ Select this to proceed.
Step 3: Initiate Factory Reset
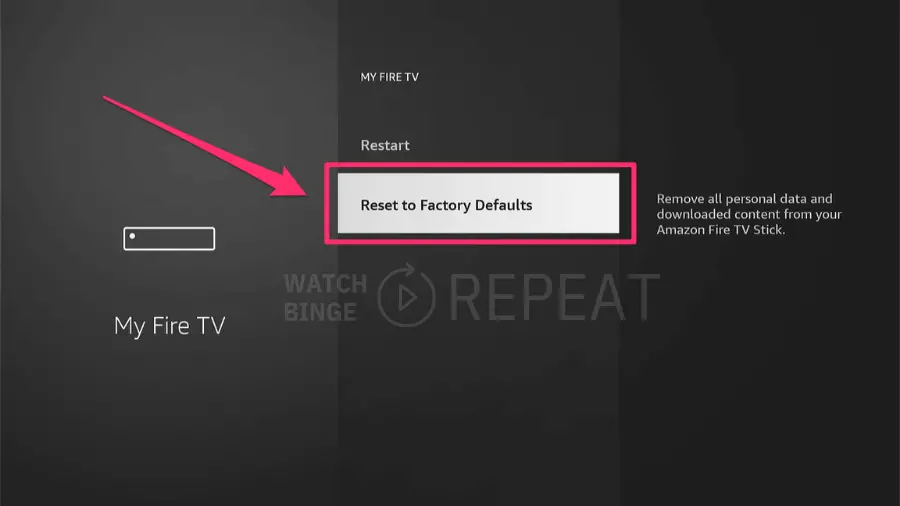
In the ‘My Fire TV’ section, look for ‘Reset to Factory Defaults.’ Upon selecting this, you’ll typically be asked for your PIN. However, since we don’t have the PIN, we’ll use a workaround.
Step 4: Bypass the pin
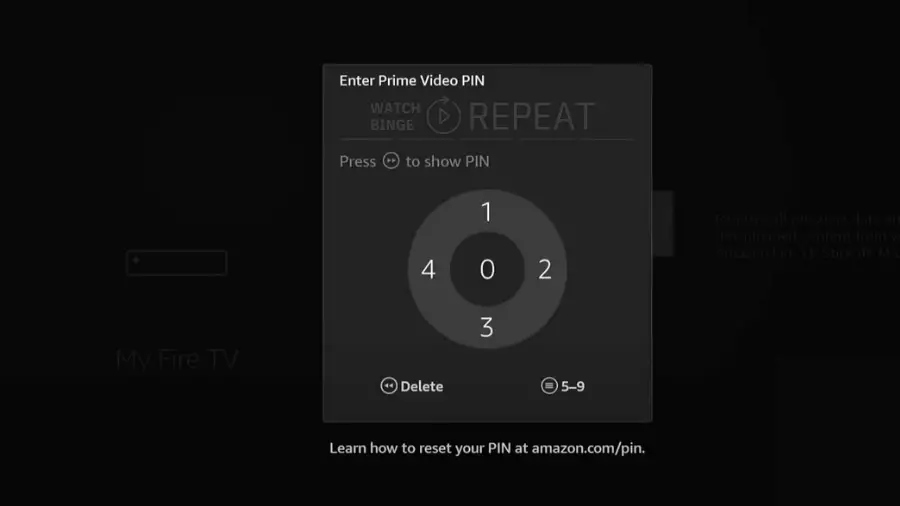
Here’s the trick. When prompted for the PIN, press and hold the ‘Back’ button on your remote for a second, then return to the reset screen.
Step 5: Repeat the Process
This step might require some patience. You need to repeat the process of selecting ‘Factory Defaults’ and holding down the ‘Back’ button. Do it a couple of times (I think 5 or 6 should do)
Step 6: Complete the Reset
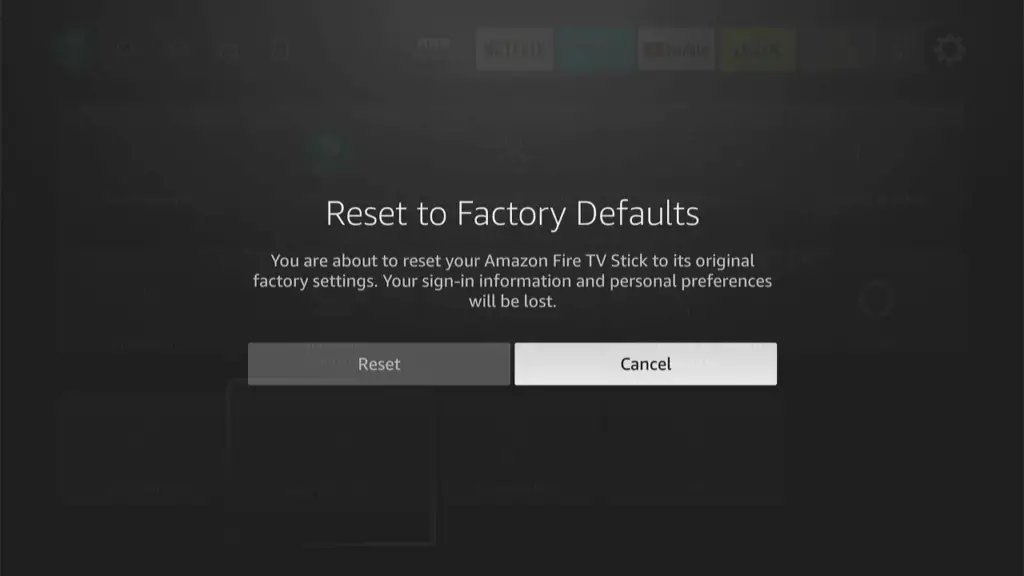
After repeating the process a few times, you should be brought to a screen that allows you to continue with the factory reset without entering the PIN.
Step 7: Confirm the Reset option
Expert Tips on Setting a PIN That is Secure And Memorable
Use Familiar Yet Unique Numbers
From my experience, the best PINs are those that hold personal significance but aren’t obvious to others. I once set my PIN to a combination of my lucky number and the day I adopted my pet, making it both meaningful and secure.
“Avoid repetitive numbers or sequences like 1234 or 9999 – these can be easily guessed” says Starling Bank Security Team
Create a Memorable PIN Pattern
I’ve found that using a pattern on the numeric keypad, like an ‘L’ or a ‘Z’, makes remembering the PIN a breeze. This method worked wonders for me when I needed a PIN for my locker at the gym — easy to recall even when in a hurry!
“Some people find it helpful if they think of their PIN number as a word. View it as if you were dialing it on a landline phone, with each number from 2 to 9 representing three or four letters. The word “ball,” for example, would be “2255.” For many people, it’s easier to remember “ball,” which leads to recalling the numbers associated with it.” this is advice that US Bank gives
Incorporate Regular Usage
I make it a habit to use my PIN regularly, especially for devices I don’t access often. This helps keep the number fresh in my mind. For instance, I periodically enter my Firestick PIN even when it’s not required, just to keep it familiar.
Secure Reminder Strategy
I can’t stress enough the importance of writing down your PIN and storing it safely. I personally use a password manager, but before that, I kept a small note in a hidden compartment in my wallet — a secure and discreet solution.
Change It Up (But Not Too Often)
While it’s wise to change your PIN occasionally for security, do so only if you’re sure you’ll remember the new one. I set a reminder to revise my PINs once a year, ensuring they stay fresh and secure.
How do I turn off the pin on my Amazon Fire Stick?
To turn off the PIN on your Amazon Fire Stick, you can follow these steps:
- From the main menu, navigate to “Settings.”
- Select “Preferences” and then “Parental Controls.”
- Enter your PIN when prompted.
- Disable the option for PIN Protect App Launches or turn off the PIN for app launches and viewing restrictions, while leaving it on for purchases.
This should allow you to turn off the PIN for opening apps while still keeping it for purchases, ensuring that you have control over the content accessed on your Fire Stick. If you encounter any issues, you can also consider creating a Teen account, which requires all purchases to be approved by you