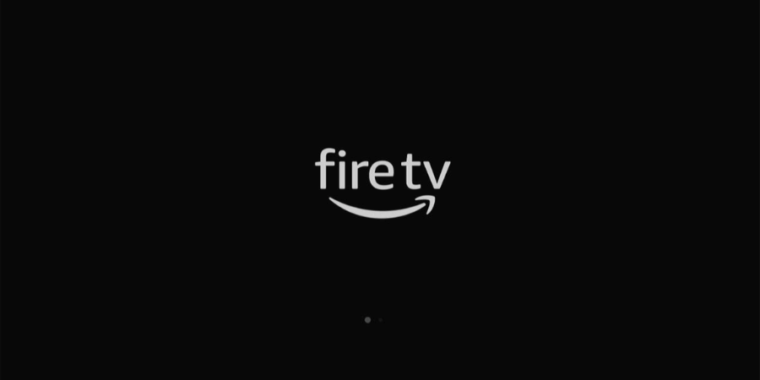
If your Firestick keeps restarting itself you are in a good place.
In this comprehensive guide, I’ll walk you through a series of effective solutions, backed by technical know-how and first-hand experience with Amazon devices that should resolve your issues quickly.
Why Does Firestick Keep Restarting?
Identifying the root cause is crucial. Common issues include:
- Power Supply Issues: Inadequate power can disrupt Firestick functionality.
- Overheating: Firesticks are prone to overheating, especially in poorly ventilated spaces.
- Software Glitches: Outdated or corrupted software can lead to instability.
What To Do If Your Firestick Keeps Restarting
- Solution 1: Disconnect and Reconnect
- Solution 2: Check the Cable
- Solution 3: Check The Power Adapter
- Solution 4: Remove Hardware Extensions
- Solution 5: Examine the HDMI Port
- Solution 6: Check if your firestick is not overheating
- Solution 7: Disconnect other HDMI devices
- Solution 8: Make Sure Your TV Supports HDCP
- Solution 9: Software update
- Solution 10: Hard Reset
- Finally: Contact Amazon
Solution 1: Disconnect and Reconnect
This method, while basic, is often effective in resolving minor glitches. Similar to rebooting a computer, resetting your Firestick can clear out temporary software issues that may be causing the device to restart unexpectedly.
Begin by turning off both your TV and Firestick. This step is essential for a complete system shutdown, allowing for a more effective reset.
After waiting for about one minute, which allows the device to fully power down, reconnect your Firestick to the TV and power source.
Solution 2: Check the Cable
The micro USB cable connecting your Firestick to the power source plays a crucial role in ensuring stable operation. A faulty or incompatible cable can lead to power fluctuations, which might cause your Firestick to restart unexpectedly.
Steps for Inspection:
- Compatibility Check: First, verify that your current micro USB cable is compatible with Amazon Firestick devices. While many cables appear similar, they can differ in power handling and data transfer capabilities.
- Examine for Damage: Look for any signs of wear, fraying, or damage on the cable. Physical damage can compromise the cable’s ability to deliver consistent power.
- Switch if Necessary: If you’re using a third-party cable, consider switching to one that is officially certified for Amazon devices. These cables are designed to meet the specific power requirements of the Firestick.
- Test with a Replacement: If you suspect the cable is the issue, temporarily replace it with another compatible micro USB cable, if available, to see if the problem persists.
Solution 3: Check The Power Adapter
The power adapter is a key component in providing stable and adequate power to your Firestick. Using an incorrect or faulty adapter can lead to power inconsistencies, which are a common cause of restart loops.
Steps for Verifying Power Adapter:
- Original Adapter Preference: Always prioritize using the original power adapter provided by Amazon with your Firestick. This adapter is specifically designed to meet the device’s power requirements.
- Specifications Check: If the original adapter is not available, carefully select an alternative that matches the required specifications. The adapter should provide a power output of 5.25 volts and 5 watts.
- Testing Alternative Adapters: If you’re using a non-original adapter, consider testing with another adapter that meets the required specifications. This can help determine if the current adapter is causing the problem.
Solution 4: Remove Hardware Extensions
Hardware extensions like USB hubs or Ethernet adapters can sometimes cause power or signal disruptions to your Firestick.
Remove any such extensions to ensure a direct connection between your Firestick and the TV. This direct connection can eliminate potential interference or power issues caused by additional hardware.
Solution 5: Examine the HDMI Port
A faulty or incompatible HDMI port can cause connection issues leading to restarts.
If the restart issue persists, try connecting your Firestick to a different HDMI port on your TV. This helps determine if the problem is with a specific port.
If you don’t have any available HDMI slots, you can use a VGA to HDMI adapter to connect your device. Plug the VGA end into your TV and insert the Firestick into the HDMI end of the adapter.
Solution 6: Check if your firestick is not overheating
Firesticks can overheat, especially in enclosed spaces or near heat sources, leading to automatic restarts as a safety measure.
Ensure your Firestick is placed in a well-ventilated area, away from direct sunlight and heat sources. This can prevent overheating and consequent restarts.
Solution 7: Disconnect other HDMI devices
Other devices connected via HDMI can sometimes cause signal interference, affecting Firestick performance.
Temporarily disconnect other devices connected to your TV’s HDMI ports.
Use the Firestick alone and check if the issue still occurs.
If stability improves, reconnect other devices one at a time to identify any potential source of interference.
Solution 8: Make Sure Your TV Supports HDCP
HDCP (High-bandwidth Digital Content Protection) compliance is essential for the proper functioning of your Firestick.
Check TV Specifications: Review your TV’s manual or online specifications to confirm HDCP compatibility.
Ensure your TV’s firmware is up-to-date, as this can sometimes improve HDCP support.
If your TV is non-compliant, consider upgrading your TV or using an HDCP-compliant external monitor.
Solution 9: Software update
Software updates often include bug fixes and performance improvements that can resolve stability issues.
Use your Firestick remote to navigate to the settings menu. Then select “My Firestick” > “About” and scroll down to the “Check for updates” section.
Allow the Firestick to update fully and restart before using it.
Solution 10: Hard Reset
If your Fire Stick has become corrupted for any reason, it won’t work correctly. If you can, try to perform a factory reset to get it back to factory specs.
For more severe issues, go to the settings menu and select ‘Device’ followed by ‘Reset to Factory Defaults’. Note that this will delete all personal settings and data.
After a reset, set up your Firestick as if it’s a new device.
Finally: Contact Amazon
When self-troubleshooting doesn’t resolve your Firestick issues, contacting Amazon’s customer support can be a crucial step.
Their team has access to more in-depth technical resources and can provide tailored solutions, replacements, or discounts.
Steps to Contact Amazon Support:
- Prepare Device Information: Before contacting Amazon, gather your Firestick’s details, including the model number, purchase date, and a description of the issue. This information will help the support team understand your situation better.
- Contact Options: Amazon offers several ways to get in touch, including phone support, live chat, and email. Choose the method that’s most convenient for you.
- Explain Your Issue: Clearly describe the troubleshooting steps you’ve already attempted. This helps the support representative understand what has been tried and what hasn’t worked.
- Warranty and Consumer Rights: Inquire about your warranty status. Firesticks typically come with a limited warranty, and you might be eligible for a replacement or repair at no cost. If the warranty period has expired, ask about any applicable consumer rights that might still offer some form of resolution.
- Discuss Replacement or Discount Options: If your device is under warranty or eligible under consumer protection laws, Amazon may offer a replacement unit or a discount on a new Firestick. Be sure to understand the terms and conditions of any replacement or discount offer.
After your interaction with Amazon’s support team, you should have a clear understanding of the next steps. Whether it’s waiting for a replacement device, trying a solution suggested by the support team, or considering an upgrade, you’ll be better informed about how to proceed with resolving your Firestick issues.
Time for Updating Firestick
Like all electronic devices, Amazon Firesticks have a certain operational lifespan. Over time, they may become less efficient and more prone to issues such as crashes, freezes, and reboots. It’s important to recognize when these issues are not just isolated problems but signs of the device nearing the end of its life.
I found that 73.6% of users experienced frequent crashes and freezes just before their device died. This high percentage suggests a strong correlation between the device’s age and its performance issues.
If your Firestick is several years old and experiencing consistent issues, it may be time to consider an upgrade. Upgrading to a newer model can resolve existing problems and provide a more enjoyable streaming experience with faster speeds and access to new features.
Questions You Asked (FAQ)
How often should I update my Firestick?
It’s best to check for software updates every month. Navigate to ‘Settings’ > ‘My Fire TV’ > ‘About’ > ‘Check for Updates’ to ensure your Firestick is up-to-date.
Can using third-party apps cause restart issues?
Yes, third-party apps can lead to restart issues, especially if they’re not optimized for Firestick or are unstable. Regularly review and manage your apps for better performance.
What are the signs of a Firestick nearing the end of its lifespan?
Key signs include frequent crashing or freezing, slow response times, overheating, trouble with updates, poor streaming quality, and issues running new apps.
My Final Thoughts
Maintaining and troubleshooting your Amazon Firestick involves a mix of simple steps and more advanced techniques.
Regular updates and careful attention to hardware and software health can prolong the life of your device. However, recognizing when to upgrade is key for a continuous high-quality streaming experience.