
A few days back, when I turned on my TV to watch my favorite show, it threw no signal at my face. It was surprising because I did not have this issue with my Firestick. Are you also facing a similar issue and wondering why my Firestick says no signal?
The main reason is poor or no internet connectivity, or you have plugged the Firestick into the wrong HDMI port.
The easiest way to fix this issue is to restart the Amazon Fire TV Stick and reconnect it to the internet.
However, it may not help every time, so read this article to know why you are seeing a no signal on the Firestick and how to fix it.
- Why Does the Firestick Say No Signal?
- How to Fix Firestick No Signal Issue
- Step 1. Check the Power Source
- Step 2. Replace Faulty Hardware
- Step 3. Check Your Internet Connection
- Step 4. Reboot the Amazon Fire Stick
- Step 5. Check the Screen Resolution
- Step 6. Update the Firestick
- Step 7. Reset the Firestick
- Step 8. Steps to Reset the Firestick
- Step 9. Check the Amazon Servers
- Is the No Signal Issue Still There? Here’s What to Do
- Tips to Prevent the No Signal Issue from Arising Again
- Frequently Asked Questions
- Final Thoughts
Why Does the Firestick Say No Signal?
Internet connectivity is not the only culprit behind the no-signal issue, there may be some other factors as well. The reason why I want you to know these factors is to fix the issue proactively every time you encounter it.
1. HDMI Cable or Port Issues
The Firestick connects to your TV with the HDMI port, and some users prefer using HDMI cables. The Fire Stick no signal issue may be there if the HDMI port or the cable is damaged or not working properly.

Even a broken HDMI port pin can lead to the “no signal” issue and may prevent you from watching your favorite programs.
2. Wrong Input Source
Modern TVs have more than one HDMI port to let you plug in several devices. If you select the wrong HDMI port, you may encounter the no signal error flashing on the screen.
3. Poor or No Internet Connectivity
Your Firestick depends entirely on the internet connection, and you may see no signal if it doesn’t get good connectivity. In a few cases, the router could be incompatible with the Fire Stick, or the Firestick is outside of the range of the router.
4. Damaged Firestick

Usually, a Firestick can last for several years, but it is prone to damage. Either the HDMI port on the stick can get damaged, or some other component may start malfunctioning leading to the no signal issue.
5. HDCP Error
The HDCP Error happens when there is improper communication between your TV and the connected Firestick. The reason could be physical or software-related issues. Though, the HDCP Error is not that common in smart TVs.
6. You Didn’t Plug the Firestick Correctly
I can understand the challenges you may face when plugging in a Firestick on your wall-mounted TV. The Firestick also needs a power source, so loose cables can lead to no signal and other issues.
How to Fix Firestick No Signal Issue
Fortunately, fixing the no signal issue is easy in most cases, and you don’t need to replace the Firestick. Follow the method listed below, and you can start streaming your favorite content on the Firestick again.
Step 1. Check the Power Source

The first approach should be checking whether the Firestick is properly plugged into the TV. Push it into the HDMI port, and ensure that the power cable is also connected to the Firestick. Turn the TV on, and see if it has fixed the issue.
Step 2. Replace Faulty Hardware
Though there aren’t many things you can replace, changing the HDMI port might help. Plug the Fire Stick in some other HDMI port, and inspect the cable as well. If you see that the cable is damaged or worn out, replace it with a new cable.
Mostly, the problem is with the pins of the HDMI port, and you can use an HDMI adaptor to fix this issue.
Step 3. Check Your Internet Connection
If the above-mentioned methods don’t help, there may be some issues with the internet. Connect your smartphone or computer to the same network your Firestick is connected to, and check if it has an active internet connection.
Or try disconnecting the Firestick from the internet and reconnecting it. Here are the steps you need to follow.
- Press the Home button and select Settings.
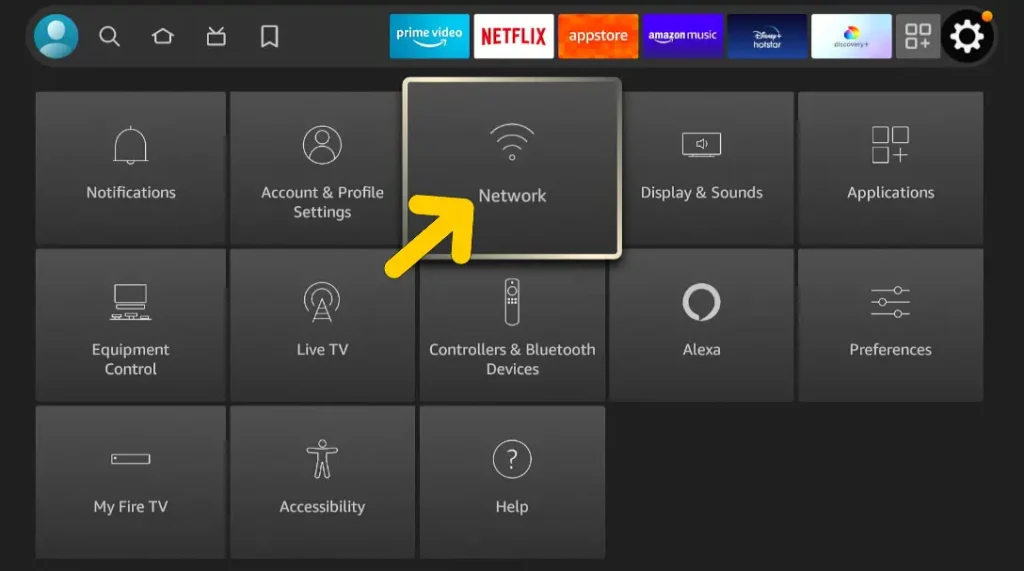
- Now choose Network, and you’ll see a list of available networks.
- Click on the network your Fire Stick is connected to, and then choose Disconnect.
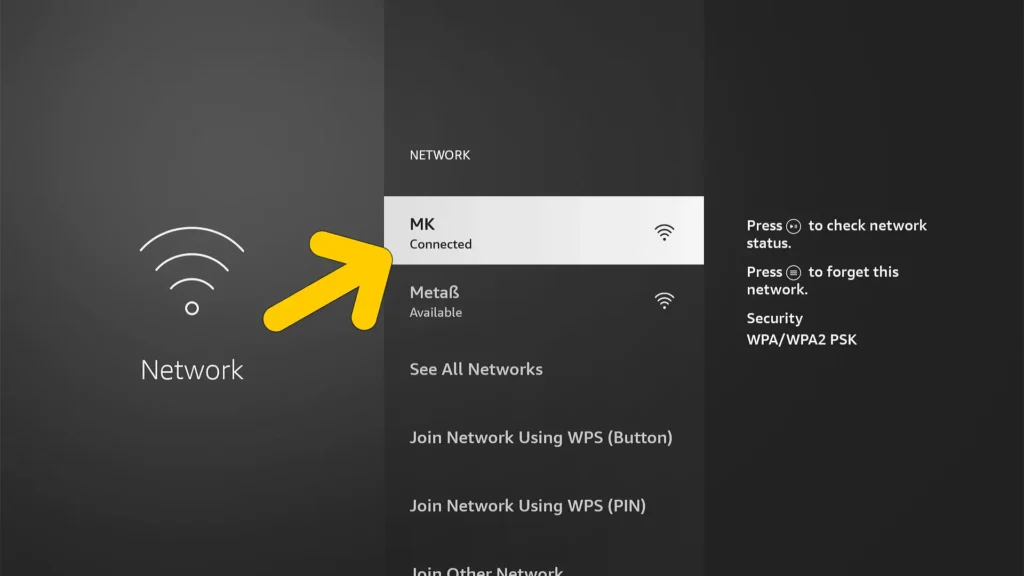
- Now open the list of networks again and connect to the available network of your wish.
- Enter the password using the remote, and you are good to go.
Step 4. Reboot the Amazon Fire Stick
Restarting the Firestick is an easy hack to refresh the streaming device and fix several issues. If even reconnecting to the internet does not help, you can reboot the device.
- Turn off the TV, and plug the Firestick out of the HDMI port.
- Wait for 4-5 minutes, and plug the Firestick back in.

- Turn on the TB, and make sure to select the right HDMI port you have plugged the Fire Stick into.
- Wait for the boot-up process to complete, and press any remote button to check if the Firestick is working properly.
Step 5. Check the Screen Resolution
If the screen resolution of the Fire device is not adequate according to the TV’s screen, it could lead to the no signal issue. Here are the steps to fix this problem on the go.
- Press the Up and Rewind.
- Select Choose Current Resolution.
Your Fire TV Device will automatically adapt to the current resolution of the TV, and it will help fix the issue.
Step 6. Update the Firestick
Updating the Firestick is good for a plethora of reasons. You get better security while your Fire TV Device performs good, and you can enjoy streaming whatever you want. Keeping the device updated to the latest version also helps fix the no signal issue.
- Press the Home button, and choose Settings.
- Now select My Fire Tv, and scroll down.
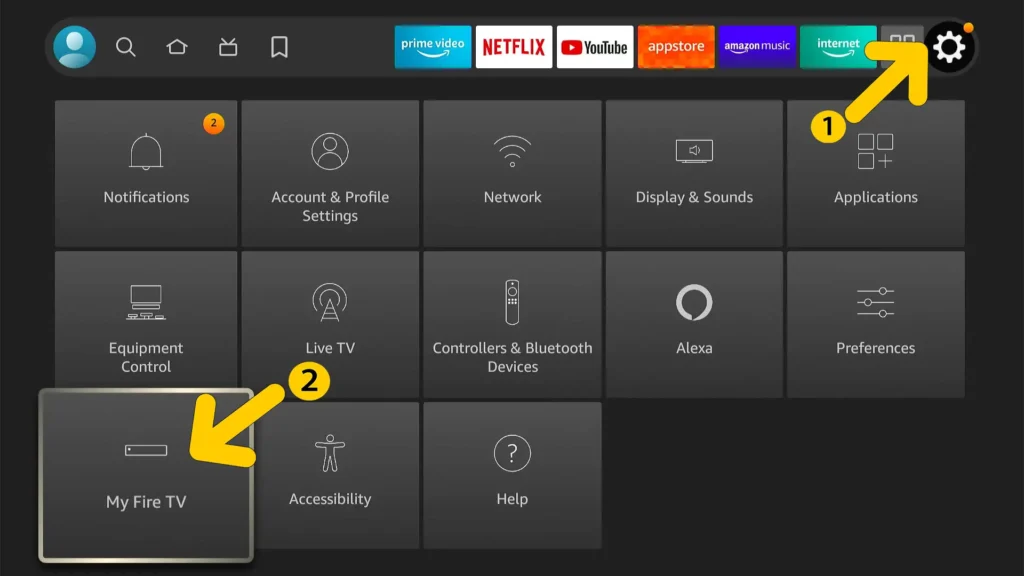
- Choose About and select Check for System Updates.
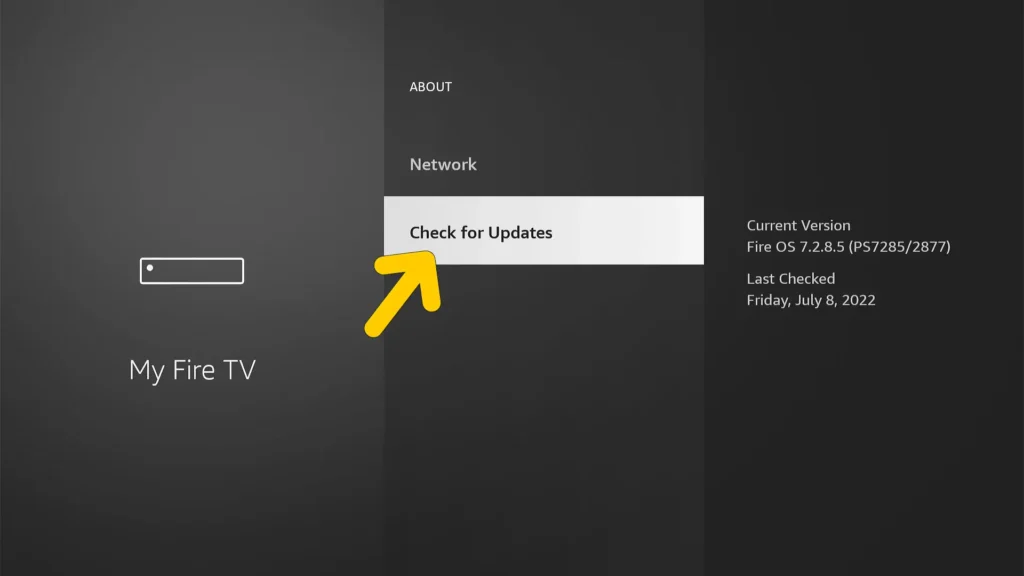
If there is an update available for your Firestick, you will be able to update it quickly. Once done, restart the Firestick, and make sure it is connected to the internet.
Step 7. Reset the Firestick
If you have tried everything and still the no signal error is there, resetting the Firestick to factory defaults may help. Resetting will restore all settings and will also delete the third-party apps that may be causing this issue.
Note: Resetting the Firestick will restore all data, including apps, libraries, and more. So, be sure to note down what apps you want to download and other essential things you don’t want to miss out on.
Step 8. Steps to Reset the Firestick
Method 1:
- Press the Back and Right-side navigation buttons together and hold them for 10 seconds.
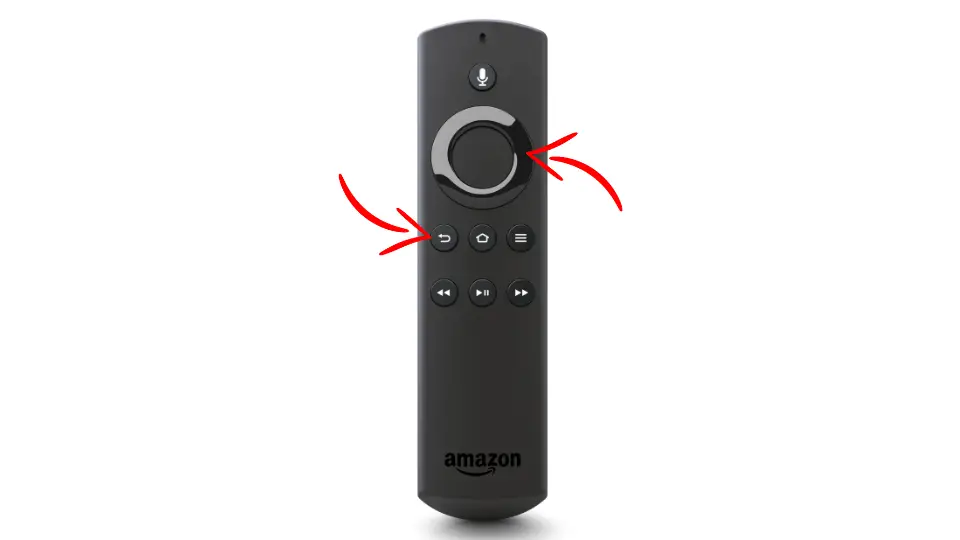
- Select Continue to reset the Firestick.
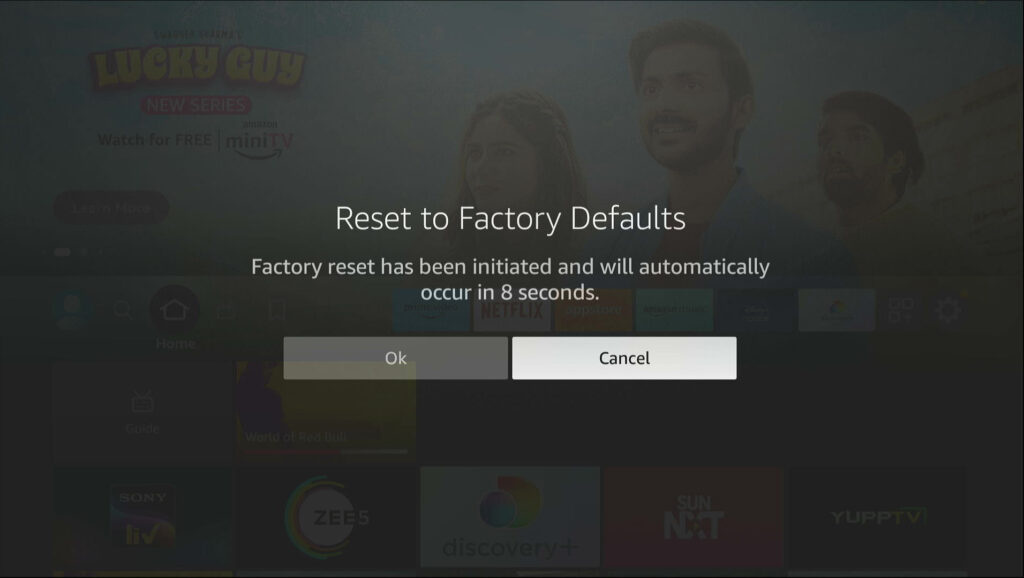
- Resetting the Fire Stick may take some time, so wait for the device to boot up.
Method 2:
Method 1 may not work for all Fire Stick versions, so you can try another method.
- Press the Home button, and choose Settings.
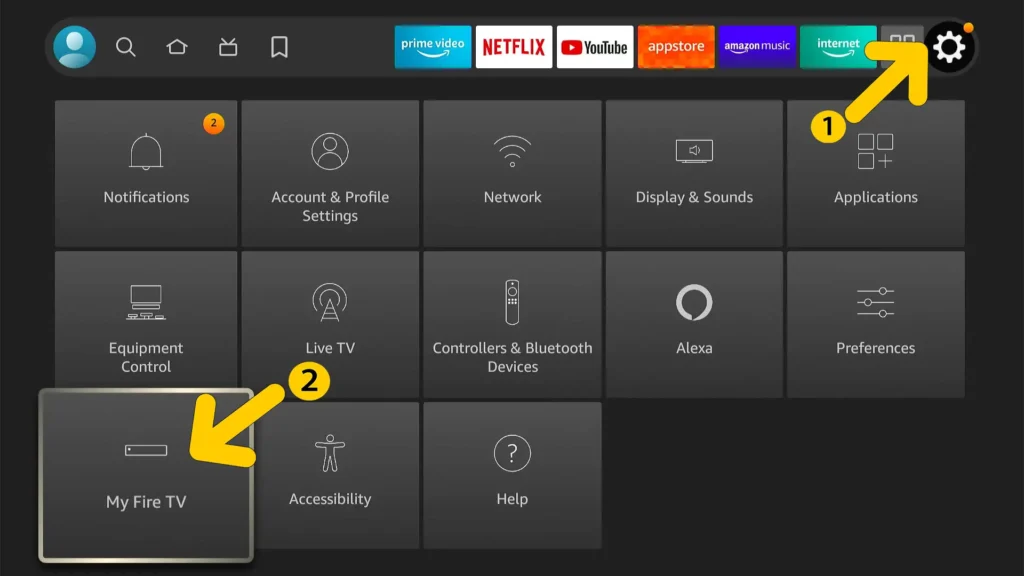
- Choose My Fire TV, and scroll down to select Device or System.
- Select Reset Factory Defaults, and enter the pin if you have the parental controls active.
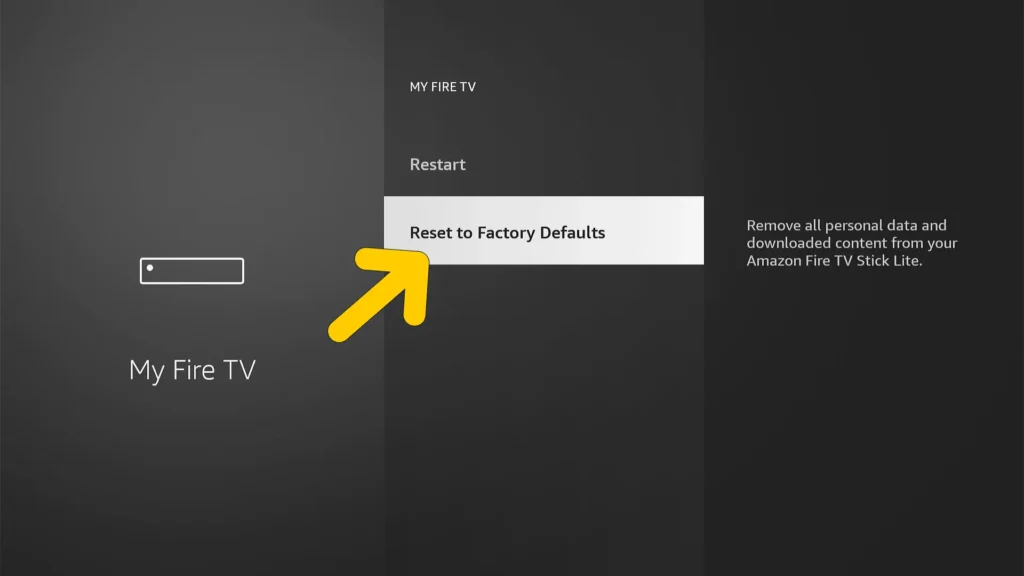
- Click on Reset, and wait for the Firestick’s screen to load.
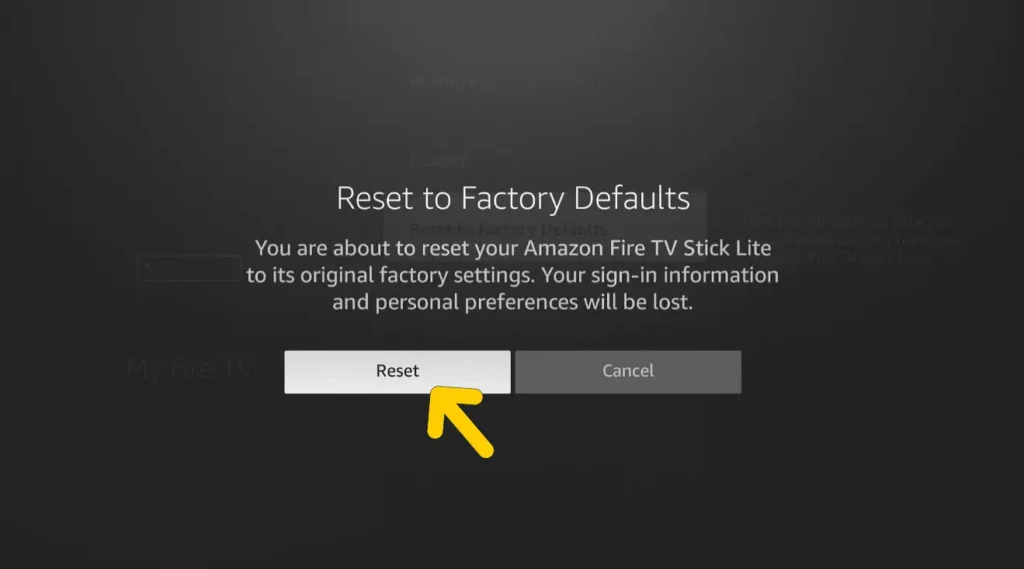
Step 9. Check the Amazon Servers
I have never seen the Amazon Servers down, but some of my friends said that they had the no signal issue due to the server outage. The easiest way to check if the Amazon servers are down or not is by checking them on Downdetector.
Enter the area you are having the problem in, and then you can see if there is a server outage or not.
Is the No Signal Issue Still There? Here’s What to Do
You can perform most of these solutions yourself. In case if the issue is still there or you are encountering it randomly, you should contact Amazon support. Sometimes, the issue could be due to a faulty Firestick, and you can get it replaced by speaking to the Amazon Customer Support team.
Tips to Prevent the No Signal Issue from Arising Again
I am sure the aforementioned solutions will help you fix the no signal issue. However, it may arise again in the future. Below are some helpful tips to reduce the chances of experiencing this issue again.
i). Use Stock Hardware
Amazon ships the Firestick with several hardware components, including the power adaptor and power cable. Using cables or adaptors from other brands may lead to issues such as they can damage to the Firestick.
ii). Keep the Software Up to Date
Usually, Firestick downloads and installs the newer OS version automatically, but it may not happen every time. Make it a habit to check the available Fire OS version for the Firestick variant you are using. Click here to check the latest Fire OS updates available for Firesticks.
iii). Don’t Install Third-party Apps
The reason why Amazon does not want you to install third-party apps on the Firestick is because of security reasons. Moreover, downloading such apps can cause no signal issue.
Before installing any third-party apps, make sure that the app is legit. Also, install a VPN beforehand to ensure maximum security.
iv). Keep Some Storage Free
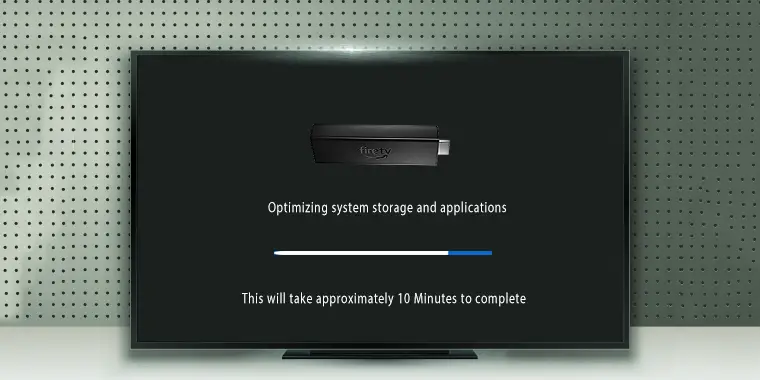
The storage is responsible for improving the speed of the Firestick while making it run free from any issues. If you consume the entire storage of the Firestick by installing apps or saving libraries, it can lead to the no signal issue.
Make sure to check the available storage and don’t overload it. Declutter your Firestick from time to time to ensure that there is ample storage space.
Frequently Asked Questions
Q: Why does my Fire Stick keep saying no signal?
A: There are many reasons why your Fire Stick keeps saying no signal. You can fix the issue by checking the internet connectivity and restarting the Firestick. You can also reset the Fire TV Stick to ensure that it runs free from any issues.
Q: How do I reboot my Fire Stick?
A: There are two ways to reboot the Firestick, including a hard and soft reboot. For a hard reboot, plug the Firestick out of the TV, and plug it back in after some time. For a soft reboot, you can use the remote and choose the restart option from the settings.
Q: Why does my TV say no signal when HDMI is plugged in?
A: It could be due to selecting the wrong HDMI port. Modern TVs have several HDMI ports, and you need to select the port you have plugged the Firestick into. Check the port on the back of your TV, and then select it using the TV remote.
If you are not sure about the port you have plugged the Firestick into, you can choose all ports one by one to see which one works.
Q: When should I replace my Firestick due to no signal issue?
A: If the no signal issue is due to a damaged Fire Stick, the only solution you have is to replace it. Get in touch with Amazon Customer support, and tell them about the issue. In most cases, you can get the Fire Stick replaced free of cost.
Don’t experiment with the streaming device, as it may get damaged, and you might have to wait for some days to get the replacement Fire Tv Stick.
Q: How do I reset my HDMI port?
A: The only way you can reset an HDMI connection is by turning off the device you want to reset. Suppose you want to reset our Firestick’s port, you should turn off the TV and remove it from the TV. Plug the Fire Stick back in, and you are good to go.
Final Thoughts
That is everything you should know to fix the “no signal” issue, and now you can enjoy streaming TV shows and movies on your Firestick. Follow all the methods in the series they are explained so that you can fix the problem quickly.
Stay tuned with us for more interesting posts on Firestick and detailed how-to guides to fix common problems.