
According to my Firestick lifespan survey, 68.9% of users have experienced a slow Firestick.
In this guide, I’ll show you how to make your Firestick faster, ensuring it runs as smoothly as when it was brand new.
I’ve tackled the common reasons for sluggish Amazon Fire TV sticks and compiled a list of the best strategies for optimizing your device. And I promise you that we will dig deeper than just generic advice such as “Reset your firestick”.
Quick Answer: 3 things that will speed up your firestick the most are: Optimizing Background Processes, Stopping Home Screen Trailers, and using a Speed Toolbox
Why Trust This Guide?
- Expert-Reviewed: Every step has been tested by me or other experts.
- Up-to-date Information: I regularly update our guides to ensure relevance with the latest Firestick software.
- Real Experience: This guide is built on firsthand usage and detailed feedback from a community of Firestick users and field experts.
Compatibility Notice: This guide applies to all Firestick remote models, including FireStick Lite, FireStick 4K, FireStick 4K Max, and Fire TV Cube.
10 Ways To Make Your Fire TV Stick Faster
- 1. Optimizing Background Processes
- 2. Stop Home Screen Trailers
- 3. Maximize Firestick Performance with Management Apps
- 4. Use Speed Toolbox
- 5. Check Your Internet Speed
- 6. Clearing the Cache
- 7. Managing Firestick Storage (Keep It Lean for Better Streams)
- 8. Keep Your Firestick Updated
- 9. Managing Notifications:
- 10. The Last Resort – Factory Reset:
1. Optimizing Background Processes
Your Amazon Firestick is designed to provide a seamless streaming experience, but certain background processes intended for marketing and data analysis may slow down your device’s performance.
These processes, while useful for Amazon’s data collection, aren’t always necessary for your usage and can affect the overall speed of your system.
Let’s walk through optimizing these settings to balance privacy with performance.
Step-by-Step Guide to Adjusting Background Processes
Step 1: Accessing the Settings Menu
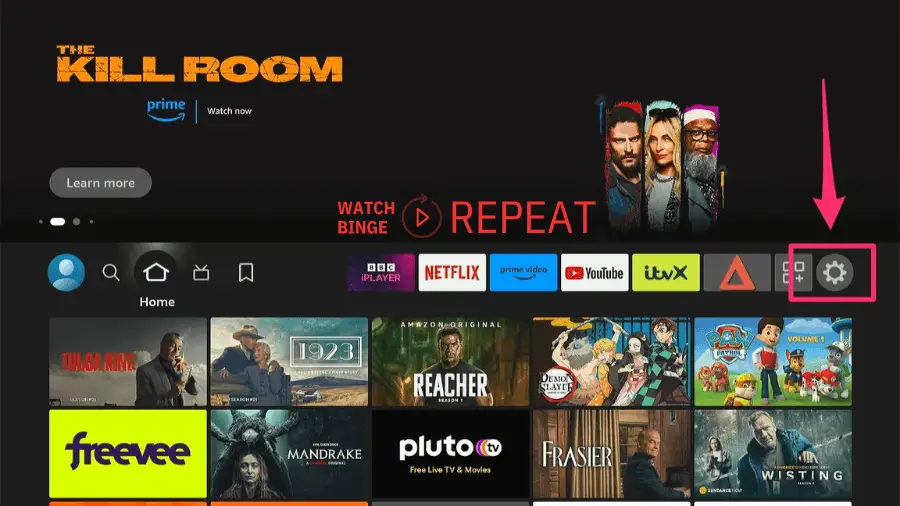
Begin by navigating to your Firestick’s home screen. With your remote, go to the top menu and select ‘Settings,’ symbolized by the gear icon.
Step 2: Entering Privacy Settings
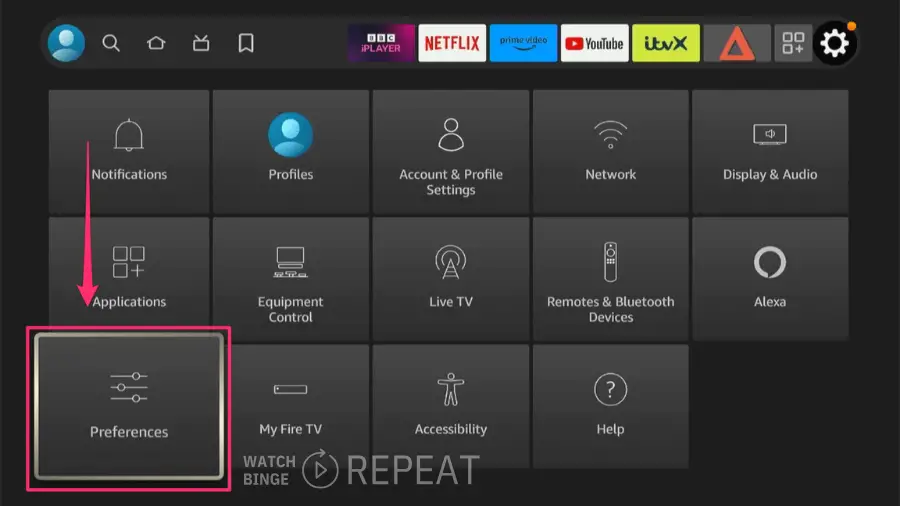
Inside the ‘Settings’ menu, scroll and find the ‘Preferences’ section.
Select it and look for ‘Privacy Settings.’ This submenu shows you the options that control how your device usage data is managed.
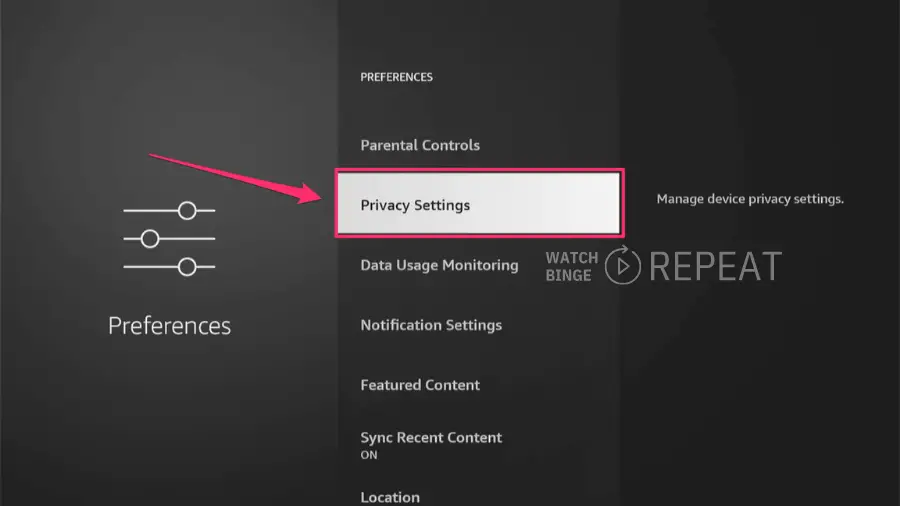
Step 3: Disabling Data Usage Options
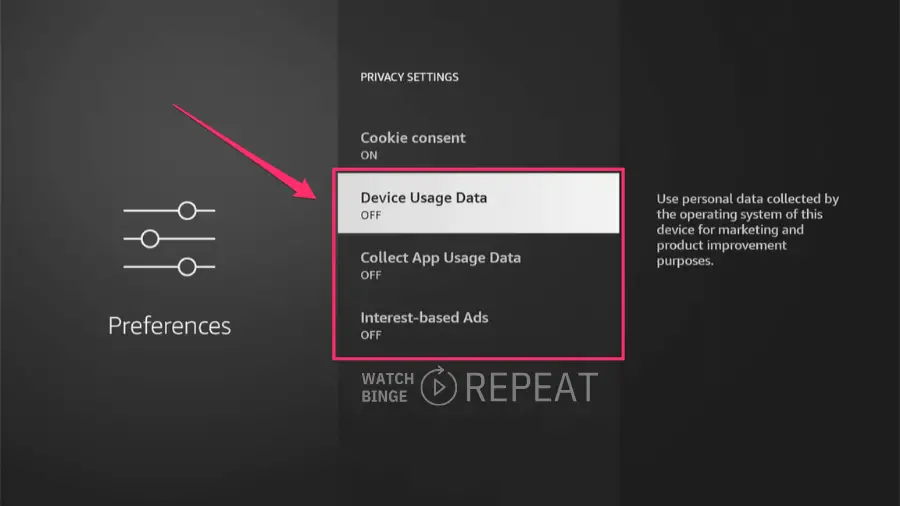
Within ‘Privacy Settings,’ you will encounter several options. Set each of them to “OFF”:
- Device Usage Data: This setting allows Amazon to collect data on how you use your Firestick. Turning this off will stop Amazon from knowing which apps you use and how you interact with your device.
- Collect App Usage Data: Similar to “device usage data”, this is specific to the applications on your Firestick. Amazon uses this information to understand which apps are popular and how they’re being used. Disabling it prevents individual app data collection.
- Interest-Based Ads: This controls whether you receive targeted advertising based on your usage data and habits. If you prefer not to have your ad experience tailored based on your activity, switch this off.
Step 4: Deactivating Data Monitoring
Go back to the ‘Preferences’ menu and select ‘Data Usage Monitoring.‘
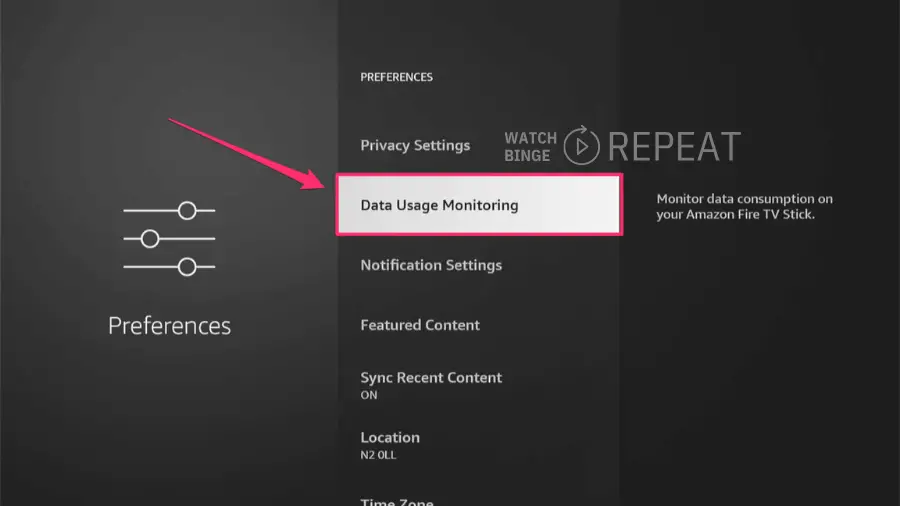
This feature tracks the amount of data your Firestick consumes.
While it can be helpful to monitor usage, it’s not essential, and turning it off can reduce the workload on your device’s processor, potentially speeding up your system.
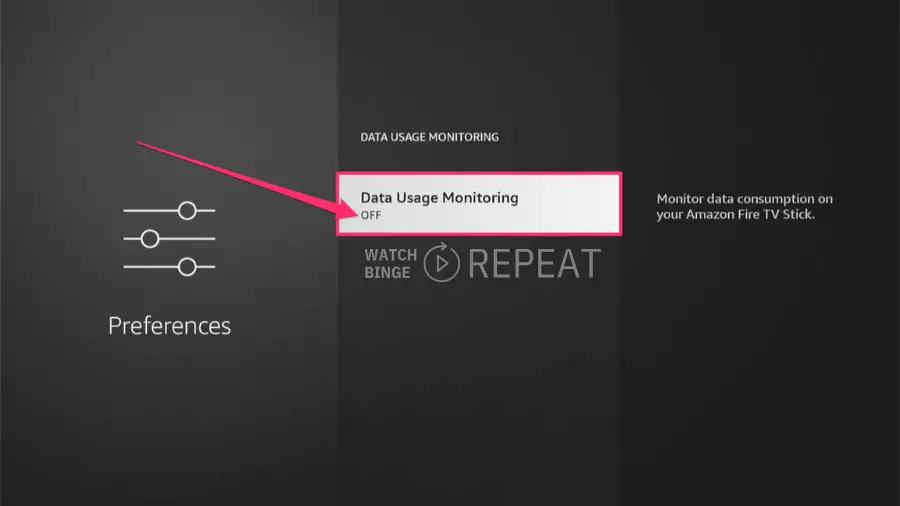
Understanding the Impact:
By disabling these settings, you reclaim some of your device’s resources. It’s important to note that these changes do not dramatically alter your Firestick’s functionality but can free up the device’s memory and processing power, leading to a smoother and faster user experience.
2. Stop Home Screen Trailers
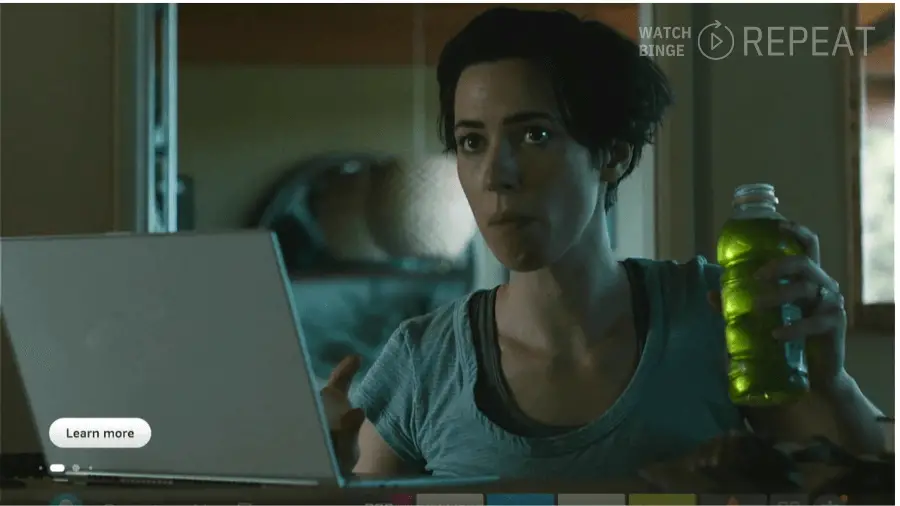
One of the less obvious but resource-intensive features of the Amazon Firestick is the automatic playing of trailers and featured content on the home screen.
While this feature is intended to showcase new and popular content, it can consume valuable system resources and make your device sluggish.
If you find the constant auto-playing of trailers intrusive or if you notice it impacting the responsiveness of your Firestick, you have the option to disable this feature.
Simple Steps to Disable Autoplay:
Step 1: Returning to Preferences
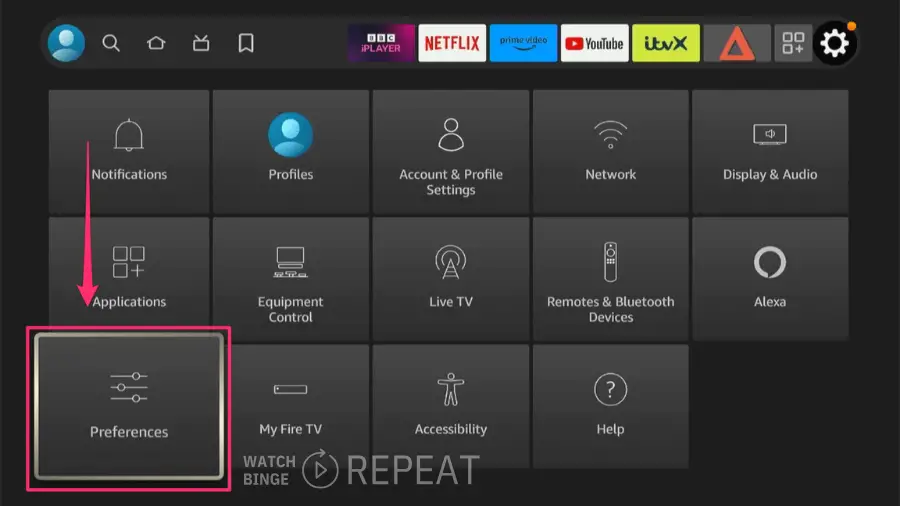
Use your remote to navigate back to the ‘Settings’ menu from your Firestick’s home screen. Once there, proceed to the ‘Preferences’ section.
Step 2: Navigating to Featured Content Settings
In the ‘Preferences’ menu, locate and select ‘Featured Content.’ This submenu allows you to manage the settings for content that Amazon promotes on your home screen.
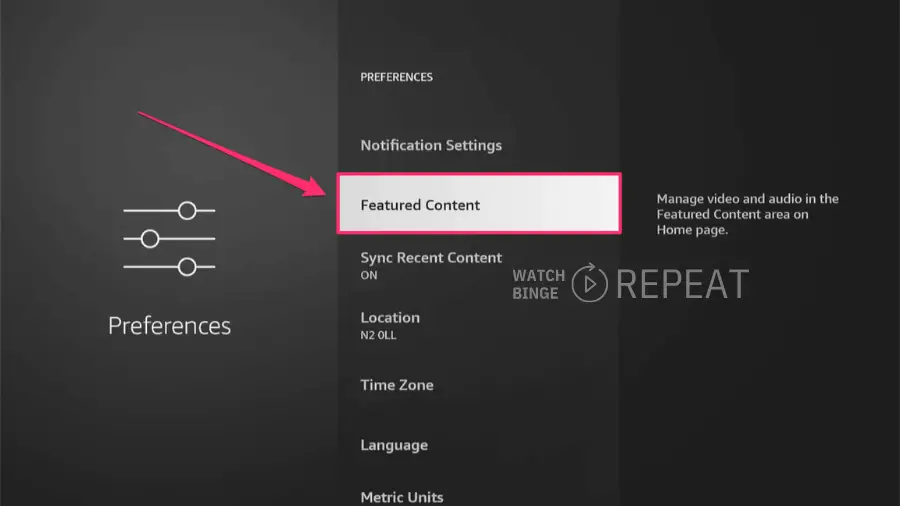
Step 3: Turning Off Autoplay Functions
Within the ‘Featured Content’ settings, you will find the following options:
- Allow Video Autoplay: This setting controls whether trailers and previews for shows and movies automatically play when you highlight them on the home screen.
- Allow Audio Autoplay: Alongside the video, this setting dictates if the audio from these previews plays automatically.
To prevent these previews from playing, turn both of these options to ‘Off.’ Doing so will not only quiet the home screen but will also reduce the load on your Firestick’s processor and memory.
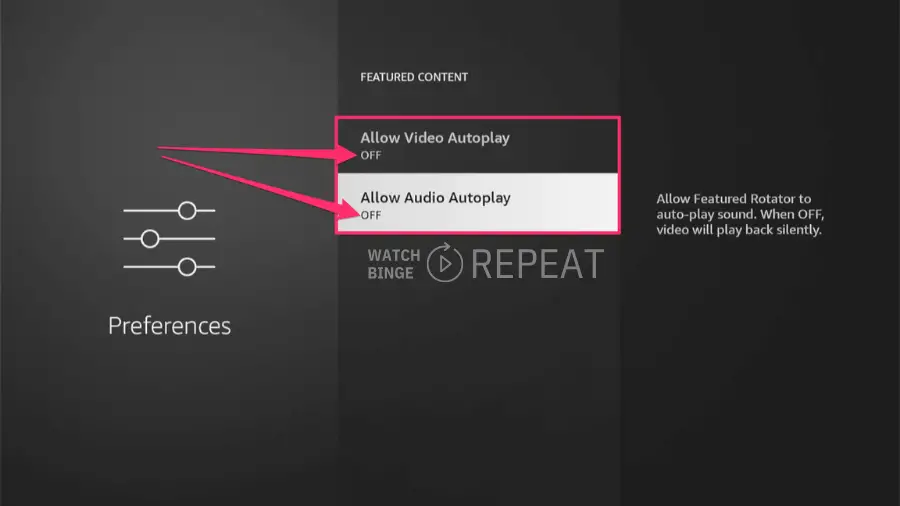
Understanding the Benefits
Disabling these features does not impact your ability to watch trailers or preview content. You can always select a movie or TV show and choose to play its trailer manually. This gives you control over what plays on your screen and when.
3. Maximize Firestick Performance with Management Apps
Your Firestick may have apps running that you don’t see, and these can make your Firestick laggy. Think of your Firestick as a small computer.
When too many programs are open, it starts to run slowly. To fix this, you can use special apps to see what apps are running in the background and stop them if they cause performance issues.
How to Find and Use Management Apps
Step 1: Finding Apps
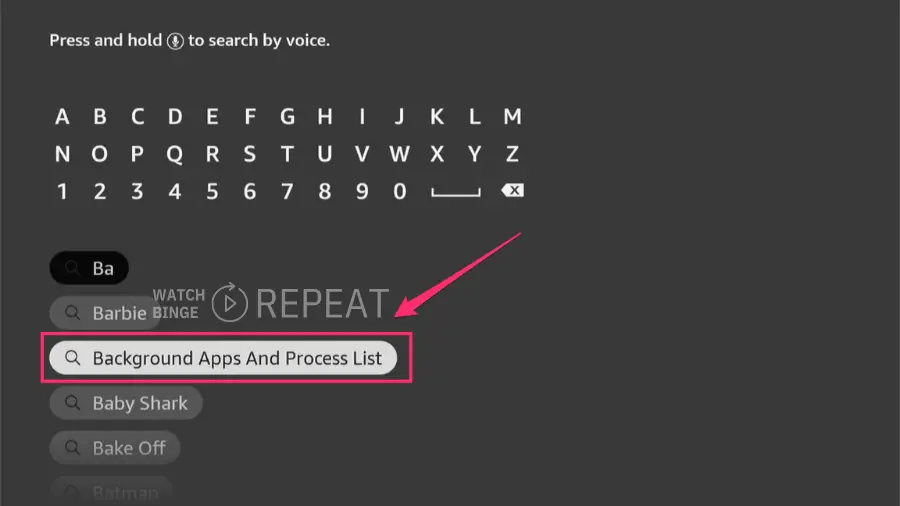
Go to the main screen of your Firestick and use the “Find option”
Type in “Background Apps and Process List” (this is the app I’m using for my Firestick) and pick the app to add to your Firestick.
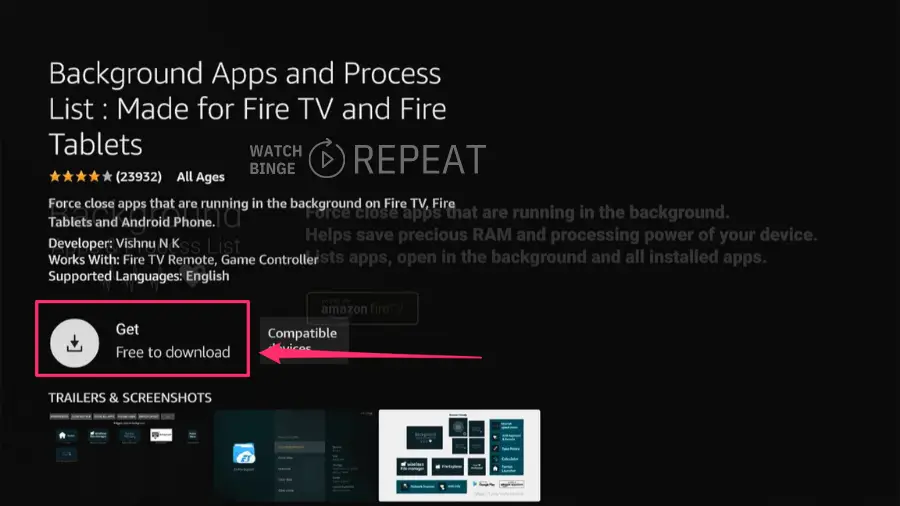
Step 2: Using the App:
- Open the app you just found.
- It will show you a list of other apps that are running in the background.
- This list is easy to understand. It just shows which apps are on and taking up space.
Step 3: Stopping Apps:
- If you see an app you’re not using, you can stop it with just a click.
- Stopping these apps means they won’t take up memory (RAM) or make the Firestick’s brain (CPU) work too hard.
Why It Helps:
- More Speed: When you stop apps you don’t need, your Firestick can work faster because it has more memory and CPU to use.
- Better Streaming: With more resources available, your movies and shows will play smoother and without delays.
Best Practices for Routine Maintenance:
- Regular Checks: Make it a habit to check for background apps weekly or bi-weekly.
- Post-Update Clean-Up: After any Firestick software update, use these apps to ensure new services aren’t running without your consent.
- Before Streaming: For an optimal streaming experience, run a quick clean-up to ensure maximum available resources.
4. Use Speed Toolbox
This tool allows you to adjust animation speeds and scales, which can make navigation and screen transitions much snappier. Adjust these settings to find a balance between speed and usability.
A setting like 0.3 for the transition animation scale is recommended for a smoother experience without compromising on quickness.
How to Install Speed Toolbox
There’s probably no better tutorial than the one coming directly from the software author TechDoctorUK. Just follow the steps included in the video below and you are good to go.
5. Check Your Internet Speed
Persistent buffering might be due to your slow internet connection.
Wondering how fast internet you need for Firestick?
“The recommended minimum speed ranges from 1.5 megabits per second (Mbps) for TV services such as BBC iPlayer for standard streaming to at least 15 Mbps for the best video resolution on Netflix and Amazon Prime Video” says Sajni Shah, Utilities comparison expert from Compare The Market
Here’s how to make sure your internet is fast enough:
Step 1: How to Test Your Speed
On your Firestick, open a web browser app.
Go to a website like fast.com, which checks internet speed.
The website will show you how fast your internet is.
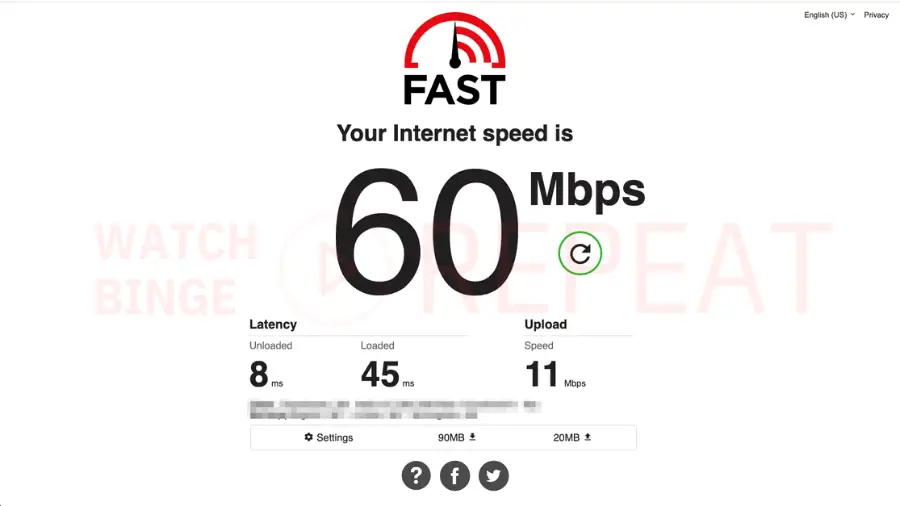
Step 2: What to Do if Your Speed is Slow
- Use a Wired Connection: Connecting your Firestick directly to your internet router with an Ethernet cable can make your connection more stable and often faster. (I can recommend this one for a smooth experience)
- Improve Router Placement: “The best place to set up your router is in a central, unobstructed location to ensure you have a strong Wi-Fi signal throughout your home. Moving your router even just a few feet might save you from endless connection problems and allow you to get the most out of your internet connection.” says Peter Christiansen from High-Speed Internet
Advanced Tips:
If you’re using Wi-Fi, try changing your router’s settings to use the 5 GHz band instead of the standard 2.4 GHz.
“A 5 GHz router is better for gaming, streaming in 4K, and doing anything else that requires a significant amount of data. Or, if you live in an apartment building where a lot of devices will be competing for the 2.4 GHz band, moving up to the 5 bandwidth may give you more room to stretch your legs.” says Michelle Ricker from EarthLink
If your router is old, consider getting a newer one that supports the latest Wi-Fi standards.
6. Clearing the Cache
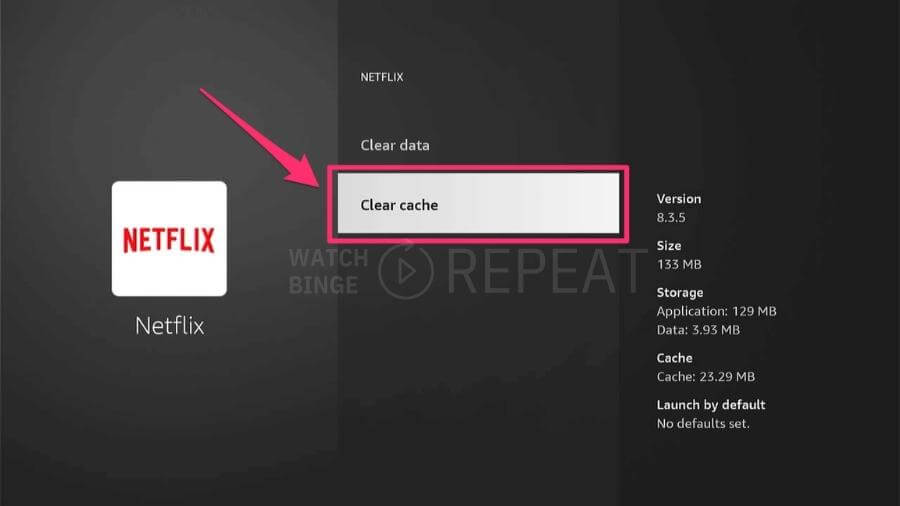
When you use apps on your Firestick, they save little bits of information. This is called “cache,” and it helps your apps open and run faster.
But, when there’s too much, your Firestick might start to slow down or keep pausing when you’re trying to watch something.
Just go to Applications > Manage Installed Applications > and pick the one you want to clear the cache for.
Want More Help?
If you’re not sure about the steps, or if you want to learn more about why this is important, I’ve written an article that explains everything in detail. Check out this link for a helpful guide: How to Clear Cache on Firestick
By following these steps, you can make sure your Firestick keeps running fast, just like it did when it was new.
7. Managing Firestick Storage (Keep It Lean for Better Streams)
Too many apps can slow it down. You’ll want to keep some free space, so it runs well, especially when you’re looking forward to a cozy movie night.
Here’s how to make sure your Firestick has enough room to perform well:
Step 1: Check How Much Room You Have
Press the ‘Home’ button on your Firestick remote.
Head over to ‘Settings’ and find ‘Applications’.
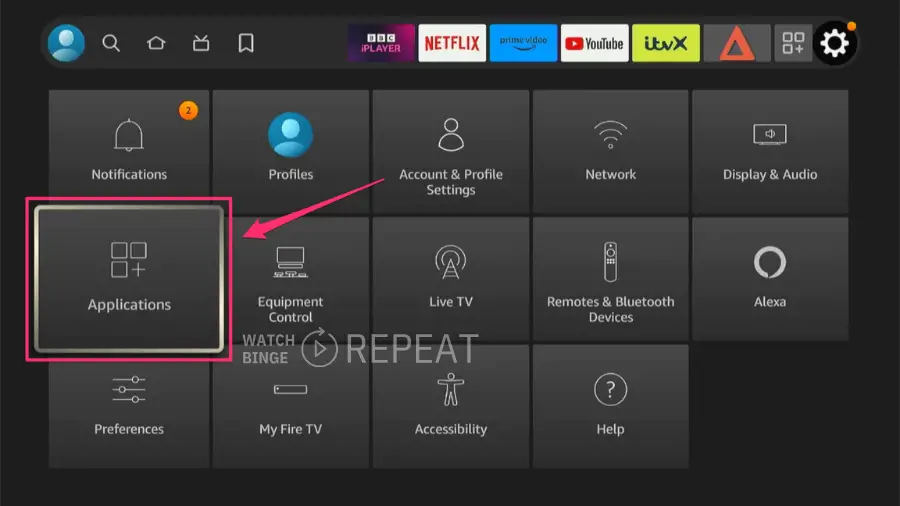
Inside ‘Applications’ select “Manage Installed Applications”, then on the right-hand side, there’s a spot that tells you how much free space you have.
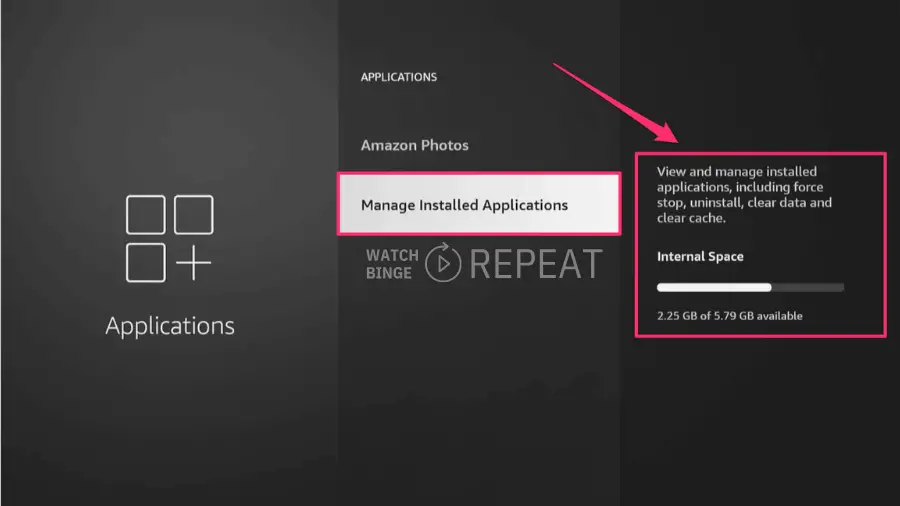
Step 2: Keep Enough Free Space
You want to have at least 500 megabytes (MB) free. That’s like half a gigabyte (GB). It might not sound like a lot, but it’s enough for your Firestick to work well.
Step 3: Time to Tidy Up
Click on the ‘Manage Installed Applications’ area.
Scroll through the list and think about which apps you haven’t used in a while. Maybe there’s a game you tried once and didn’t like or an app from a show you don’t watch anymore.
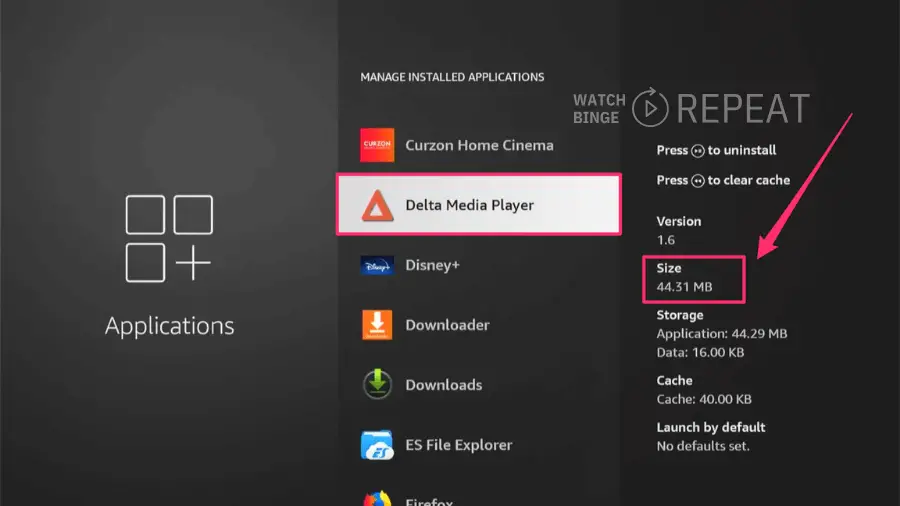
Step 4: Say Goodbye to Unused Apps
Pick an app you want to remove and select it.
You’ll see an option that says ‘Uninstall’. When you choose this, your Firestick will ask if you’re sure. If you are, go ahead and say yes.
If you think that you may need the app in the future you don’t have to worry, there’s an easy way to reinstall deleted apps on Firestick
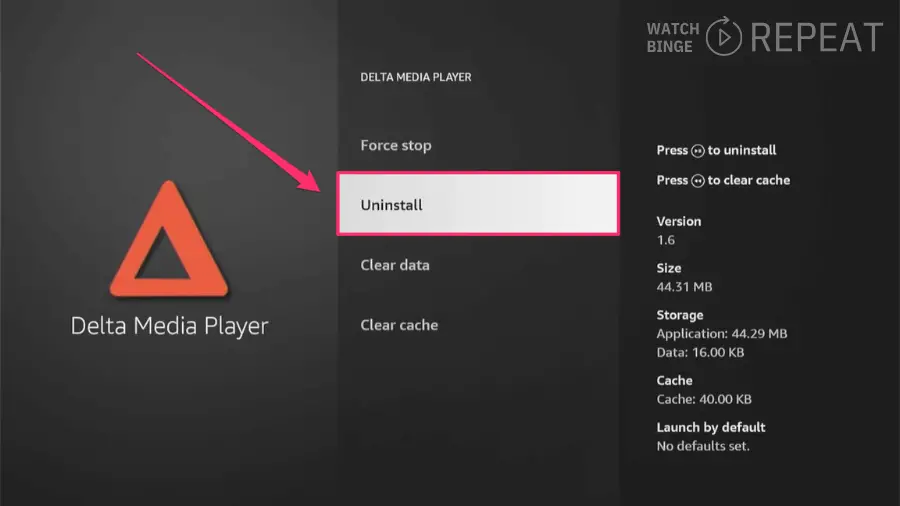
Step 5: After You Clean Up
Once you’ve uninstalled the apps you don’t need, go back and check your free space again. You should have more room now, which means your Firestick can breathe and run better.
8. Keep Your Firestick Updated
Updates make your Firestick faster, and more secure, and they fix any little mistakes it has (including performance ones).
Here’s how to check if your Firestick is up-to-date:
Step 1: Find the ‘Settings’ Menu
Press the ‘Home’ button on your Firestick remote.
Use the right arrow button to go to ‘Settings’.
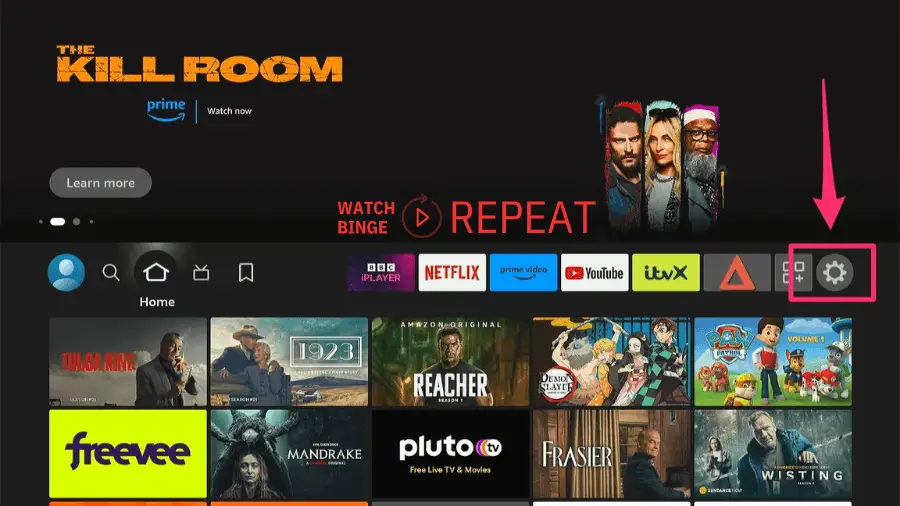
Step 2: Head to ‘My Fire TV’:
Scroll until you find ‘My Fire TV’; this is where your Firestick keeps all its personal stuff.
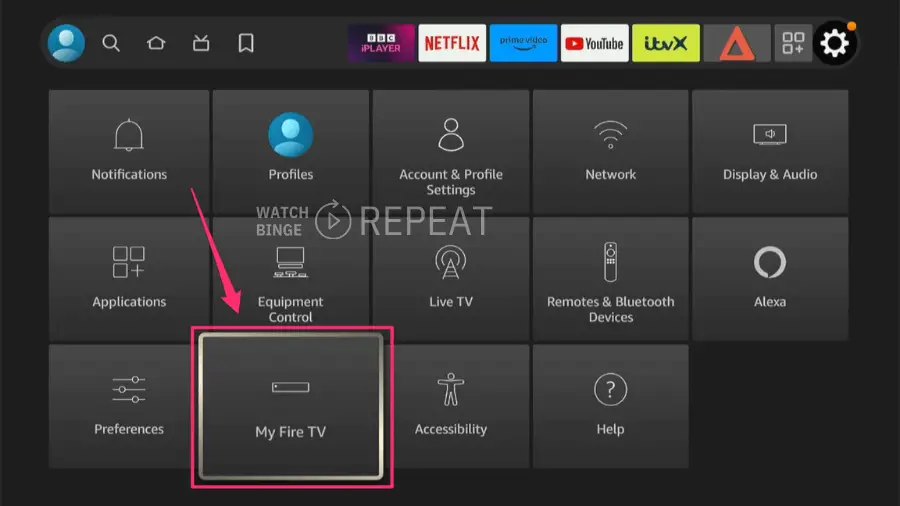
Step 3: Learn About Your Firestick:
Inside ‘My Fire TV’, there’s a section called ‘About’, click on it.
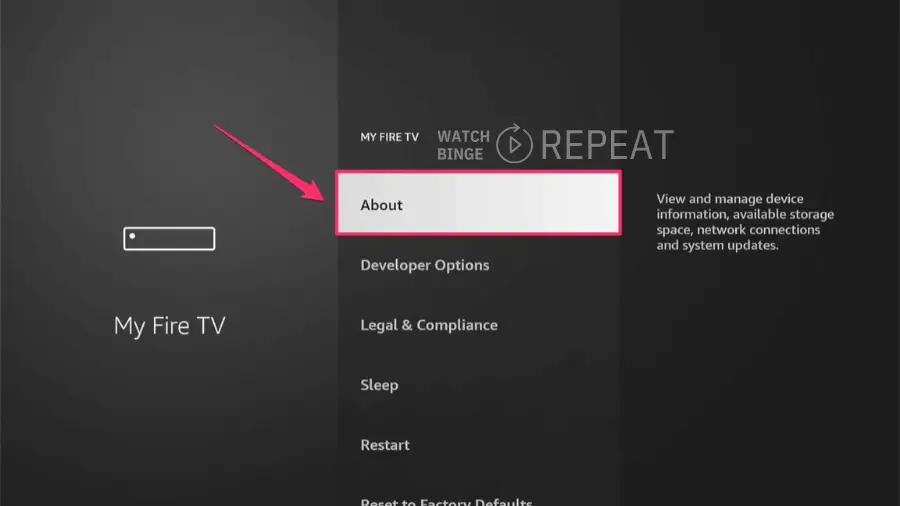
Step 4: Check for Updates:
In ‘About’, scroll down until you see ‘Check for Updates’. It’s like asking your Firestick if it has any new lessons to learn.
If there’s an update, your Firestick will start learning it (downloading and installing) right away. It might take a little time, so be patient.
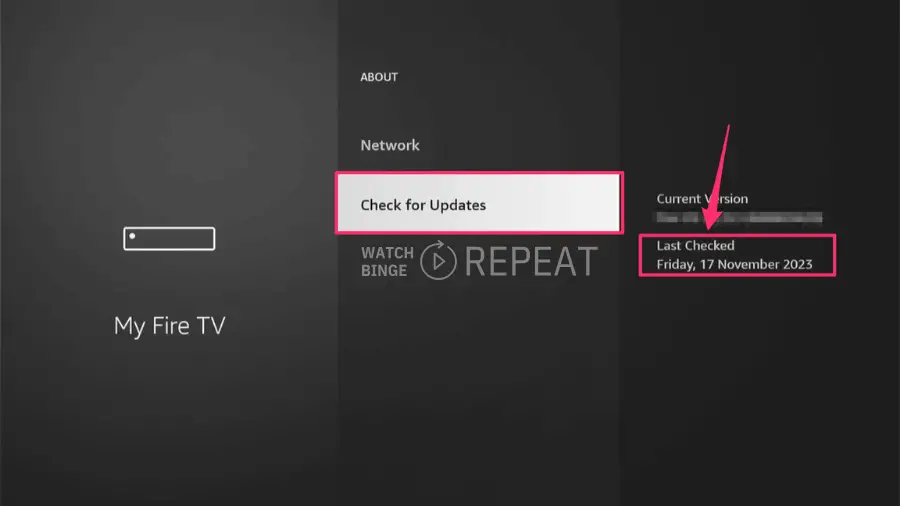
Step 5: Keep an Eye Out
Once the update is done, sometimes your Firestick will restart on its own to show off what it’s learned.
If your Firestick says it’s already up-to-date, that’s great! It means it knows all the latest tricks to keep things running smoothly.
Why This Matters:
- An updated Firestick can fix any little bugs, making sure your movies don’t stop and start.
- New updates can also mean new features, which can be exciting!
9. Managing Notifications:
Sometimes notifications are helpful, but too many can be distracting. To stop your Firestick from tapping you too often, here’s what you can do:
Step 1: Get into the Right Menu
Press the ‘Home’ button on your remote and scoot over to ‘Settings’.
Look for ‘Preferences’ — this is where your Firestick keeps all the choices about how it should behave.
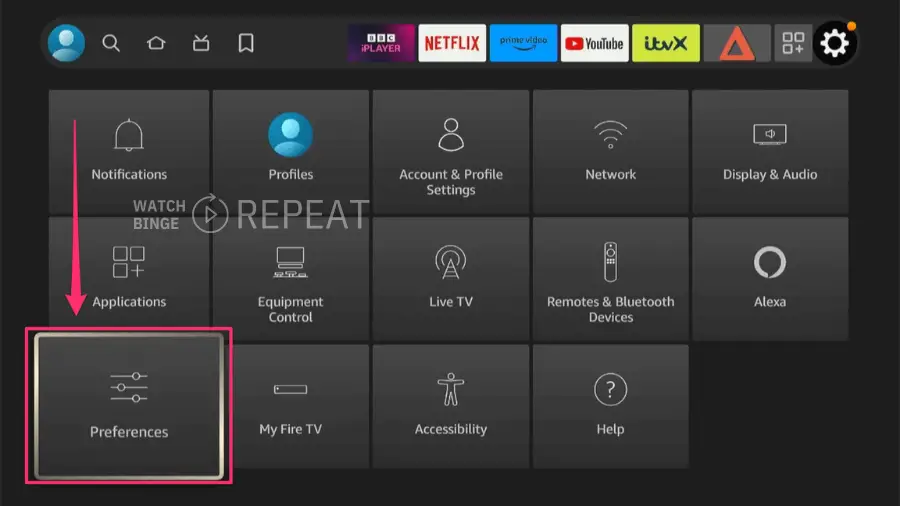
Step 2: Visit ‘Notification Settings’
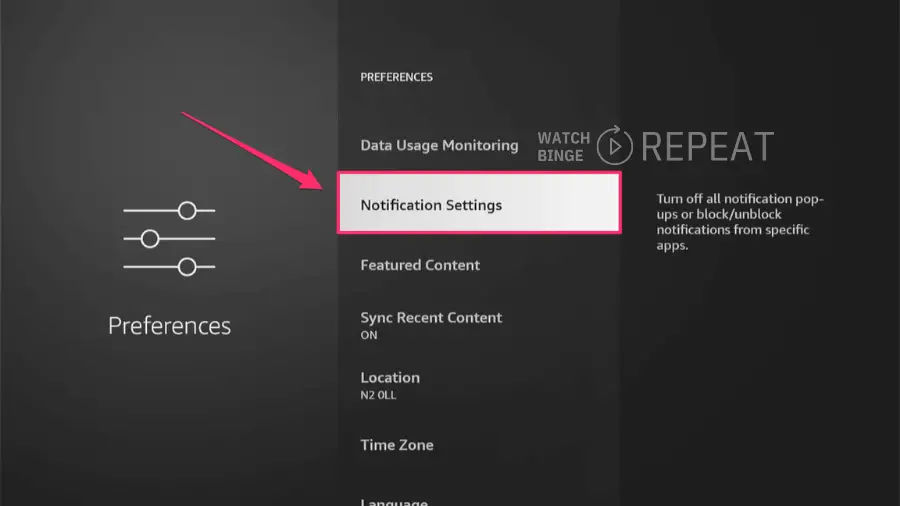
Step 3: Choose to Not Be Disturbed
If you want some peace, there’s an option that says ‘Do Not Interrupt’. Turn it ON, and it’s like putting a “Do Not Disturb” sign on your Firestick.
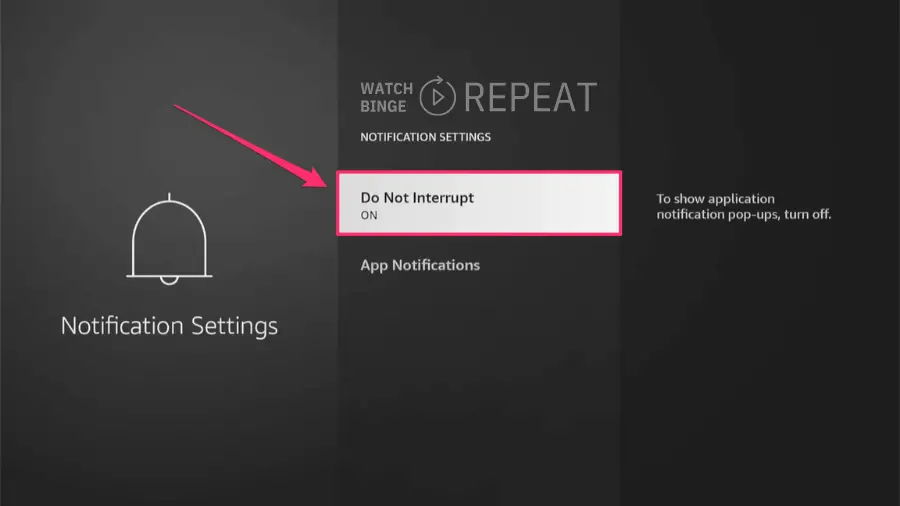
Step 4: Manage Chatty Apps
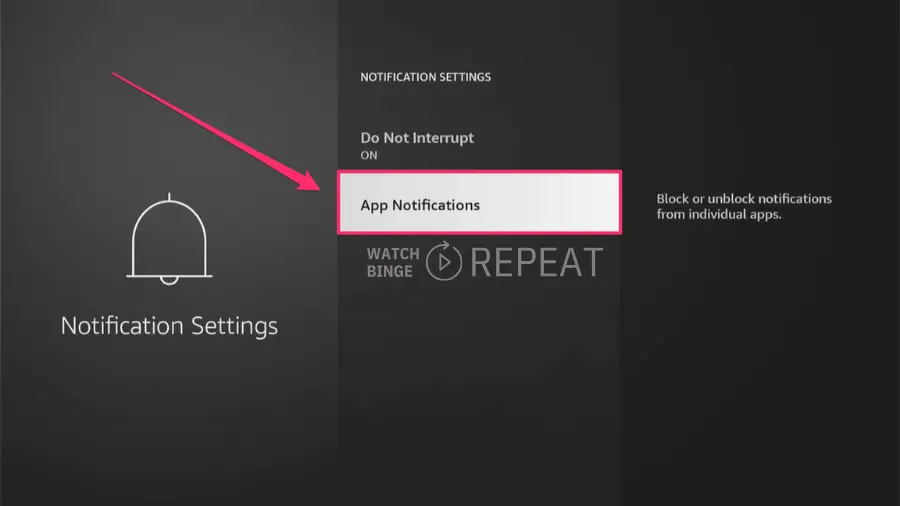
If some apps are chattier than others, you can pick which ones are allowed to tap you on the shoulder. Just choose the apps you want to hear from and tell the rest to shush.
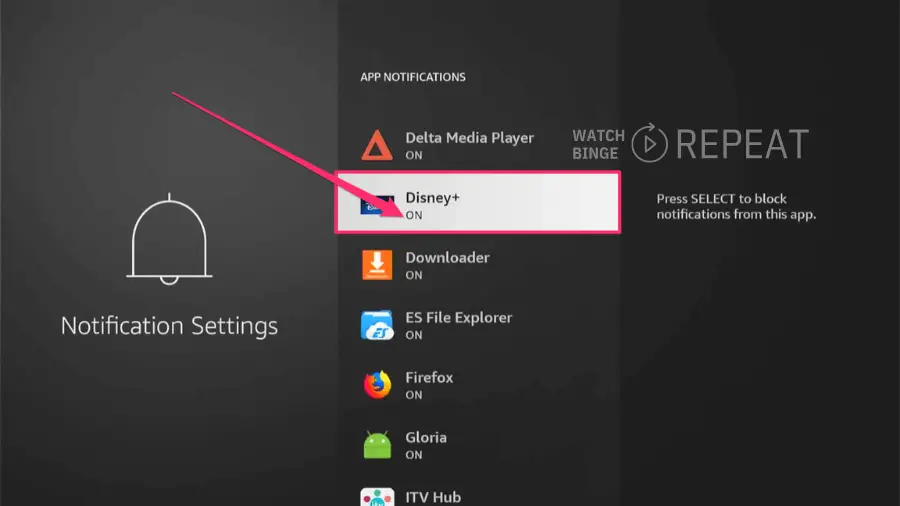
What This Does:
- With ‘Do Not Interrupt’ on, your Firestick won’t show pop-ups
- Managing individual apps helps save Firestick’s energy (and your attention)
- By keeping your notifications in check, your Firestick won’t work as hard and will work slightly faster.
10. The Last Resort – Factory Reset:
When you’ve tried everything and your Firestick is still not zippy, it might be time for a fresh start. This is where a Factory Reset comes in. It’s like taking your Firestick back in time to when you first got it out of the box, all shiny and new with none of today’s glitches.
Here’s how to do it, step by step:
Step 1: Go to the Starting Point
Hit the ‘Home’ button on your Firestick remote to get to the main screen.
Navigate to the ‘Settings’ — this is where your Firestick listens to how you want things set up.
Step 2: Find the Reset Option:
Look for ‘My Fire TV’ in the settings menu.
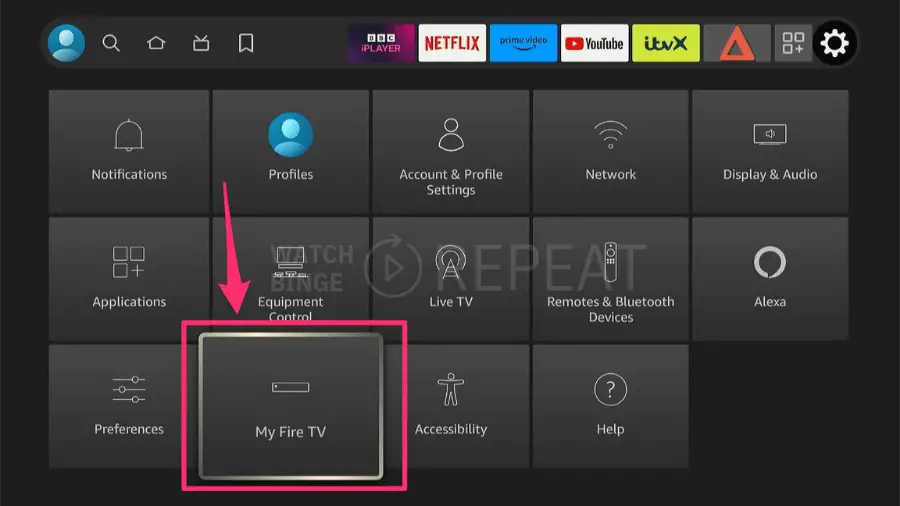
Scroll down and you’ll see ‘Reset to Factory Defaults’. This is the big red button for resetting — press it when you’re sure.
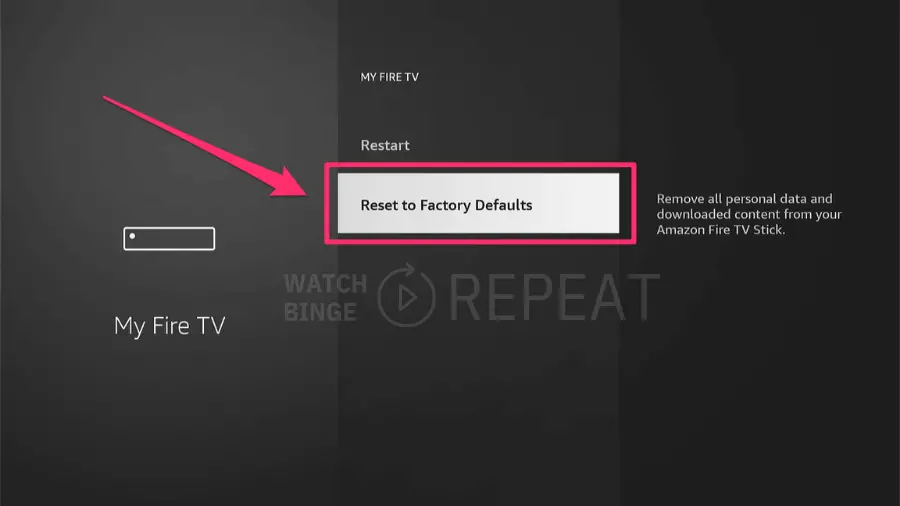
Step 3: Ready, Set, Reset:
If you select it, your Firestick will ask if you’re sure. It’s double-checking because this step will erase everything — all your apps, settings, and sign-ins.
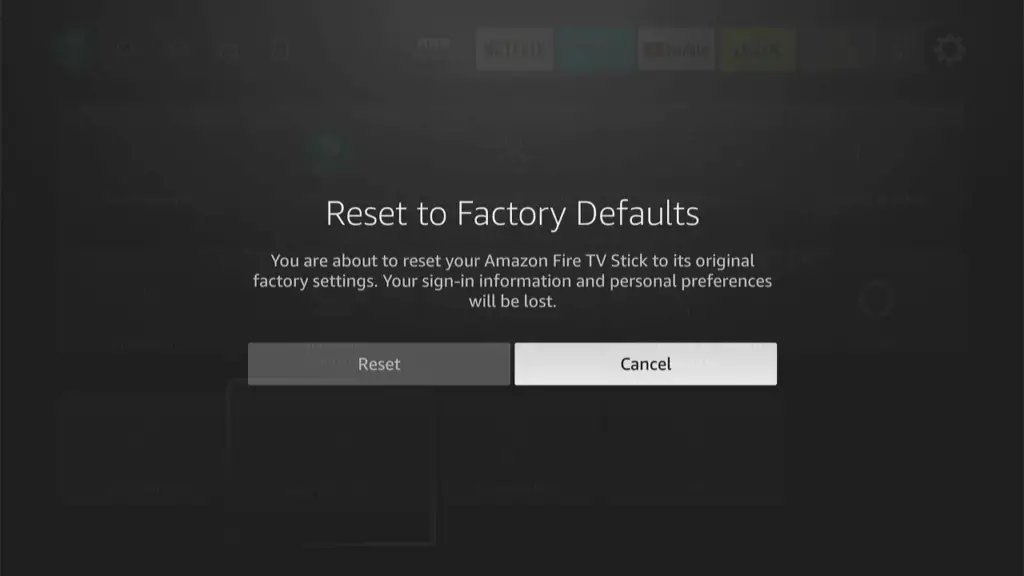
Remember:
- A Factory Reset wipes the slate clean. All your downloads, your saved shows, and your preferences will be gone. It’s a total do-over.
- After a reset, you’ll have to set up your Firestick from scratch, just like you did the first time. That means logging into Wi-Fi, downloading apps, and getting everything just right again.
Think of a Factory Reset as the big “undo” button. It’s your last resort, but sometimes, it’s the best way to get rid of problems and start afresh with a smooth-running Firestick.
Advanced Tips For Improving Your Amazon Firestick Speed
Here are some extra tips I’ve got for Watch Binge Repeat readers, I found them pretty useful that’s why I’m adding them below:
Content Source Counts
Remember that the quality of streaming also depends on the content provider’s servers. Renowned services like Netflix and Amazon Prime typically provide buffer-free streaming due to their high-quality servers, while less popular services may not offer the same experience.
Consider an Upgrade
The performance of your Fire TV Stick can depend on the model. Older versions, like the first or second-generation models, can be inherently slower.
They may not run as smoothly as the newer 4K Fire Stick Max or the Fire TV Cube. If you’re unsure which model you have you can use the Informer app from the Amazon App Store to identify your device model and specs.
Questions You Asked Me
Why Is Firestick Slow To Respond To Remote?
If your Firestick is slow to respond to the remote, it could be due to low battery power in the remote, a need for the remote to be unpaired and then repaired to refresh its connection, or outdated software on your Firestick that needs updating.
Checking and replacing the batteries, re-pairing the remote, and ensuring the latest software updates are installed can often resolve these responsiveness issues.
Are Older Fire Sticks Slower?
Yes, older Fire Sticks tend to be slower. This is mainly because they have older, less capable hardware and less RAM, which can’t handle newer software updates as efficiently.
These updates are often designed with newer models in mind, potentially leaving older devices lagging behind.
Furthermore, Amazon’s latest updates might add bloatware, consuming system resources and further slowing down the device.
As a result, older Fire Sticks may not perform as well as the newer ones.
Wrapping Up
I’m confident that these tips will help you speed up your Firestick.
Once you’ve implemented these steps, let me know in the comments which tip made the biggest difference for you.
Your feedback not only supports this blog but also helps others who might be facing similar issues.