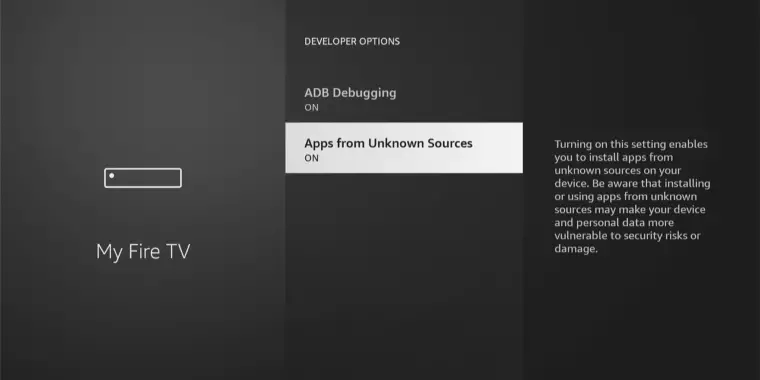
If you are reading this article I’m pretty sure that you are ready to unlock the full potential of your Amazon Fire TV or Fire Stick by installing apps from outside the Amazon App Store.
This guide will take you through the simple steps to enable installation from unknown sources, allowing you to access a broader range of applications and enjoy a more personalized experience on your device.
Why Trust This Guide?
- Expert-Reviewed: Every step has been meticulously tested on various Firestick models.
- Up-to-date Information: We regularly update our guides to ensure relevance with the latest Firestick software.
- Real Experience: This guide is built on firsthand usage and detailed feedback from a community of Firestick users.
Compatibility Notice: This guide applies to all Firestick models, including FireStick Lite, FireStick 4K, FireStick 4K Max, and Fire TV Cube.
Enabling Installation from Unknown Sources on Fire Stick
The Amazon Fire Stick is a popular streaming device, but sometimes the apps you want aren’t available on the Amazon App Store. Here’s how you can enable your device to install apps from unknown sources:
Step 1: Navigate to Settings
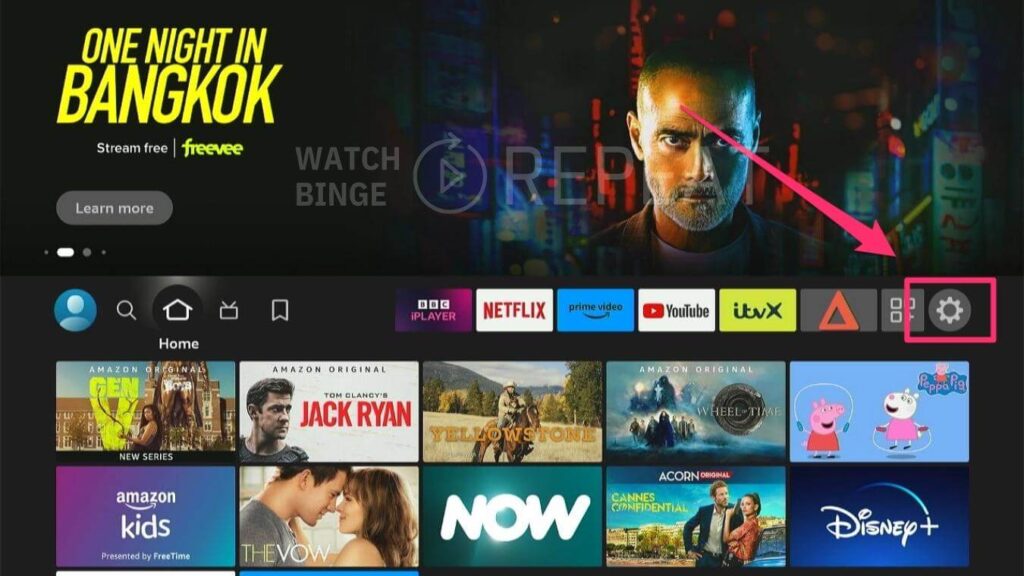
From your Fire Stick home screen, go to the “Settings” option.
Step 2: Access Developer Options
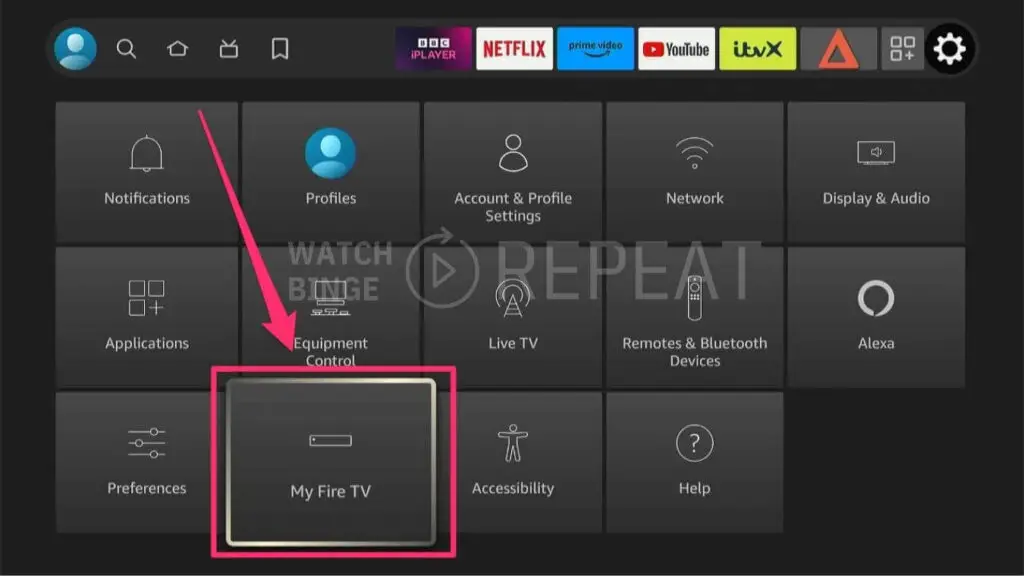
Depending on your Fire Stick version, click on “My Fire TV” or “System.”
Click on “Developer Options”
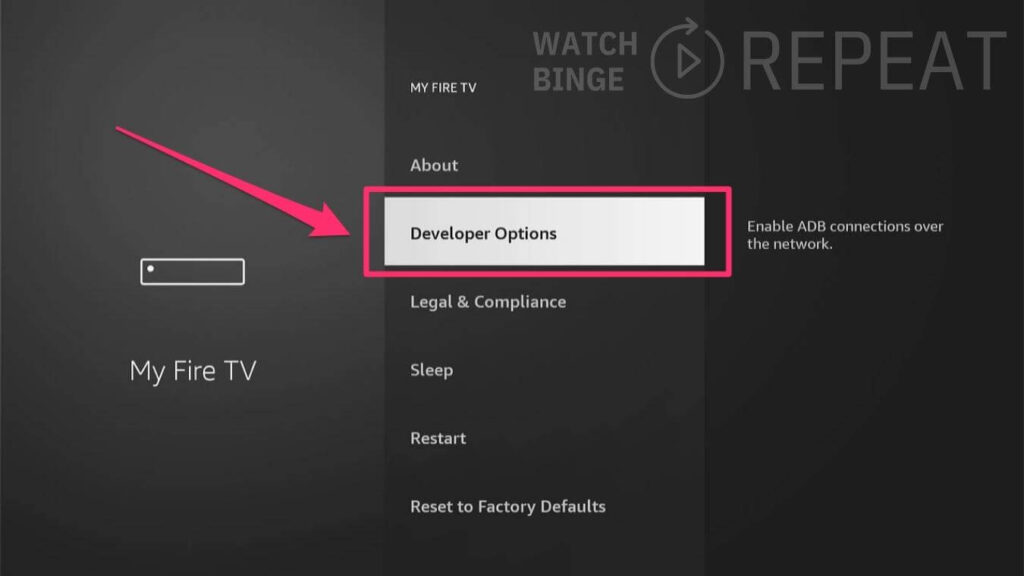
Note: Amazon Developer options are hidden by default, follow this guide to learn how to enable developer options for your Firestick.
Step 3: Toggle the Option On
In the Developer Options, you’ll find “Apps from Unknown Sources.” Turn this option ON. A warning about security risks may appear, but as long as you’re cautious about what you download, you should be fine.
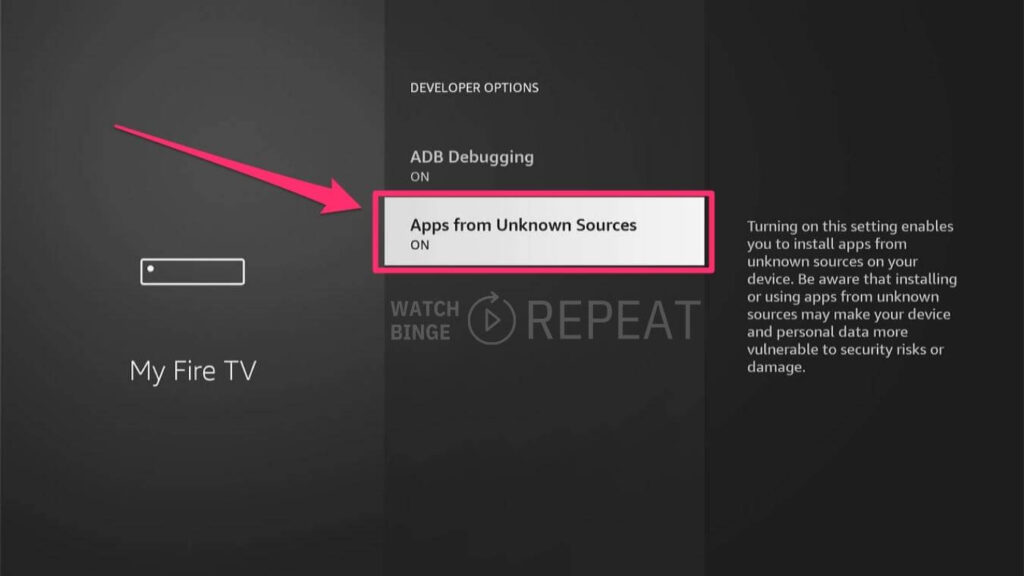
With this setting enabled, your Fire Stick can install apps from sources other than the Amazon App Store.
Installing Third-Party Apps from Unknown Sources
To actually install apps from outside the Amazon ecosystem, you’ll need apps like “Downloader” or “ES File Explorer,” available on the Amazon App Store. With these apps, you simply enter the URL of the app you want to install, and the rest is straightforward.
Now that you’ve enabled unknown sources, you’re all set to install third-party apps. Here’s how to do it:
Step 1: Open the Downloader App Press the home button and launch “Downloader.”
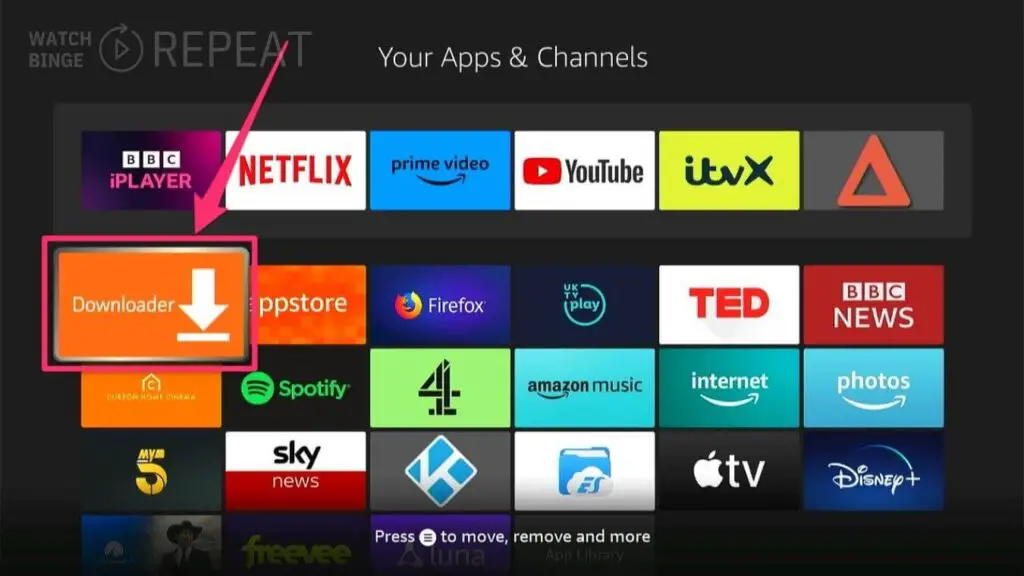
Step 2: Navigate to the Blokada Github repository
In the Home section of the app, you can provide a URL, Search Term, or a quick access code. Let’s use a URL to download the Blokada app (which is an amazing ad blocker for Firestick).
Just type “bit.ly/blokada4apk” in the search bar and click on the “Go button”.
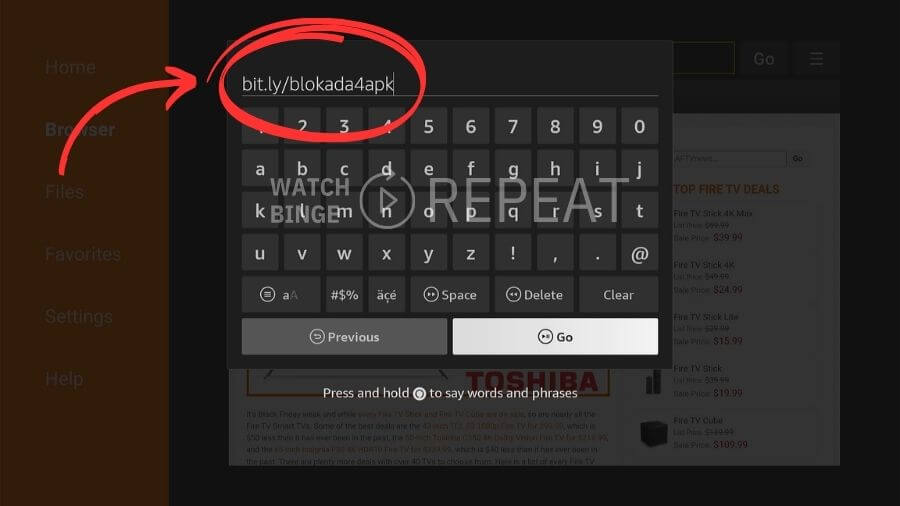
Once the website loads, the App will begin downloading automatically.
Step 3: Clean Up After Install Once the app is installed, it’s a good practice to delete the installation files to save space. You can do this promptly within the Downloader app (the prompt should show up automatically).
Access Your New App: Hold down the home button on your remote, and you’ll find your newly installed app. If you can’t just go to “Your Apps and Channels” and it should be visible there.
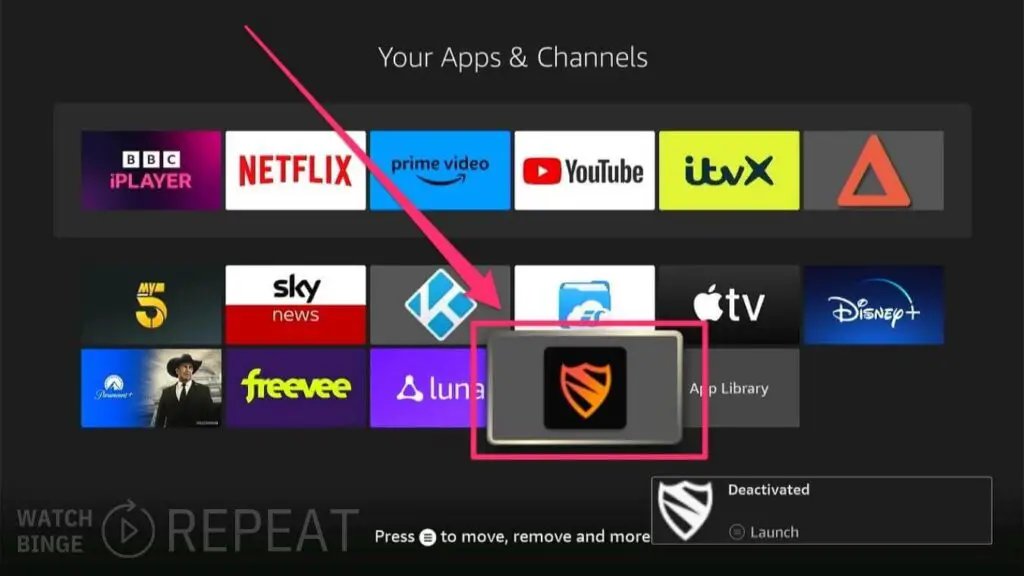
Enabling Installation from Unknown Sources on New Fire Sticks
Previously, there was a single toggle to enable “Apps from Unknown Sources.” With the new Fire Stick models, the steps have become more specific:
- Install the Downloader App: If you haven’t already, install the “Downloader” app from the Amazon App Store.
- Adjust Settings for Each App: After installing “Downloader,” navigate back to “Developer Options.” Here, you’ll find that you must now enable unknown sources individually for each app, instead of a universal setting.
For instance, if you add an APK library app, you will need to authorize that specific app to install from unknown sources by toggling the setting within “Developer Options.”
Understanding “Unknown Sources”
When we talk about “Unknown Sources” on your Firestick, we mean apps that come from places other than the official Amazon App Store.
What Are “Unknown Sources”?
Simply put, “unknown sources” refer to any app that you might want to install on your Firestick that isn’t available in Amazon’s own store.
How Are These Apps Different?
Apps from the Amazon App Store are like items bought from a well-known shop. They’ve been inspected, they come with a certain guarantee, and if something’s wrong, there’s a clear return policy. Amazon checks these apps for safety – they make sure the apps play by the rules and don’t cause you any trouble.
On the other hand, apps from unknown sources haven’t gone through the same checks. They could be fine, but there’s a little more risk involved. These apps aren’t reviewed by Amazon, so there’s no official stamp of approval.
What Risks Are Involved?
This is where you need to be careful. Just like buying something from an unknown shop can be risky, downloading apps from unknown sources can sometimes be a gamble. Here are a few risks you might face:
- Malware and Viruses: your Firestick can catch a virus from an unsafe app. This can mess up your device or even steal your personal info.
- Privacy Leaks: Some apps from unknown sources can be nosy, poking around in your device and getting access to your private details without you knowing.
- Poor Performance: Sometimes, these apps don’t work well with your Firestick.
- Legal Issues: If you’re not careful, some apps might let you accidentally step over legal lines.
Note: While installing apps from unknown sources can be beneficial, it can also pose security risks. Always ensure that you trust the app source and understand that any modifications you make may affect your device’s security and functionality.
Safe Download Practices
When you’re getting apps from places other than the Amazon App Store, here are some tips to stay safe:
- Know the source: Try to download apps from their official websites or from well-known and respected developers.
- Read the reviews: Look for what other people are saying about the app. If lots of people are having problems, it might be a sign to stay away.
- Check the permissions: When you install an app, it will ask for permissions. Be wary if a simple app wants to access your contacts or other personal information – it shouldn’t need that.
- Keep your Firestick updated: Amazon regularly releases updates that fix security holes, kind of like fixing a broken fence, so always keep your Firestick’s software current.
- Stay informed: Occasionally check online forums and tech news for any information about the apps you’re using. It’s good to know if an app starts acting suspiciously after an update.
Conclusion
With these new changes, Amazon has added an extra layer of security by requiring permission for each individual app that attempts to install from unknown sources.
This change is not an attempt to restrict the use of third-party apps but rather to ensure that users have a safer experience by controlling which apps have the ability to install additional software on their Fire Stick.
Enabling your Amazon Fire TV or Fire Stick to install apps from unknown sources opens up a new world of content and customization. Always proceed with caution and ensure you trust the sources of any apps you install.