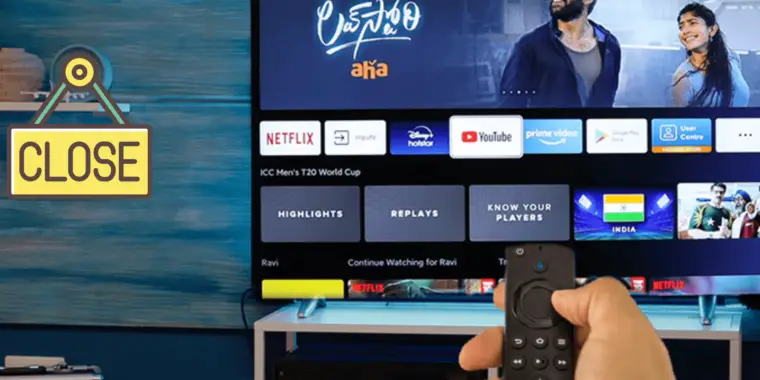
Have you ever wondered, looking at the Firestick remote, why there is no close or exit button present? So, if the button is not present, how to do it? How to close apps on Firestick? Is there a way? Yes, there are many.
You can simply minimize the app by pressing the “Back” button on your Firestick remote. And to close the apps, you need to press and hold the “Home” button and then navigate to Menu>Close All to kill all the running apps. You can even use third-party tools like Background Apps and Process List.
There are even Android-based apps available, like FTK, with which you can also close apps on Firestick with ease. So, without any further ado, let’s check out all the ways to perform this operation.
How To Close Apps On Firestick? – The Easy Way!
You must have found it hard (on the first few times) to close the running apps on Firestick. It is primarily due to the lack of any “Close” button or an “X” icon on the TV screen while you use Firestick or Fire TV. But there is an easy way to close the app in a blink. Here are the steps!
- Step 1: Navigate to the app that you want to close, as it needs to be on the main screen.
- Step 2: Now, locate the “Back” button on your Firestick remote.

- Step 3: Press the button, and it will take you to the app screen on your TV.
- Step 4: Check whether the app is now open or not!
You need to understand two things here. First, following this step will not close the apps in the background. Instead, it closes the active status but keeps it open in the background.
And second, you may not get back to the app screen by pressing the “Back” button, possibly due to remote issues or the laggy responsiveness of the TV. Simply press the button two or three times, and this issue will be sorted in most cases.
If the issue still persists, follow the ways I’ve discussed in the how-to reset Firestick remote guide.
How To Close Multiple Apps On Firestick?
I’ve already shown you the easiest and quickest way to close an app on Firestick. But what if you need to close multiple apps at once? Yes, it is possible, too!
And the best part: you can easily do it from the Firestick remote. Let’s jump onto the steps now.
- Step 1: Navigate to the home screen by pressing the “Back” button.

- Step 2: Press and hold the “Home” button (for 3 seconds) on your Firestick remote until you get to the app menu.

- Step 3: Once you get the full list of apps, press the “Menu” button on your remote.
- Step 4: Use the arrow keys of your remote to navigate and click on the “Close All” button.
It is also possible to close a single app with this method. All you need to do is select the app on the app list using your Firestick remote. You can then just click on the “Select” button to close that particular app.
Bonus: Do you get constant messages that your Firestick battery is low even if you have charged it just hours back? Don’t worry, as I’ve got a guide to fix the Firestick low-battery warning issue.
How To Force Close Apps On The Firestick?
At times, while you use your Firestick to binge-watch or use Firestick without the internet, you may feel that some apps are making the device laggy. In that case, it is better to force close the apps, which will free up some resources to ensure a smooth viewing experience.
But, if you are not able to close the background apps on Firestick, you may need to force close it. And by doing that, you can make sure that none of the resources are still used by that app. The steps are pretty easy. You need to just follow it as it is.
- Step 1: Press the “Home” button on your Firestick remote to navigate to the home screen.
- Step 2: Tap on the “Settings” (Gear icon) option located at the top-right corner of your TV screen.
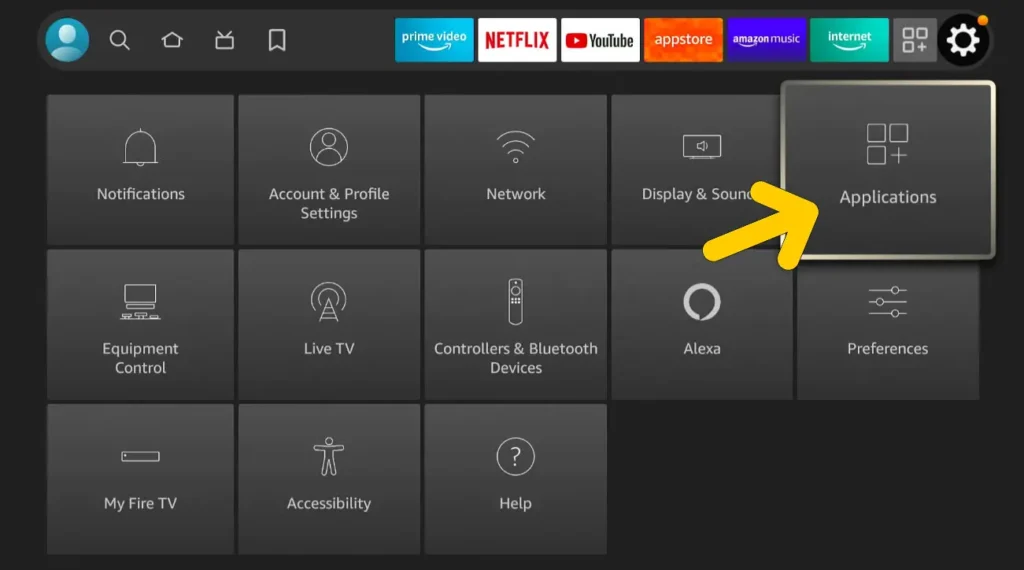
- Step 3: Now, select the “Applications” option from the tile list.
- Step 4: Once you get a contextual menu, select the “Manage Installed Applications” option.
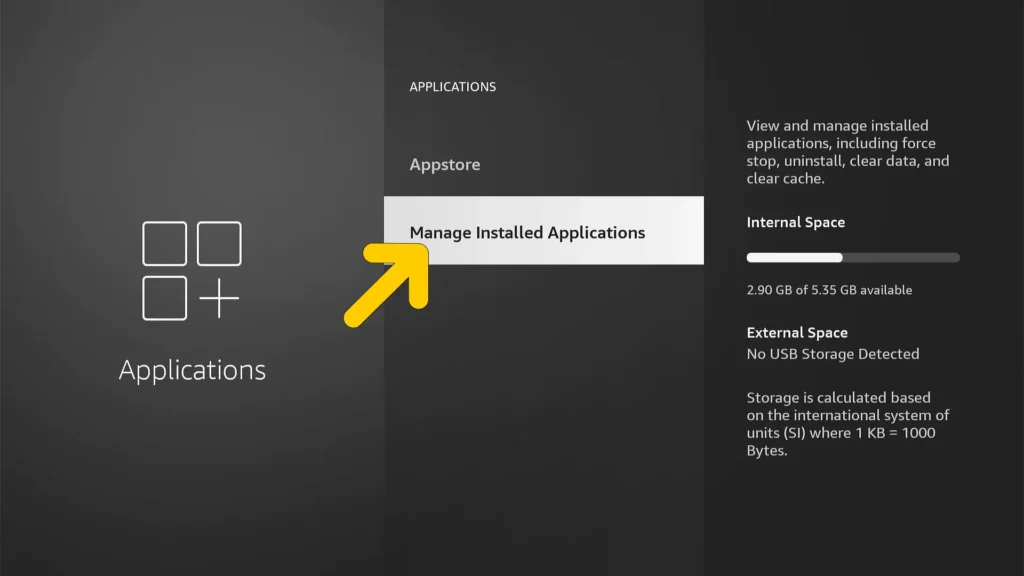
- Step 5: From the app menu, navigate to the app that you want to close.
- Step 6: Select the app to get the contextual menu.
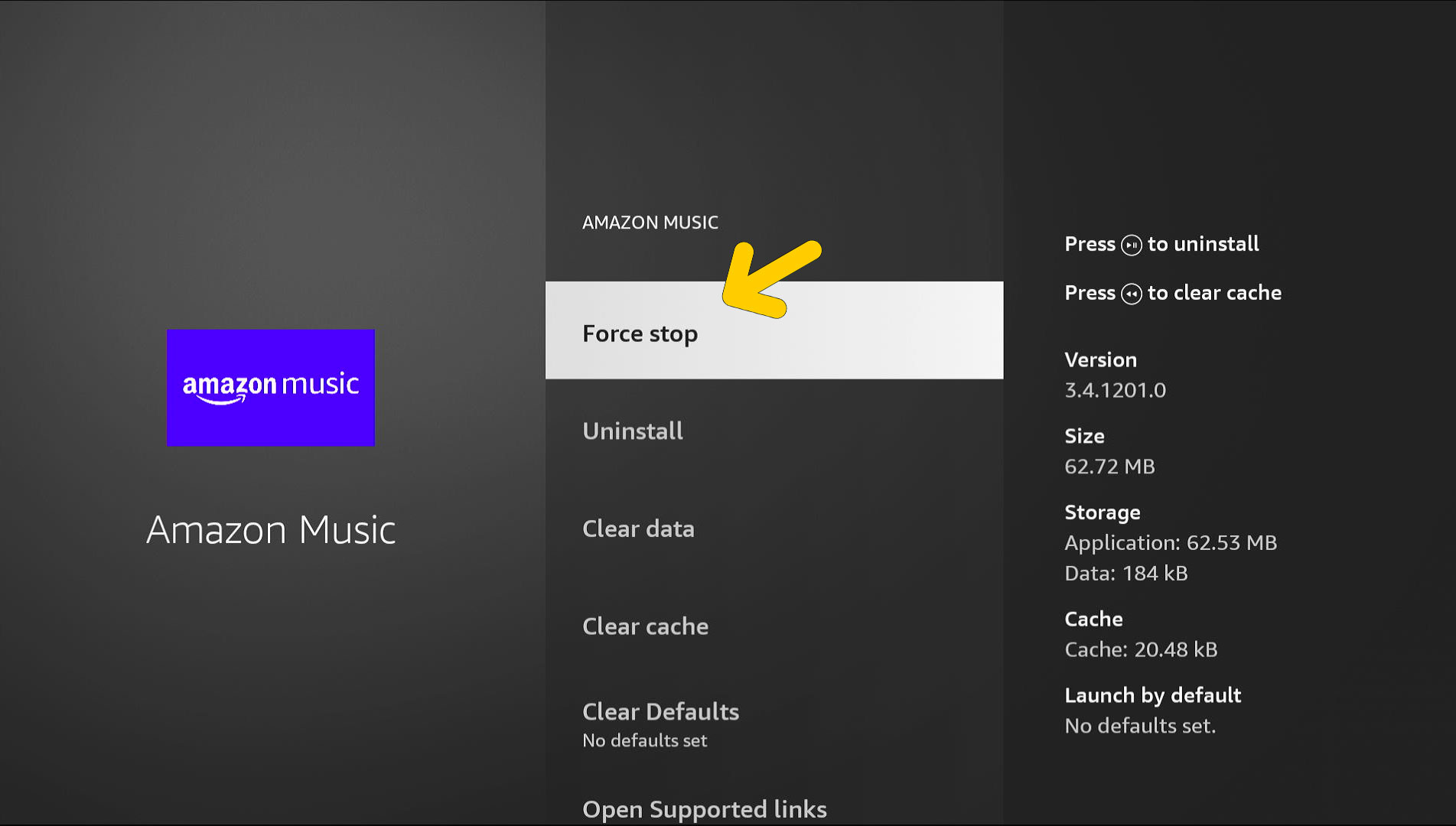
- Step 7: Finally, select the “Force stop” option to close the selected background app.
Please note that you’ll not receive any notification or confirmation popup after performing this operation. Although it may create some confusion for new Firestick users, you can rest assured that the force closed app is not running in the background after you follow the above steps.
And if you are still not able to force close the app, the problem may be on the remote or the app itself. In that case, you need to reset your Firestick. But don’t worry, as it is now possible to factory reset Firesticks without a remote, which can sort out this issue.
How To Close Apps On Firestick Using Third-Party Task Cleaners?
Firestick doesn’t give you any option to kill all the running apps at once. You can’t even do it from your remote. However, there are third-party apps available with which you can efficiently perform this operation.
Let me show you two ways to do it. First, I’ll be using a Fire-approved app. And then, I’ll demonstrate with an external source app.
Close Apps Using The Background Apps and Process List App
There are now several apps available on the Amazon app store that can close apps on Firestick with ease. But my personal favorite is undoubtedly the Background Apps and Process List App.
It gives you a lot of options to perform many tasks at once. Check out the steps now!
- Step 1: Go to the “Home” screen of your Firestick.
- Step 2: Use your remote, navigate to the “Find” tab, and click on it.
- Step 3: Tap on the “Search” option.
- Step 4: Now, use your on-screen keyboard and type “Background Apps and Process List” in the search field.
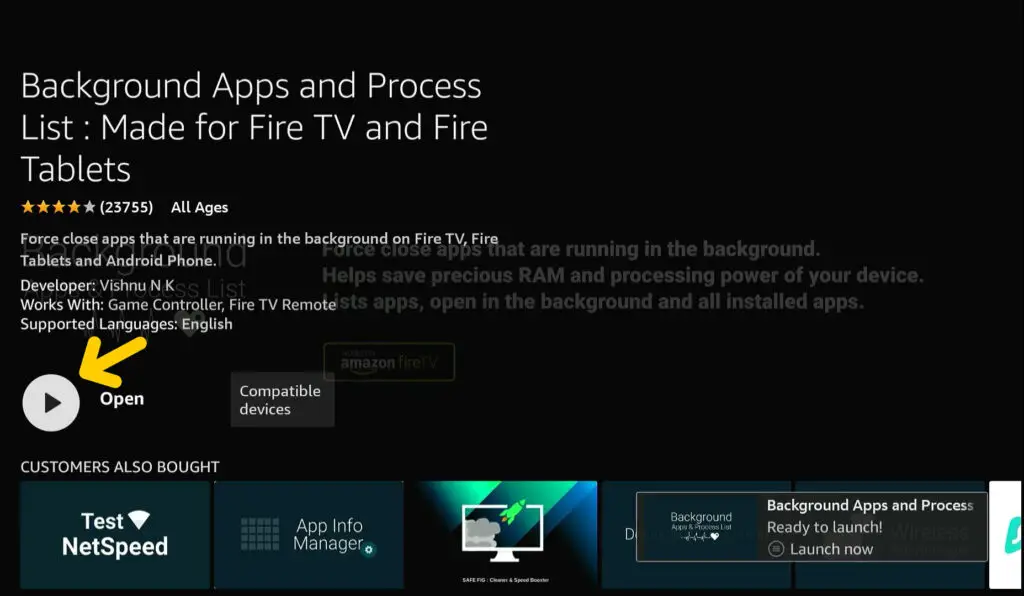
- Step 5: Once the search result appears, select the “Background Apps and Process List” app.
- Step 6: Tap on the “Download” button and wait till it gets installed on your Firestick.
- Step 7: Once done, navigate to your “Home” screen and launch the app.
- Step 8: You can now see all the running apps in the background of your Firestick.
- Step 9: Use your remote and navigate to the app that you want to close.
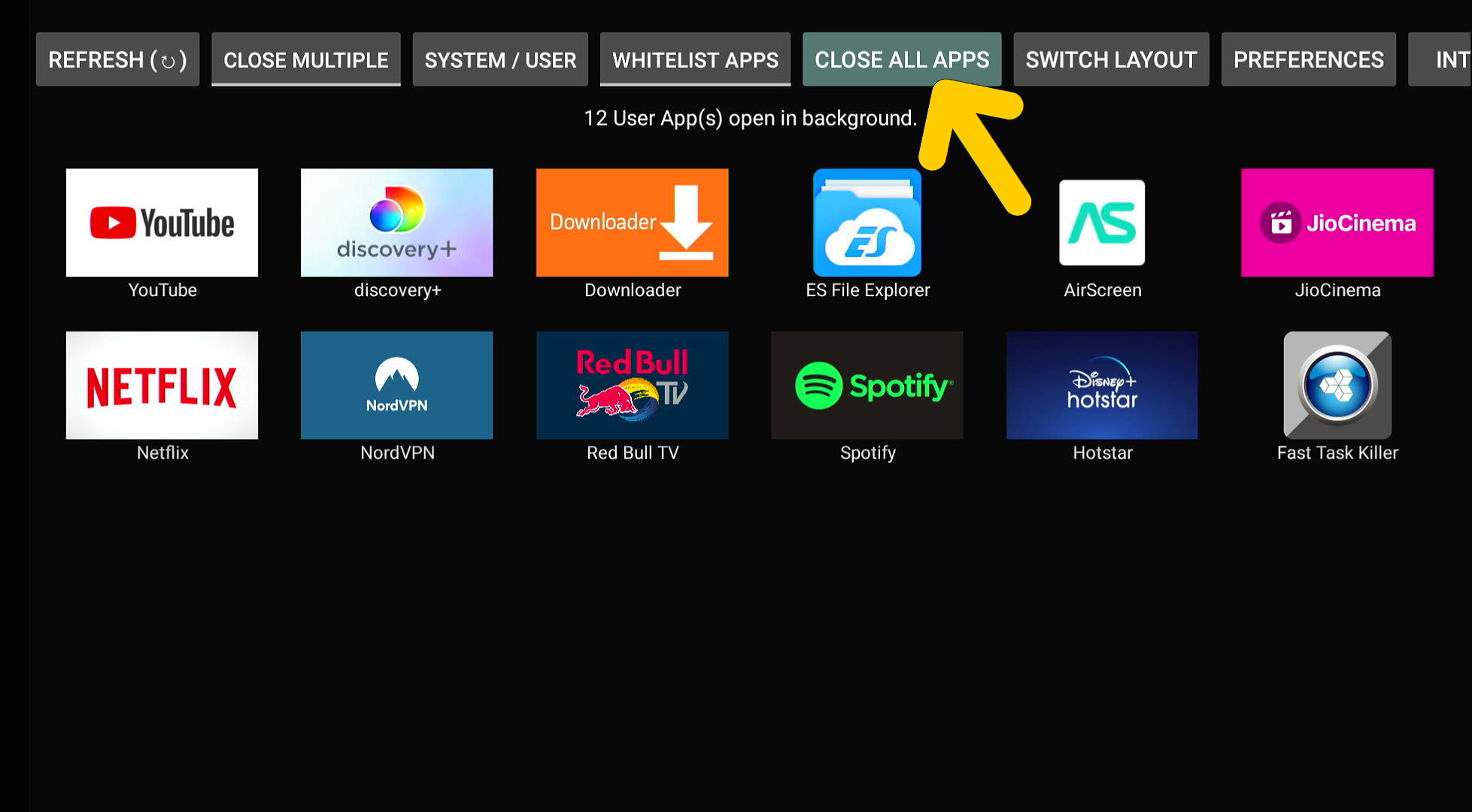
- Step 10: Click on it and then click on the “Force Stop” option from the app settings.
- Step 11: If you want to delete all the running apps at once, click on the “Close All Apps” button.
If you want to close any system app, it is also possible with this app. All you need is to click on the “System/User” button to get the list of apps. Navigate to the system app that you want to close and click on the “Force Stop” option.
You can even close multiple apps with this fantastic app. Just tap on the “Select Multiple” button and close all the selected background apps at once.
Bonus: Have your Firestick registered to someone else’s name? No worries, as you can now easily get it back by following some easy steps. Check out our Firestick registration solution blog to get all your answers.
Close Apps On Firestick Using The AppList Manager App
Besides the Background Apps and Process List app, there is another app called AppList Manager, also available on the Amazon store, which you can use to close applications on your Firestick.
It is officially available for download, which ensures better synchronization and faster operation. Let’s check out the steps now.
- Step 1: On your “Home” screen, click on the “Find” tab using your remote.
- Step 2: Now, navigate to the “Search” option and click on it.
- Step 3: Type “AppList Manager” in the designated field and search for it.
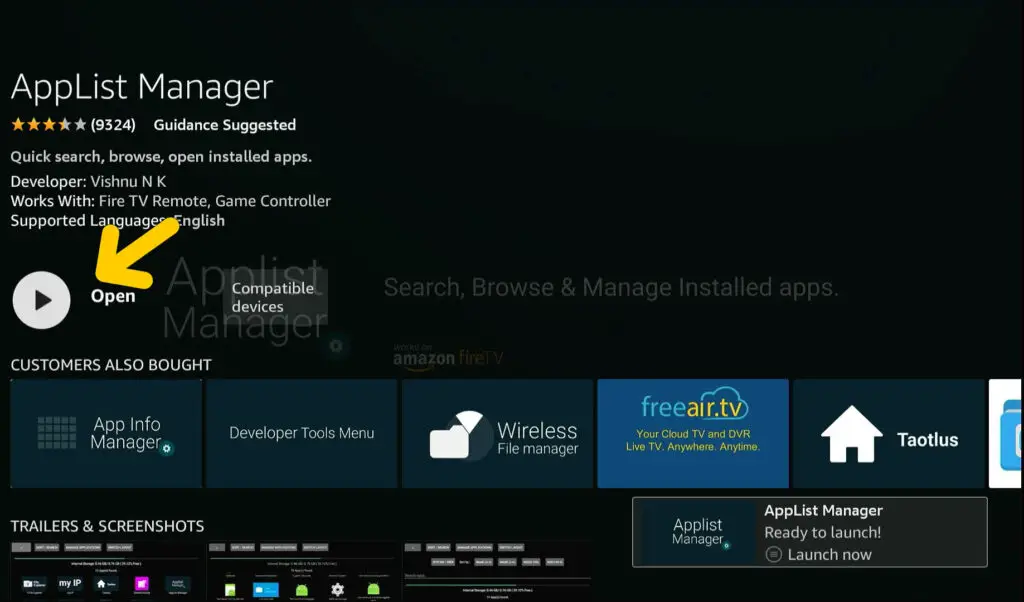
- Step 4: From the search result, click on the “AppList Manager” app.
- Step 5: Once you are on the app page, click on the “Download” button.
- Step 6: Wait till it gets installed on your Firestick.
- Step 7: Once completed, go back to your “Home” screen.
- Step 8: Click on the “AppList Manager” app to launch it.
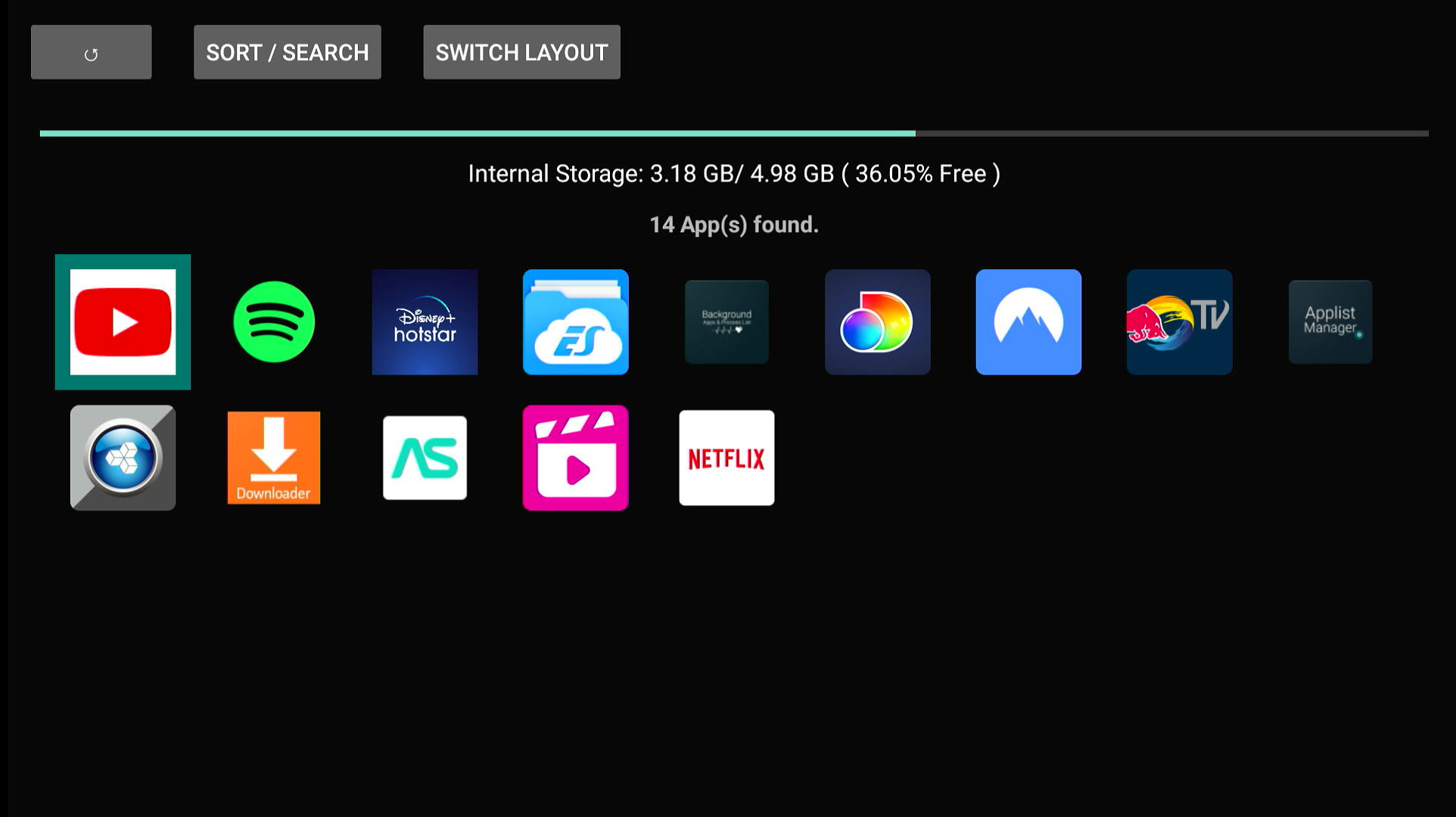
- Step 9: Once the app interface opens, click on the “Manage Applications” option.
- Step 10: Select the application that you want to close and click on it.
- Step 11: Finally, click on the “Force Stop” option to close the app.
Interestingly enough, this app gives you the freedom to sort apps by their size and used resources. So, it will be a lot easier for you to pinpoint the app that takes the most resources and then close it in a breeze.
Bonus: Are you looking for a suitable remote for your Firestick to unlock its true potential? Check out my latest guide on the best remotes (with Numpad) for Firestick before you make any choice.
Close Apps Using The Fast Task Killer App
There are many Android-based apps also available with which you can close apps on Firestick, as those apps are fully compatible. And I also like Fast Task Killer to do these tasks. However, it is not available on Amazon Fire Store (no official version). And you need to download it from a third-party site.
But before that, you need to install the “Downloader” app. Here are the detailed steps.
- Step 1: Press the “Home” button on your Firestick remote.
- Step 2: Scroll right and click on the “Settings” option (Gear icon) located in the top-right corner.
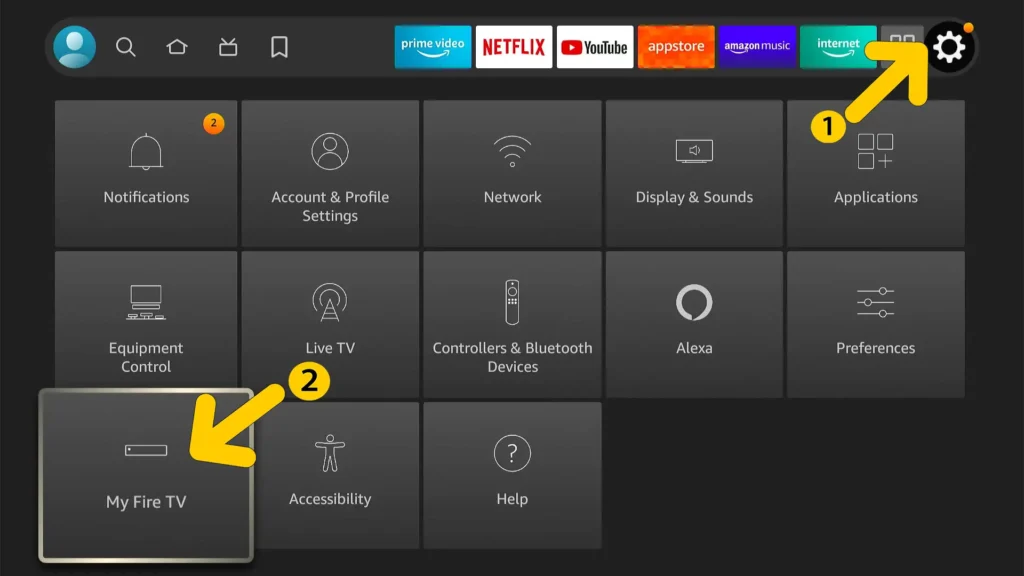
- Step 3: On the new page, scroll down and click on the “My Fire TV” tile.
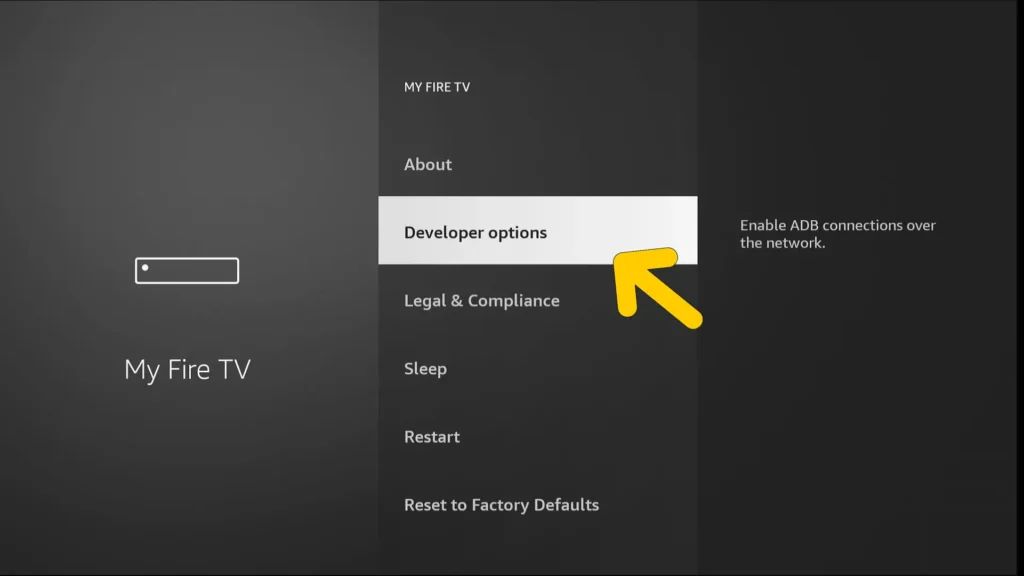
- Step 4: Once you get the contextual menu, scroll down and click on “Developer Options.”
- Step 5: Turn on both the “ADB Debugging” and “Install Unknown Apps” options.
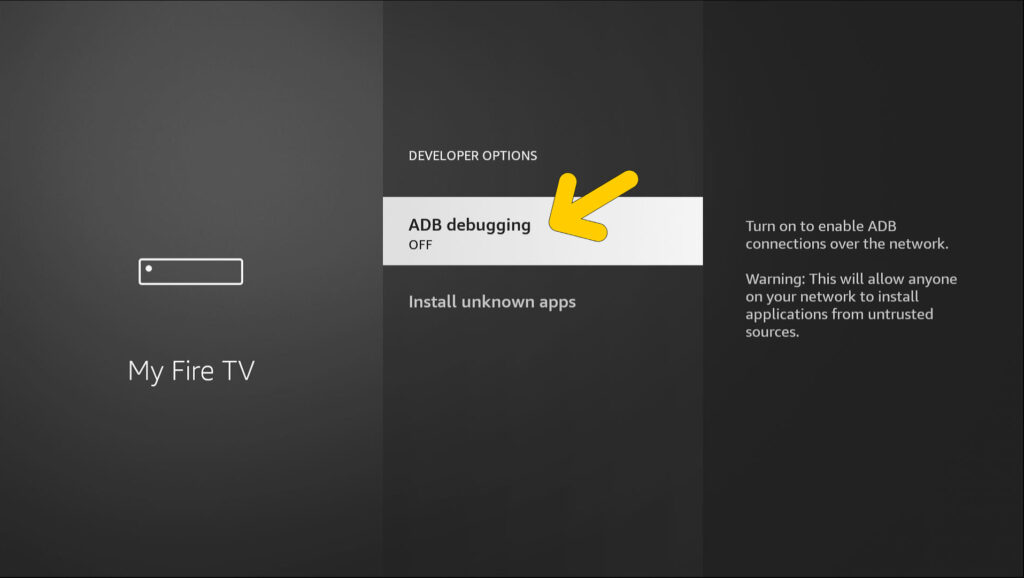
- Step 6: When you get a new popup confirmation message, click on the “Turn On” button.
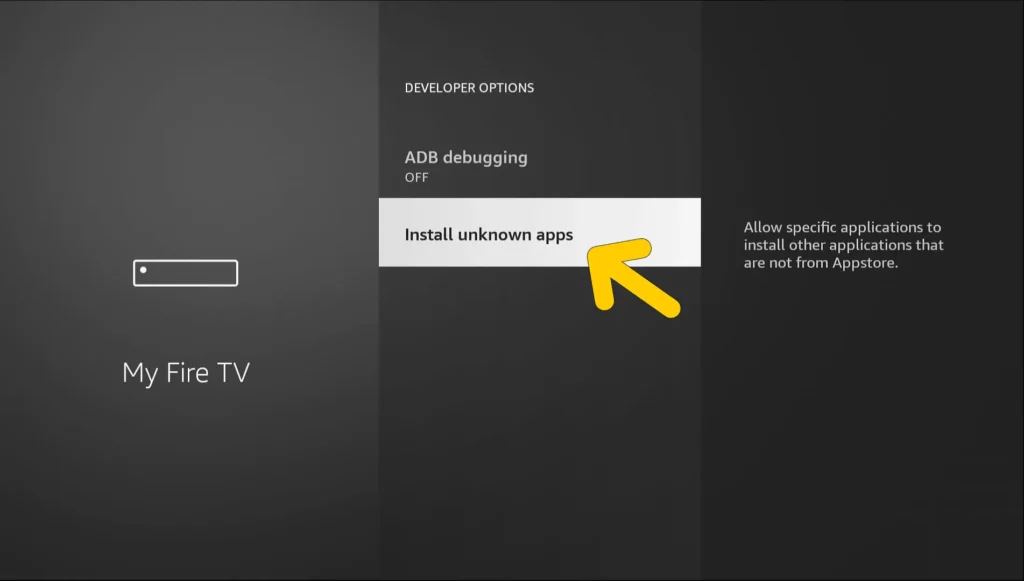
- Step 7: Press the “Home” button on your remote and then click on the “Find” option.
- Step 8: Click on the “Search” option, and your on-screen keyboard will appear.
- Step 9: Now, type “Downloader” or give a voice command to your Alexa-enabled remote.
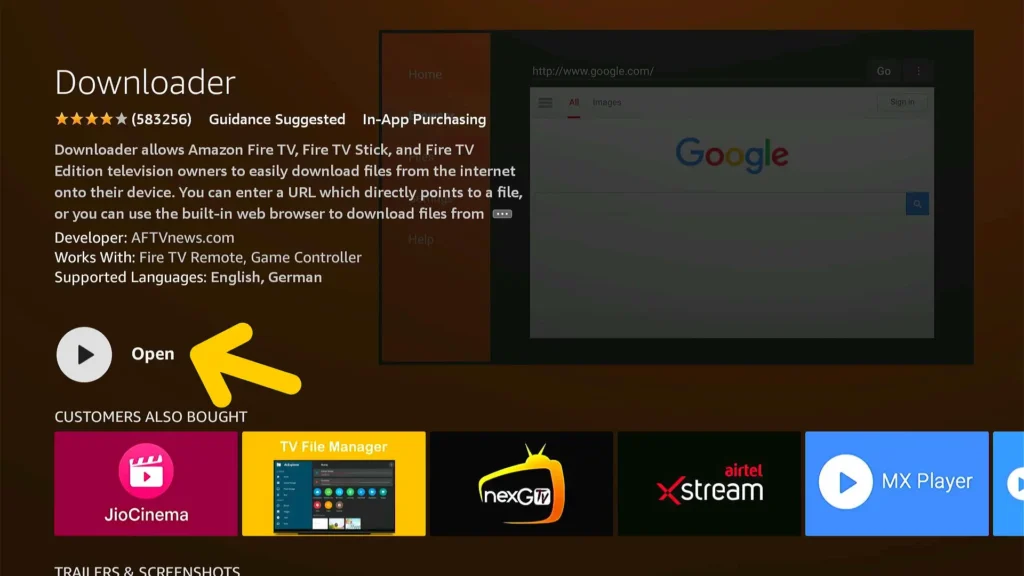
- Step 10: Once you get the search result, click on the “Downloader” icon (first tile under the “Apps and Games” segment).
- Step 11: Click on the “Download” button and wait till it gets installed on your Firestick.
- Step 12: Once installed, click on the “Open” icon.
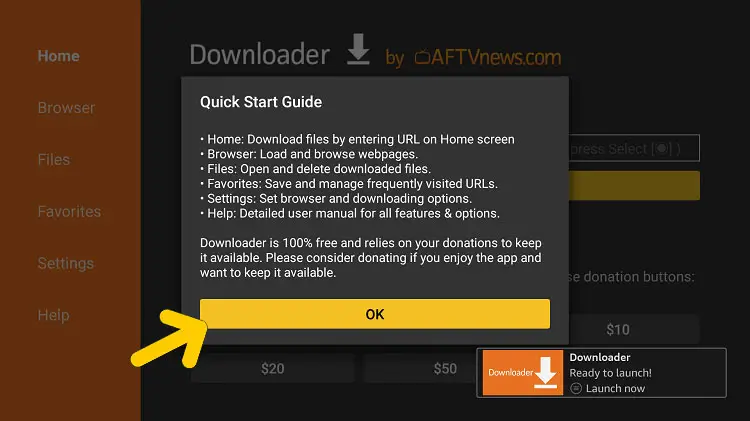
- Step 13: When you get the access permission popup, click on the “Allow” button.
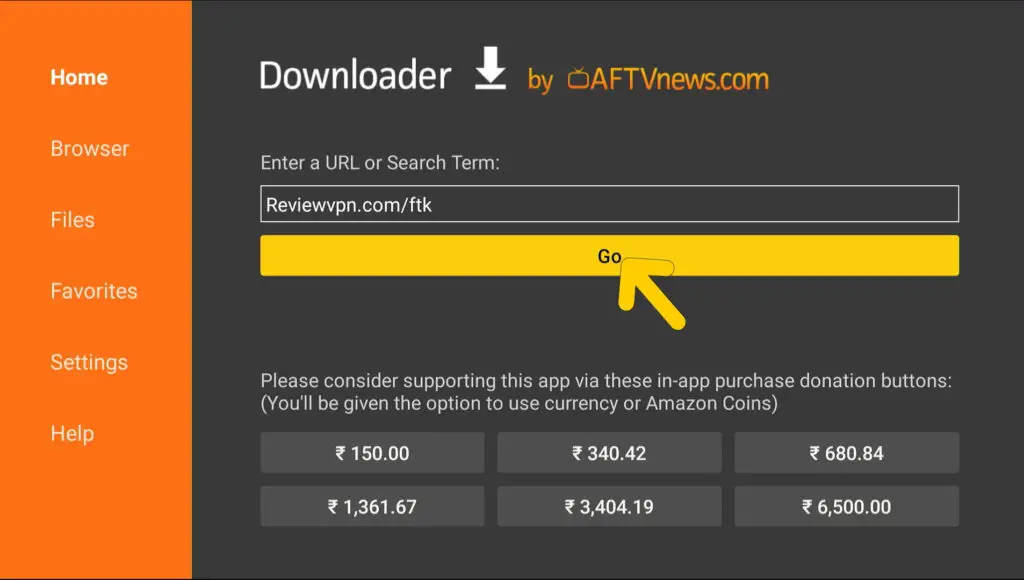
- Step 14: Navigate to the search tab and enter “reviewvpn.com/ftk” in the designated field.
- Step 15: Click on the “Go” button, and the installation file will automatically start to download.
- Step 16: Once downloaded, click on the “Install” button.
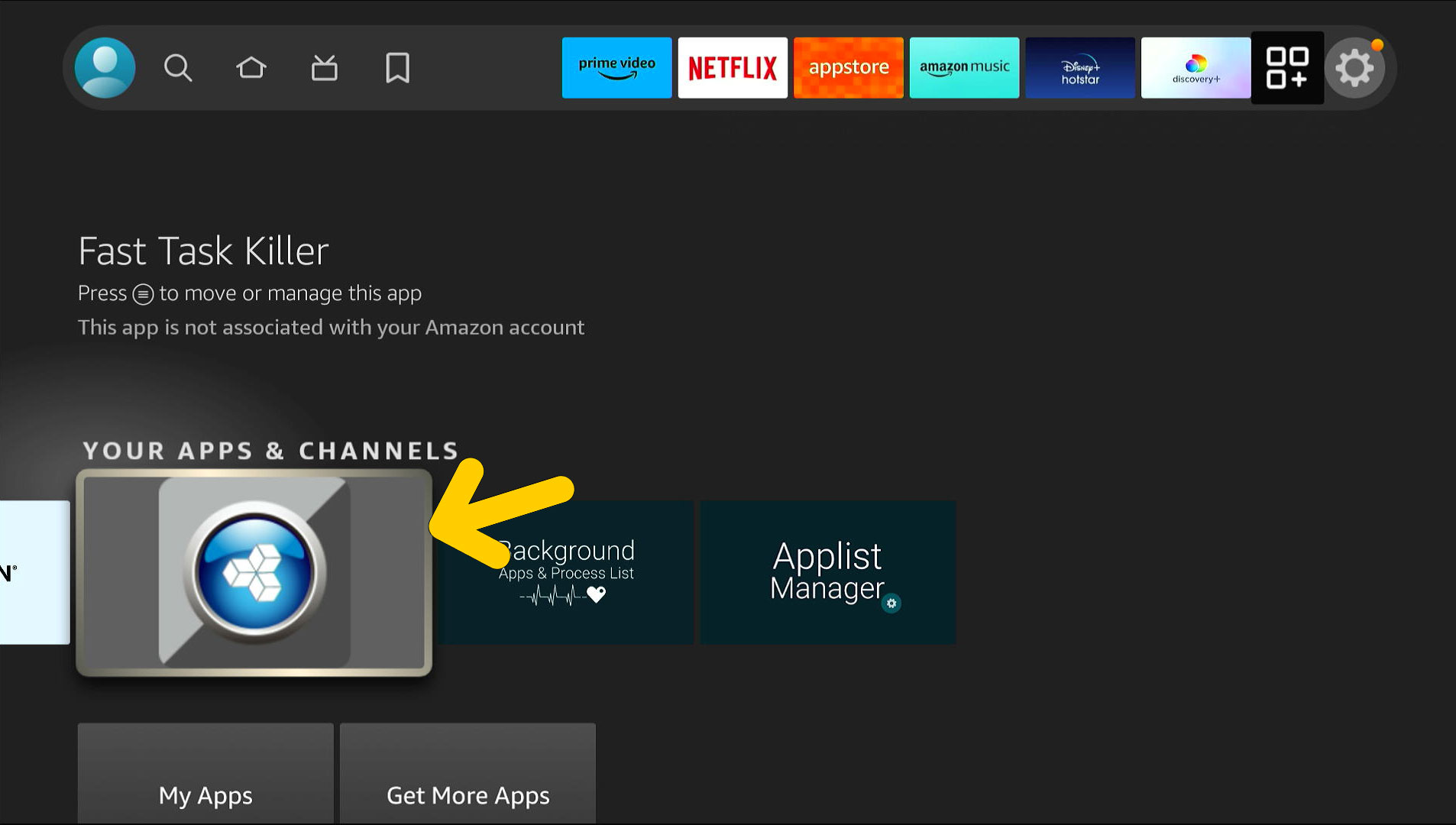
- Step 17: After the installation is completed, click on the “Open” button.
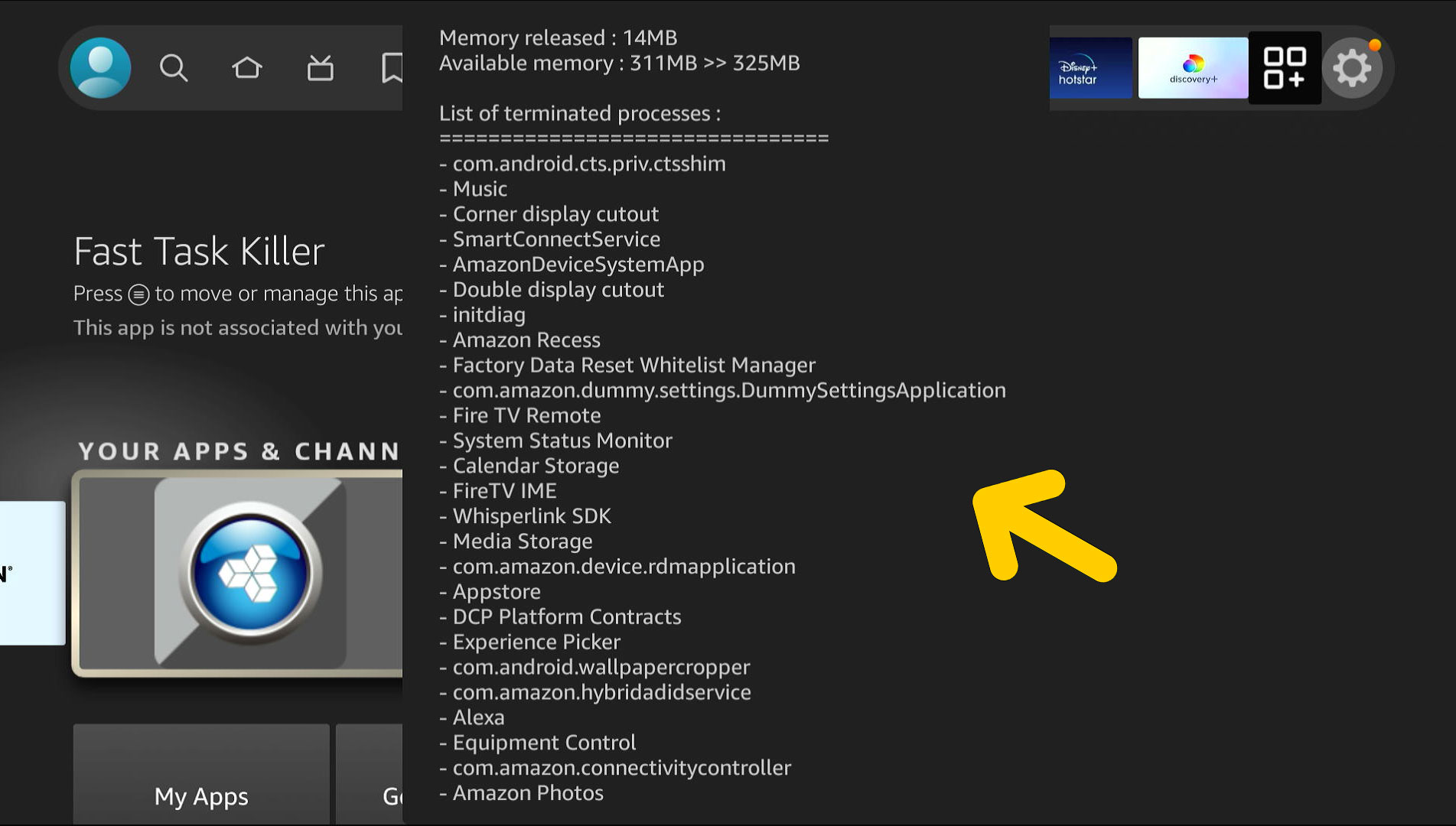
- Step 18: You’ll get a confirmation message that all your running tasks are now turned off.
Please note that FTK doesn’t just close the background apps. Instead, it also closes the background processes (system/user) as well. And with it, you can save a lot of memory space without much hassle.
Every time you open this app, it will clear all the running processes at once. However, you can also check out my Firestick system storage and apps optimization guide to get the latest trick to free up space and make your Firestick run blazing fast!
Other Third-Party Apps For Closing Running Apps On Firestick
If you are looking for some advanced features, such as cache clearing and resource cleanup, besides the app closing option, there are many apps available online.
Here are my top two recommendations that you can install on your Firestick through the “Downloader” app.
- DBTV Assistant: Not available on Amazon store; you need to sideload it. But it can close apps, clear cache, and accelerate apps with just a button click. You can also check your internet speed with it.
- SD Maid: It is also not available officially. But it runs amazingly on Firestick when you sideload it. Besides app closing, you can enjoy many other features on this app.
Besides all the third-party apps I’ve mentioned above (Available officially or through APK), there are many other cache-clearing apps also available on the Amazon app store that you can also try.
FAQs
What if I don’t close apps on Firestick?
You must close apps on Firestick once you have done using it. If you keep running apps in the background (as an open process), it will take up a lot of space and resources and will also significantly slow down your Firestick.
How to permanently delete an app on Firestick?
From your “Home” screen, navigate to the “Settings” first. Click on the “Applications” option and then on the “Manage Installed Applications” option. Now, from the list of apps, select the app that you want to permanently delete and then click on the
Will restarting Firestick clear my cache?
Yes, restarting your Firestick will clear the cache from the device. So, if you are stuck at any app (frozen) or if you think your Firestick is running slow, it is better to restart it. This action will free up the cache while removing all the allocated resources.