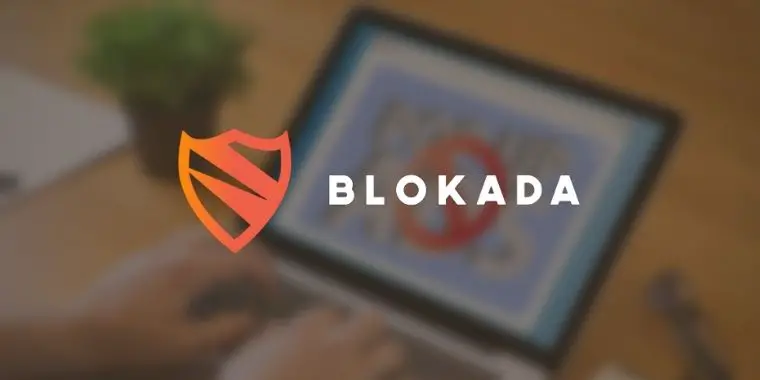
As a tech enthusiast and a regular user of Firestick, I’ve always been annoyed by the intrusive ads that pop up while streaming. That’s when I discovered Blokada – a life-saver in blocking these ads.
In this article, I’ll guide you through installing Blokada on your Firestick, based on my personal experience, and compare it with other ad blockers for a well-rounded perspective.
Note: Please note that this tutorial is suitable for all FireStick, Fire TV Cube, Fire TV devices, and FireStick 4k devices.
What is Blokada?
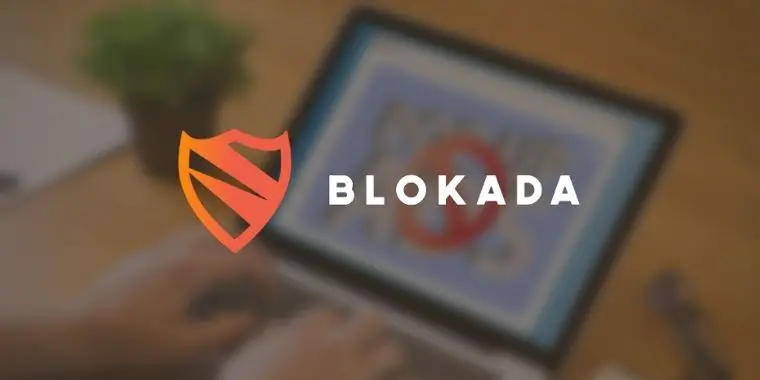
Blokada is an open-source ad blocker and privacy app, initially designed for Android and recently expanded to iOS. It’s a community-driven project with excellent support from volunteers.
What sets it apart is its effectiveness in blocking all types of ads, trackers, and potential malware, thereby enhancing your device’s speed and saving on internet data.
My Experience with Blokada
I’ve been using Blokada on my FireStick for over nine months now. The difference in streaming quality and speed is remarkable. Ads that used to interrupt my movie nights are gone, and my device runs noticeably faster.
Main Features of Blokada
Blokada is an open-source ad-blocking app for Android and iOS that blocks ads, tracking, and malware
It has both a free and paid version, with the paid version adding a VPN service
Some of the main features of Blokada include:
- Custom lists/URLs to block and/or allow: this feature allows you to tailor your ad-blocking experience.
- App identification/management: This feature helps you pinpoint which apps were sending out ads and specifically block them. I’ve blocked the ones that create annoying pop-up ads and left some apps that I want to support.
- VPN: Blokada offers a VPN function for improved online privacy (this feature is in the paid plan though)
- Blocks not only ads but many web trackers: Beyond just ads, Blokada blocks various web trackers and protects you against malware and phishing attempts
- User-Friendliness: Despite its range of features, Blokada maintains an easy-to-navigate interface. This simplicity is what drew me to the app initially and has kept me a loyal user. It’s suitable for beginners yet robust enough for tech-savvy users.
How to install Blokada on Firestick?
Initially, I was a bit hesitant as Blokada isn’t available on the Amazon store. However, you can easily download and install it using the “Downloader App.” Let me walk you through the process, which I’ve simplified based on my experience.
Important note: Blokada 5 and 6 don’t work on Firestick, in order to make it work on a Firestick device you need to Download Blokada 4 APK (and this tutorial follows this method)
Prerequisites
Before diving into the installation, ensure these prerequisites are met (I’ve included links to detailed tutorials for each step):
- Developer Options are Enabled (learn how to enable developer options on your Firestick)
- Allow Apps from Unknown Sources: To install Blokada, your Firestick needs to accept apps from outside the Amazon store. (Here’s how to set it up)
- Install the Downloader App: The Downloader App is a reliable and safe way to download third-party apps on Firestick. Here’s a step-by-step guide on how to install Downloader and use it.
Installation Steps
Step 1: Open the Downloader App
On your Firestick home screen, navigate to and launch the Downloader App.
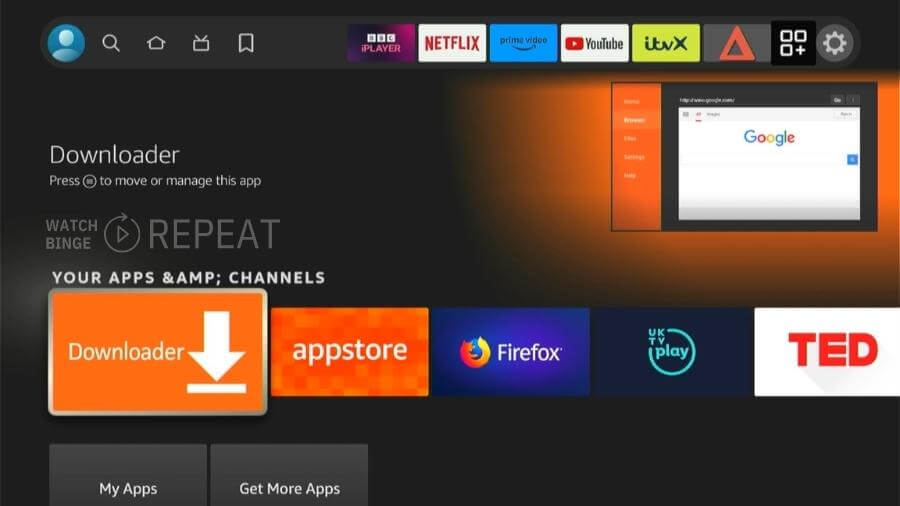
Step 2: Enter the Blokada Website URL
In the Downloader App, type in “bit.ly/blokada4apk” in the search bar and select “Go.”
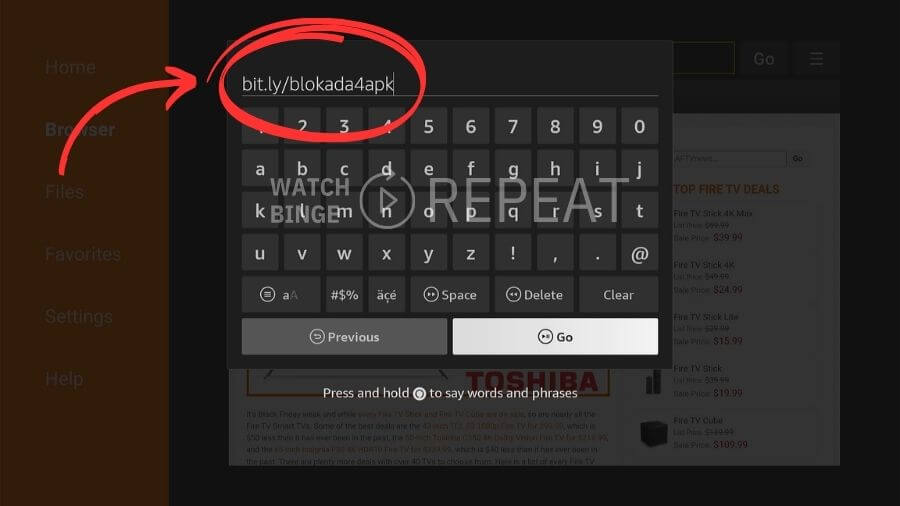
This takes you directly to the official Blokada GitHub repository and the Download of APK version 4 will automatically start.
Step 2: Clean Up Post-Install
I recommend deleting the installation files after installation to save space. The Downloader App makes this easy with a prompt that appears right after installation.
Post Installation
Now that Blokada is installed, you can find it among your Firestick apps.
I accessed it by holding the Home button, selecting Apps, and scrolling to the Blokada logo.
Opening it for the first time, I was greeted with a simple, intuitive interface.
How to Use Blokada App on Amazon Firestick?
Now that you have Blokada installed on your Firestick, it’s time to configure it for the best experience so you can block ads and pop-ups on Firestick. This guide will walk you through activating the ad-blocking feature, tweaking settings for optimal performance, and whitelisting your favorite apps.
Activating the Ad-Blocking Feature
As you will notice Blokada is turned off by default
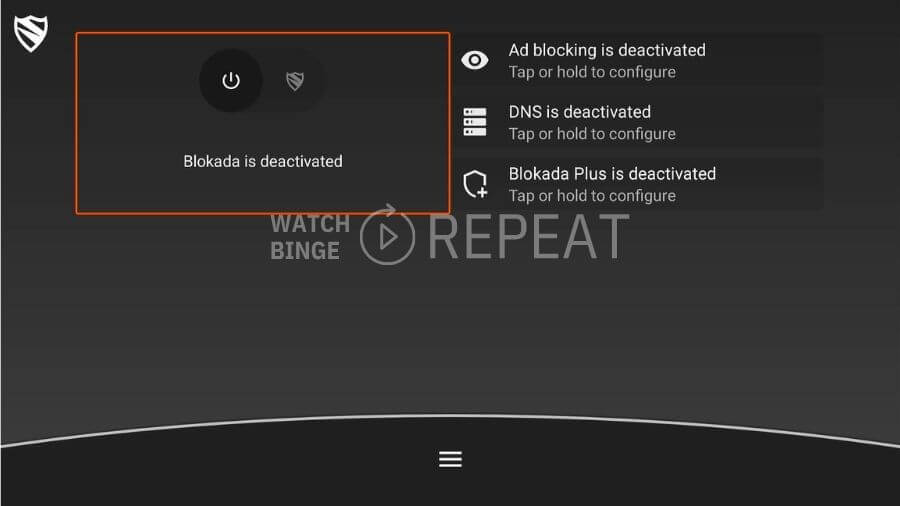
Step 1: Enabling Ad-Blocking
Click the power button in the app to activate the ad-blocking feature. A confirmation prompt may appear the first time you do this; click ‘OK’ to proceed.
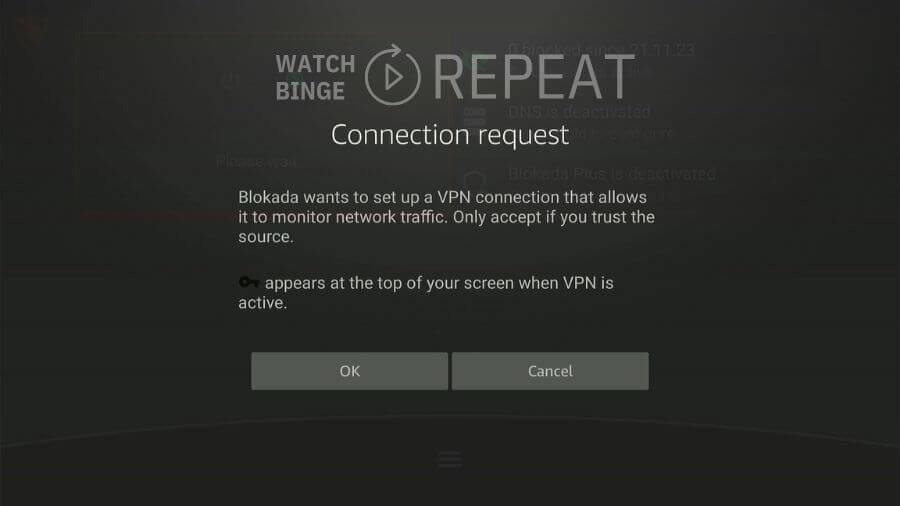
Step 2: Verifying Activation
Once activated, the main interface will show that ad blocking is turned on.
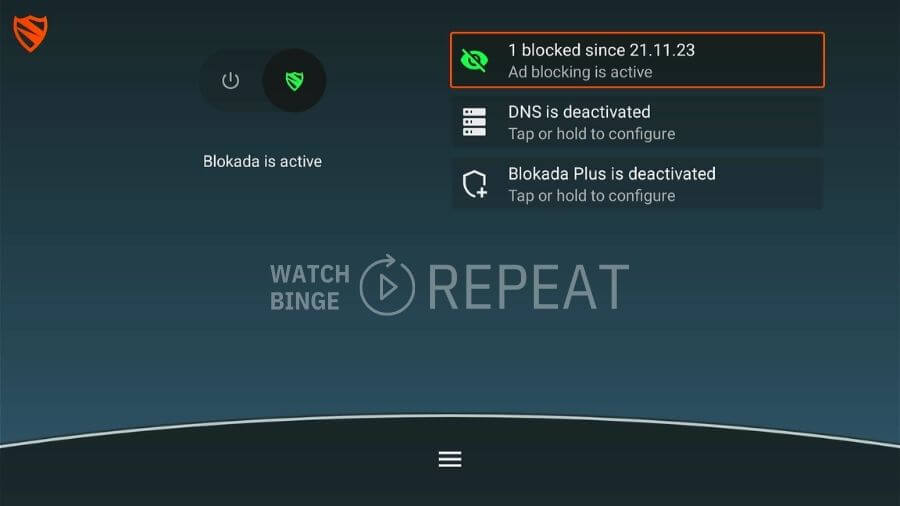
Step 3: Using Apps with Ads
Open any third-party app where you usually encounter ads, like Cinema HD or TeaTV. Blokada will start blocking ads as you use the app.
Step 4: Checking the Ad Block Count
Return to the Blokada interface after some time to see the number of ads blocked. This gives you an idea of the app’s effectiveness.
Advanced: Adjusting Settings for Optimal Performance
Generally, right after activation, Blokada settings are good enough to filter out all the ads. If you want to play around, you can try these:
Step 1: Accessing Ad Settings
Go to the bottom of Blokada’s main interface and select the 3-line menu.
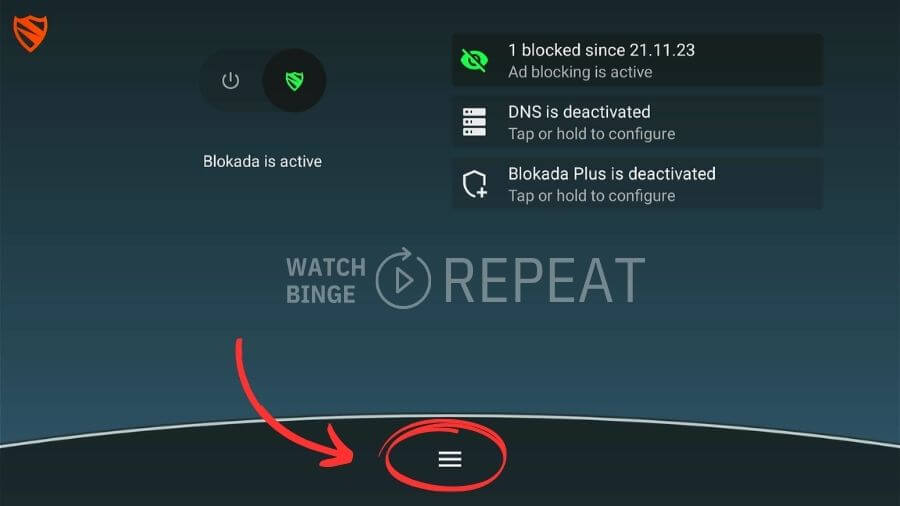
Step 2: Navigating to Ad Blocking
Choose the ‘Ad blocking’ option. You might need to press the back button once if the app navigates away from this screen.
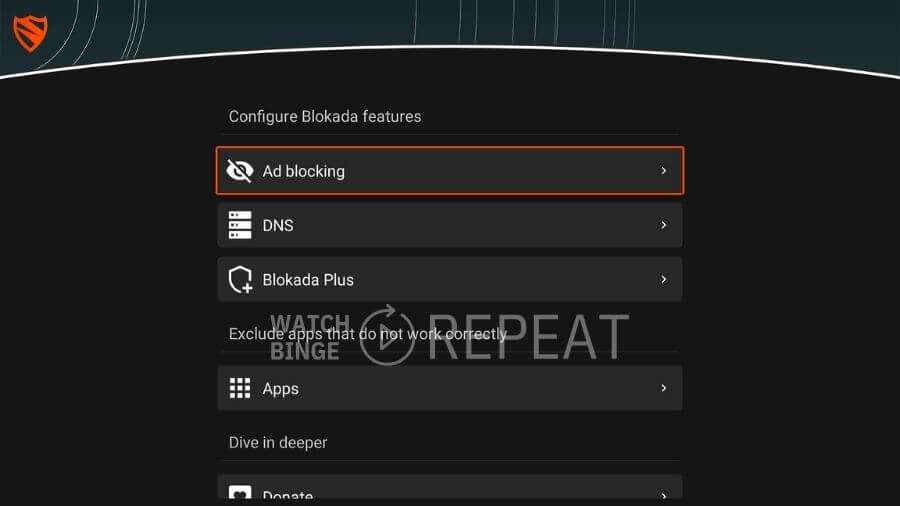
Step 3: Reviewing Host Log
To see the list of blocked and allowed requests, select ‘Host Log.’ This shows domains that have been blocked or permitted by Blokada.
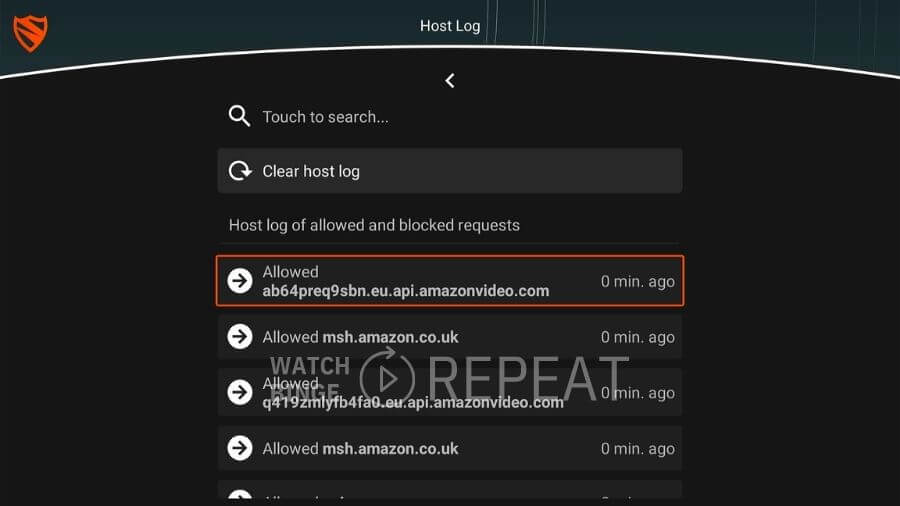
Step 4: Managing Allowed and Blocked Hosts: Use ‘Allowed Hosts’ to whitelist specific domains, and ‘Blocked Hosts’ to manually block any missed by Blokada.
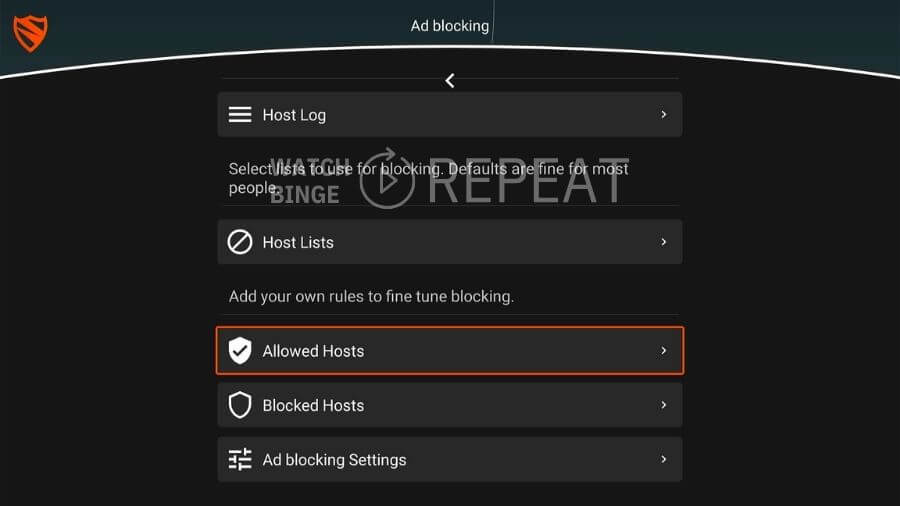
With these steps, you’ve successfully configured Blokada on your Firestick for optimal performance. Feel free to experiment with different settings to find the perfect balance between ad-blocking efficiency and app functionality.
Advanced: Whitelisting Certain Apps
Step 1: Finding Whitelist Options In the Blokada settings, look for an option labeled “Allowed Hosts”
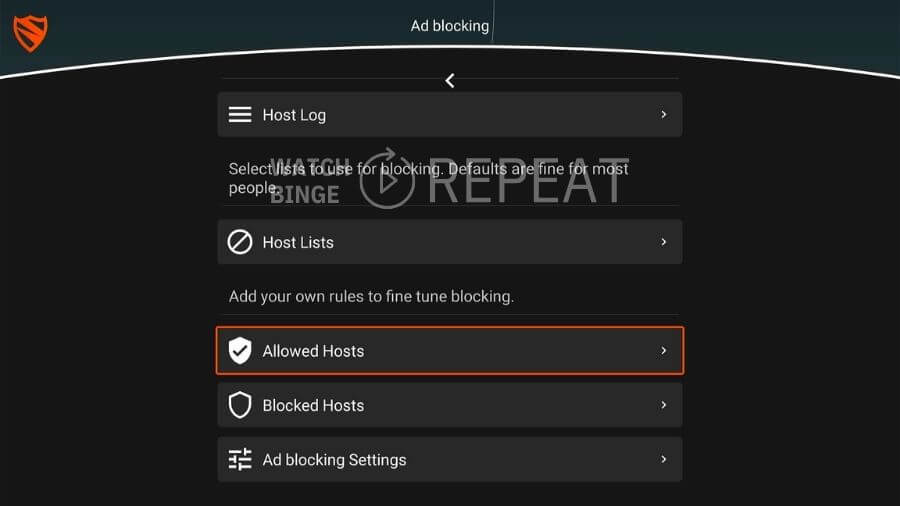
Step 2: Click on “Add new hosts to allowed list”
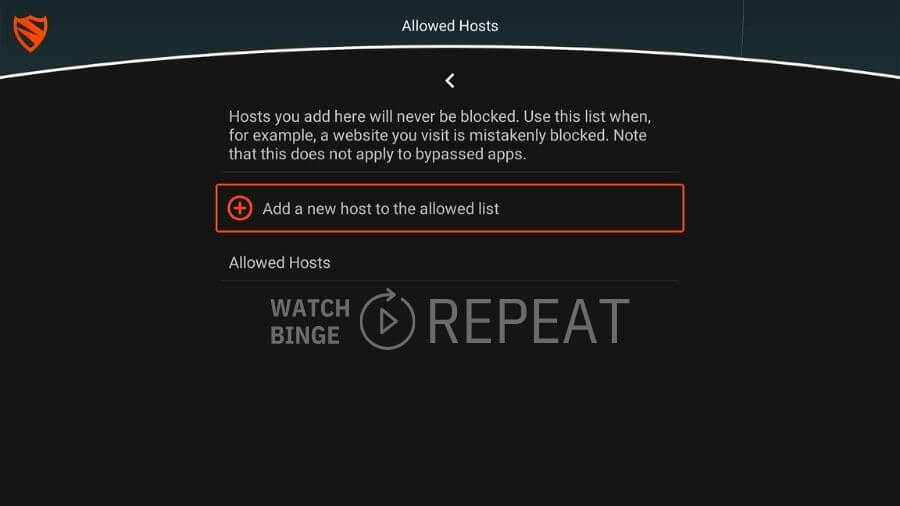
Step 3: Enter the domains that should be white-listed and click on the “Continue” button
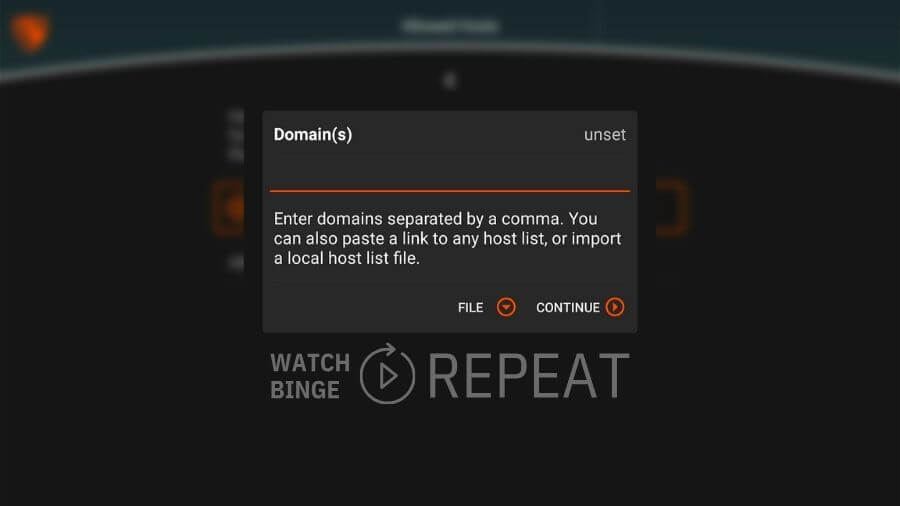
Saving Changes: Make sure to save your changes before exiting the settings.
Blokada Plus – the VPN for Firestick
Blokada Plus is a VPN service that was created to work with Blokada. With Blokada Plus you can get a strong encryption feature, without making your phone slower or depleting its battery power quickly because it uses less energy to encrypt data than other devices do. And you can install it on up to 5 different devices.
How does Blokada Compare to Other Ad Blockers?
Now let’s see how Blokada looks in comparison to other popular ad blockers that I’ve used in the past.
Blokada vs. AdGuard
Having used both, I find that they effectively block a comparable number of ads. However, AdGuard’s cosmetic filtering, which neatly removes ad frames from web pages, is aesthetically pleasing.
Blokada, on the other hand, uses DNS filtering, which I find more straightforward and less intrusive, as it doesn’t require root access like AdGuard’s HTTPS filtering.
From a cost perspective, AdGuard moves to a subscription model after its trial period, while Blokada offers a free version and an affordable Pro version. In my experience, Blokada’s cost-effectiveness is a significant advantage for regular users.
Blokada vs. AdBlock Plus
My experience with both has shown me that Blokada is more effective in its ad blocking due to its no-automatic whitelist policy.
This approach ensures that more ads are blocked.
Additionally, Blokada’s focus on security, with features guarding against malware, provides an extra layer of safety, which is particularly comforting.
Blokada vs. AdAway
I’ve tried both of these apps and found them highly effective. However, Blokada stands out with its additional features and the fact that it doesn’t require rooting your device.
AdAway, while efficient, modifies the hosts files directly, a feature that might appeal to those looking for an easy solution.
Quick Summary Table
| Feature | Blokada | AdGuard | AdBlock Plus | AdAway |
|---|---|---|---|---|
| Effectiveness | Blocks a high number of ads | Similar to Blokada | Less effective due to an automatic whitelist | Comparable to Blokada |
| Cosmetic Filtering | Does not offer (due to DNS filtering) | Yes (removes ad frames) | Not removing frames | Yes, removes frames |
| Type of Ad-Blocking | DNS filtering | HTTPS filtering | Not specified | Modifies hosts files |
| Root Requirement | No root required | Requires root | No root required | Requires root |
| Price | Free (PRO version with VPN available) | Free trial, then paid subscription | Free | Free |
| Security | Defends against malware/spyware | Does not offer malware/spyware protection | Does not offer malware/spyware protection | Does not offer malware/spyware protection |
| Additional Features | Customizable DNS servers, Firefox extensions, etc | – | Offers optional donations | Straightforward, less customizable experience |
Questions you asked
What is Blokada downloader code?
Blokada did not have a specific “downloader code” for the Amazon Firestick, instead you just type “Blokada.org” in the Downloader URL file and click on the download button.
Why is Blokada not blocking ads?
Ensure that Blokada is running and its ad-blocking feature is active. Sometimes, the app may be turned off (for me it turned off once after installing an update). Additionally, some ads, especially those on encrypted websites (HTTPS), might not be blocked by DNS-based ad blockers like Blokada. This limitation is due to the nature of DNS filtering.
Wrapping up: Your Key Takeaways
- Ease of Installation: Despite not being available on the Amazon store, installing Blokada via the Downloader App is a straightforward process. The steps I’ve outlined, based on my personal installation experience, should make it accessible even for those who are not tech-savvy.
- Robust Ad-Blocking and Security: Blokada excels in not only blocking ads but also in protecting against trackers and malware. Its performance, from my usage, has been nothing short of impressive, providing a safer and smoother browsing and streaming experience.
- Customization and Control: The ability to create custom blocklists and manage app-based ad activity gives users complete control over their content. This feature, which I found particularly useful, adds a layer of personalization to the app.
- Comparison with Other Ad Blockers: My comparisons with other popular ad blockers like AdGuard, AdBlock Plus, and AdAway, based on firsthand experience, highlight Blokada’s strengths in terms of functionality, ease of use, and cost-effectiveness.
- User Testimonials and Experiences: The positive experiences of other users, along with my own, reinforce the reliability and effectiveness of Blokada.
- Versatility for Different Users: Whether you’re a beginner or a tech enthusiast, Blokada’s user-friendly interface makes it suitable for a wide range of users.
Final Thoughts
In conclusion, Blokada stands out as an essential tool for anyone looking to enhance their experience and block ads on Firestick for good.
Ronald Comstock from XDA-Developers says “considering how effective Blokada is, it’s surprising that you can start using the app for free without having to set up any sort of account. This is such a rare thing to find in apps today, and Blokada keeps everything simple and easy to use.”
I couldn’t put a better summary together. I highly recommend Blokada to anyone seeking a hassle-free streaming experience on their Firestick.