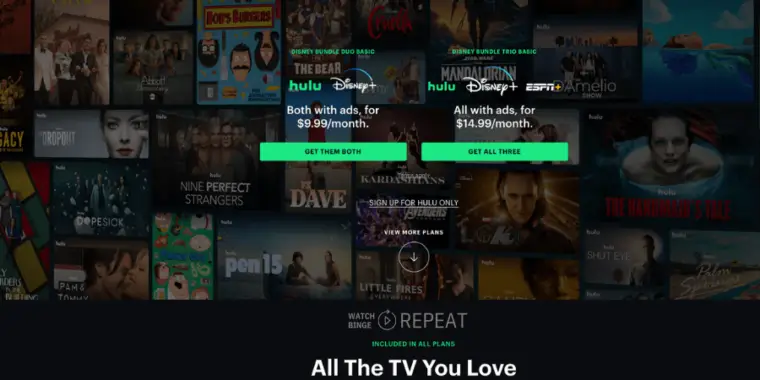
As a regular Firestick user, I’m always up for the best streaming experience. That’s when Hulu caught my attention. Hulu stands out as a premium streaming service offering a diverse range of content.
In this article, I’m excited to share with you the steps to install and watch Hulu on your Firestick. This guide is based on my personal experience and will help you unlock a world of entertainment on your device.
Note: This guide applies to all FireStick models, including Fire TV Cube and FireStick 4K, providing an enhanced streaming experience.
How To Install Hulu on Firestick: Step-by-Step Guide
Step 1: Select the Search Option
On the top left corner of the home screen, there’s a magnifying glass icon. Select it using your Firestick remote.
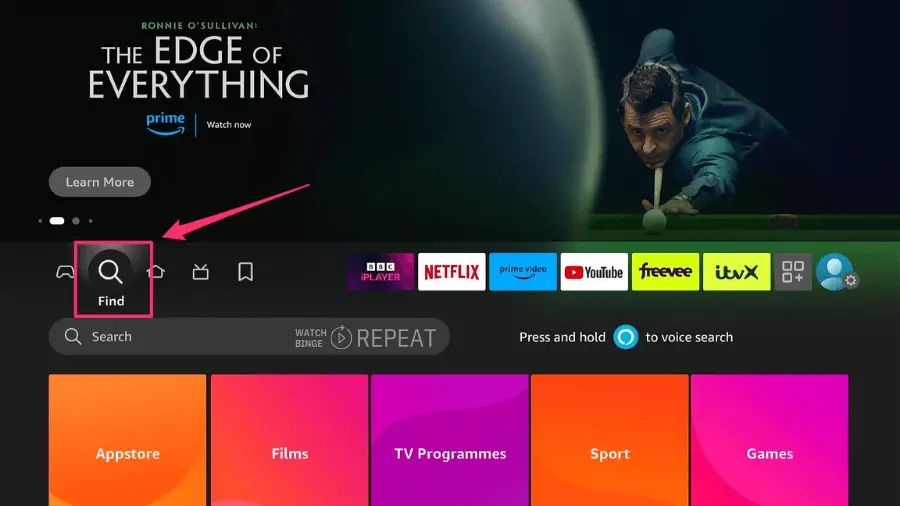
Step 2: Search for Hulu
Use the on-screen keyboard to type “Hulu.”
As you type, suggestions will appear below the keyboard.
Once you see Hulu in the suggestions, navigate to it and select it.
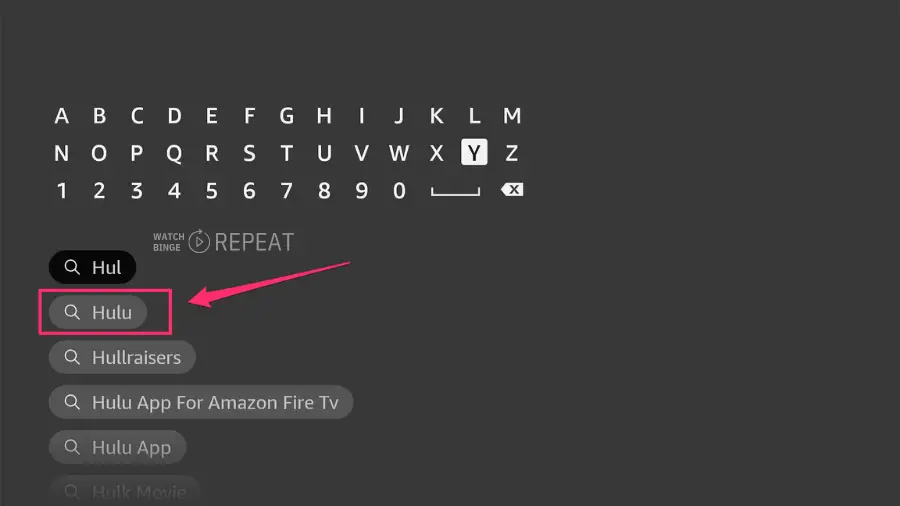
Step 3: Download the Hulu App
After selecting Hulu, you’ll be taken to the Hulu app page.
Here, you’ll see a button that says “Download,” “Get,” or “Install.”
Click on this button to begin downloading the Hulu app to your Firestick.
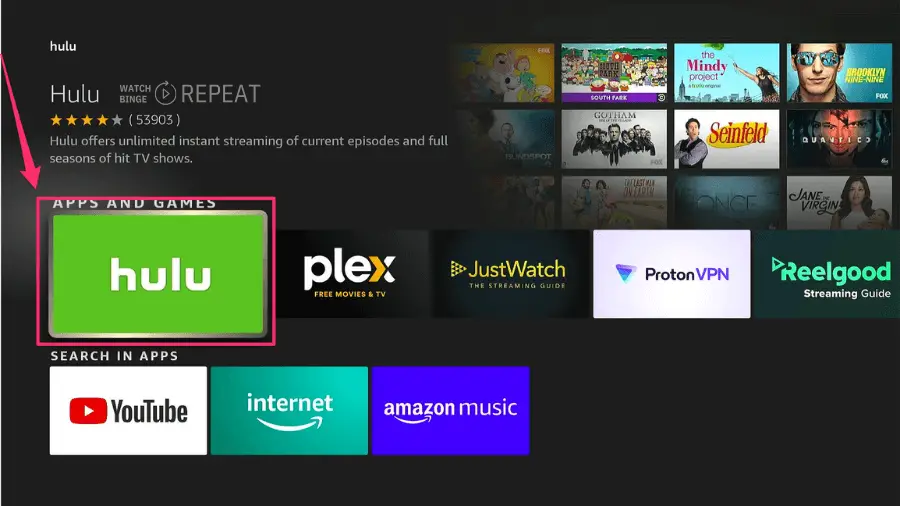
Step 4: Wait for the Installation to Complete
The Hulu app will start downloading. This may take a few minutes, depending on your internet speed.
Once the download is complete, the app will automatically install on your Firestick.
Step 5: Open Hulu After installation, you can either select “Open” to start Hulu immediately or find it later on your home screen under “Your Apps & Channels.”
Step 6: Sign In or Sign Up
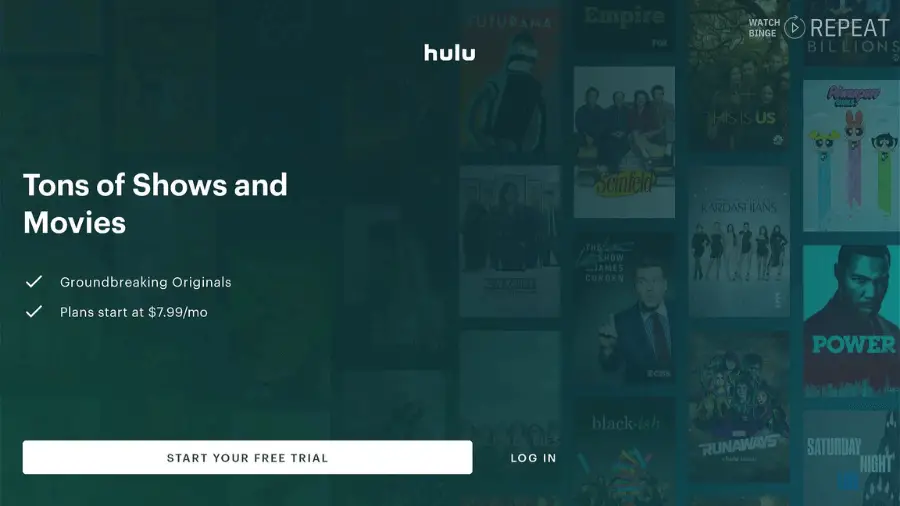
If you already have a Hulu account, select “Log In” and enter your credentials.
If you’re new to Hulu, you’ll need to create an account by selecting “Sign Up.”. I will follow the Sign Up step-by-step in the next section of the article.
Step 7: Browse and Enjoy
Once logged in, you can browse through Hulu’s library and start streaming your favorite shows and movies.
Remember: While Hulu can be downloaded for free on Firestick, an active Hulu subscription plan is required to access its content. If you haven’t subscribed yet, you can do so via their website or through the app itself.
How to Install Hulu on Firestick Outside USA (UK, Canada, etc)
Skip to the next section (how to sign up) if you have Hulu already installed
Installing Hulu on a Firestick outside the US involves sideloading, as Hulu’s content is geographically restricted due to licensing agreements.
Before diving into the installation, ensure these prerequisites are met (I’ve included links to detailed tutorials for each step):
- Developer Options are Enabled (check how)
- Allow Apps from Unknown Sources: To install Blokada, your Firestick needs to accept apps from outside the Amazon store. (Here’s how to set it up)
- Install the Downloader App: The Downloader App is a reliable and safe way to download third-party apps on Firestick. Here’s a step-by-step guide on how to install Downloader and use it.
Once you have this all up and running we can start sideloading the Hulu app on Firestick:
Step 1: Open Downloader App
Launch the Downloader App.
Enter the URL “bit.ly/wbrhulu” to navigate to the APKPure page for downloading the Hulu APK. Verify the link’s authenticity using a BitLy link checker.
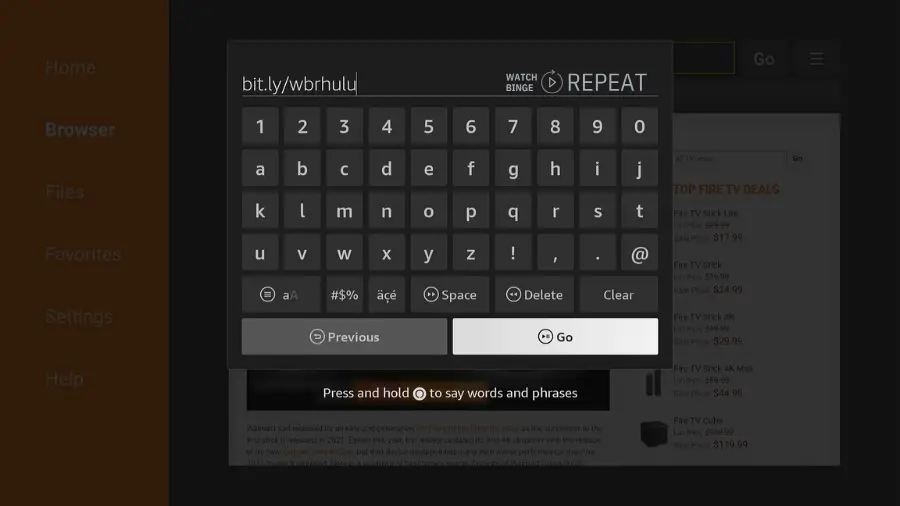
Step 2: Download the Hulu APK
Once on the website, look for a green button labeled “Download APK”.
Click on it to initiate the installation of Hulu on your Firestick.
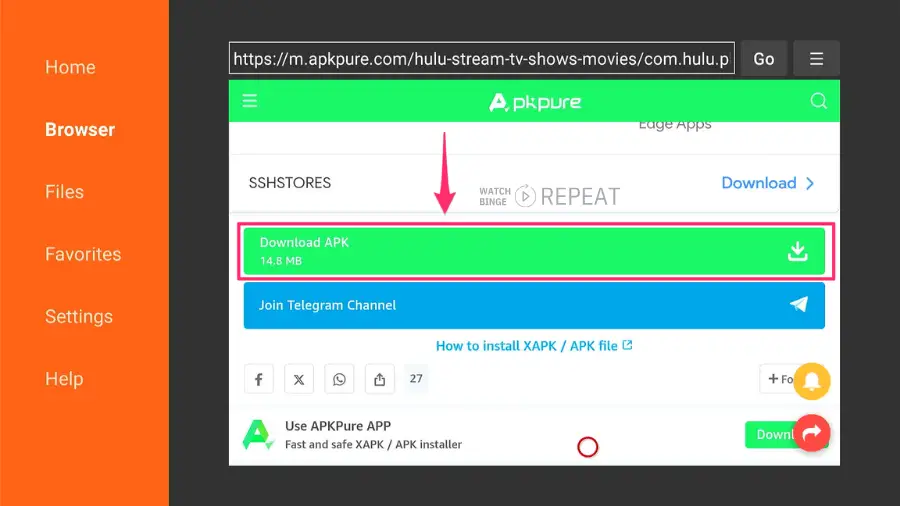
Step 3: Finalize the Installation
Return to the Firestick home menu after the Hulu app installation is complete.
Additional Step: Use a VPN Before Opening Hulu
Before you start streaming on Hulu with your Firestick outside the USA, it’s crucial to use a VPN (Virtual Private Network). For instance, you can use ExpressVPN as a reliable option. Here’s why a VPN is necessary:
- Bypass Geographical Restrictions: Hulu’s content is restricted to viewers within the United States. A VPN helps you bypass these restrictions by masking your IP address, making it appear as if you are accessing the internet from the US.
- Maintain Privacy and Security: A VPN encrypts your internet connection, ensuring your online activities remain private and secure. This is especially important when sideloading apps, as it adds an extra layer of protection against potential security risks.
- Ensure Smooth Streaming: Using a VPN can also help avoid bandwidth throttling by your internet service provider, ensuring smoother streaming of Hulu content.
How to Use a VPN with Hulu on Firestick:
- Download and install a VPN app on your Firestick – ExpressVPN is a user-friendly and effective choice.
- Open the VPN app and connect to a server located in the United States.
- Once connected, open the Hulu app and enjoy your streaming experience.
Now you can sign up for Hulu plan (keep the VPN turned on)
How To Sign Up For Hulu on Firestick
Note based on my experience: I strongly suggest setting up your Hulu account on their website, not through Firestick. I’ve found it’s much more efficient to type out the required information on a keyboard than to navigate and type with the Firestick remote.
Step 1: Choose Hulu Plan on their website
Review the plan options. Below is a quick comparison to help you decide:
| Plan Type | Monthly Price | Ads | Live TV | Offline viewing |
|---|---|---|---|---|
| Hulu (with ads) | $7.99 | Yes | No | No |
| Hulu | $17.99 | No | No | Yes |
| Hulu + Live TV (with ads) | $76.99 | Yes | Yes | No |
| Hulu + Live TV (no ads) | $89.99 | No | Yes | Yes |
Choose the plan that best fits your needs by clicking on it. The good news is that with any plan you can start your free trial to test if Hulu is something you will enjoy.
Step 2: Create your Account
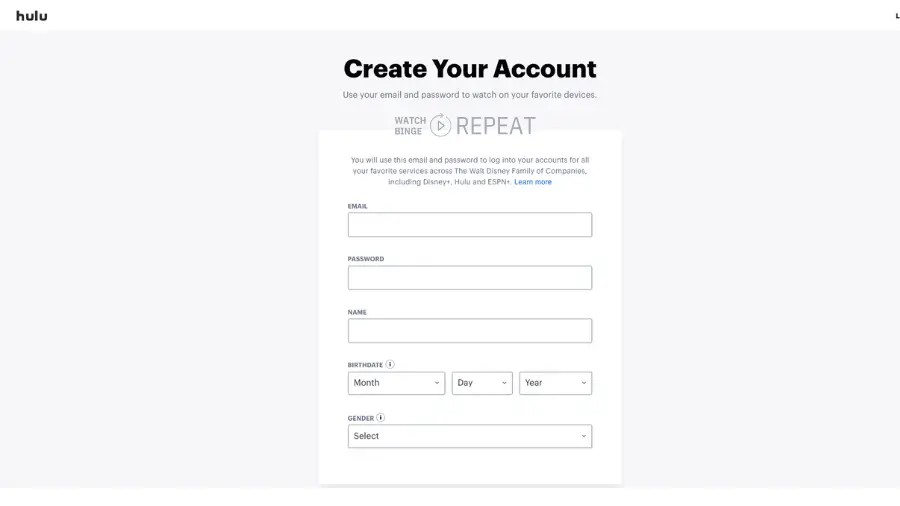
Enter your email address, create a password, and fill in other required personal details.
Step 3: Up Your Payment
Select a payment method (credit card, PayPal, etc.).
Step 4: Complete the Signup Process
Review all the details you’ve entered to ensure they’re correct.
Click on the “Submit” button to finalize your Hulu account registration
Step 5: Access Hulu on Your Firestick
Done! You are now ready to watch Hulu on Firestick
How To Update Hulu on Firestick?
Updating the Hulu app on your Firestick can vary depending on whether the app was installed from the Amazon App Store or sideloaded. Here’s how to handle both scenarios:
If Hulu is Installed from the Amazon App Store:
If you installed Hulu from the Amazon App Store the easiest way is just to turn on automatic updates.
To enable automatic updates for apps, including Hulu, on your Amazon Fire Stick:
- Open the Settings menu.
- Navigate to and select Applications.
- Choose the Appstore option.
- Select Automatic Updates and switch it to the “On” setting.
This will ensure your Fire Stick apps, like Hulu, update automatically when connected to the internet.
If Hulu was sideloaded
If you’ve sideloaded Hulu on your Firestick and need to update it, using an app like APKUpdater can be a convenient way to ensure you have the latest version. Here’s how to do it:
Step 1: Install APKUpdater
First, make sure APKUpdater is installed on your Firestick. If not, you’ll need to sideload APKUpdater using the same method you used to sideload Hulu.
Step 2: Open APKUpdater
Navigate to your apps on the Firestick and launch APKUpdater.
Step 3: Search for Hulu Updates
Within APKUpdater, look for an option to check for updates or search for specific apps.
Step 5: Download and Install Hulu Update:
Once APKUpdater finds an update for Hulu, proceed to download the update file (APK).
After the download is complete, open the file and install it. This process will update your existing Hulu app.
Some Questions You May Have (FAQ)
How do I download an older version of Hulu?
To download an older version of Hulu, you can sideload it onto your device using the Downloader app.
First, find a reliable source that offers the APK file for the older Hulu version you want.
Once you’ve obtained the URL for the older APK, use the Downloader app on your Firestick or similar device to download and install the APK.
This method allows you to use an earlier version of Hulu that might not be available through the official app stores.
Why is Hulu unavailable on Fire TV?
If you’re trying to access Hulu on Fire TV outside the United States, it’s important to note that Hulu’s services are geo-restricted and officially available only within the U.S. due to licensing agreements.
How do I clear the Hulu cache on Firestick?
To clear the Hulu cache on your Firestick, follow these steps:
- Go to the home screen of your Firestick.
- Select “Settings.”
- Click on “Applications.”
- Choose “Manage Installed Applications.”
- Find and select the Hulu app from the list.
- Click on “Clear Cache.”
Conclusion
Following these steps should provide a smooth installation process. If you encounter any issues, feel free to drop a comment below, and I’ll be happy to assist!