
Resetting a Firestick with a remote is easy, and we all know that! But what if your remote stops working or if there is any connection issue? Do you know how to reset Firestick from phones? Yes, it is very much possible.
You can download the Fire TV app on your smartphone and use it to connect to your Firestick to reset it. Besides, you can also use two iPhones to take a little turnaround to reset your Firestick using a secret method. Alexa-enabled smartphones can even do it by default through voice commands.
But each of these ways has its own unique use. And depending on your need and preference, you can either go for a straightforward process with the Fire TV app or use any other advanced methods. So, let’s get started with the simplest method first!
How To Restart Firestick? The Easy Way!
Before we jump onto knowing how to reset the Firestick from a smartphone, you need to understand the right way to reset it manually. It is not very difficult to do it. And if your remote is working, you can reset it within a few seconds. Here are the steps to follow.
- Step 1: While your TV is on, press and hold the “Play/Pause” button (it is the “Select” button in some remote) for about 4 to 5 seconds.
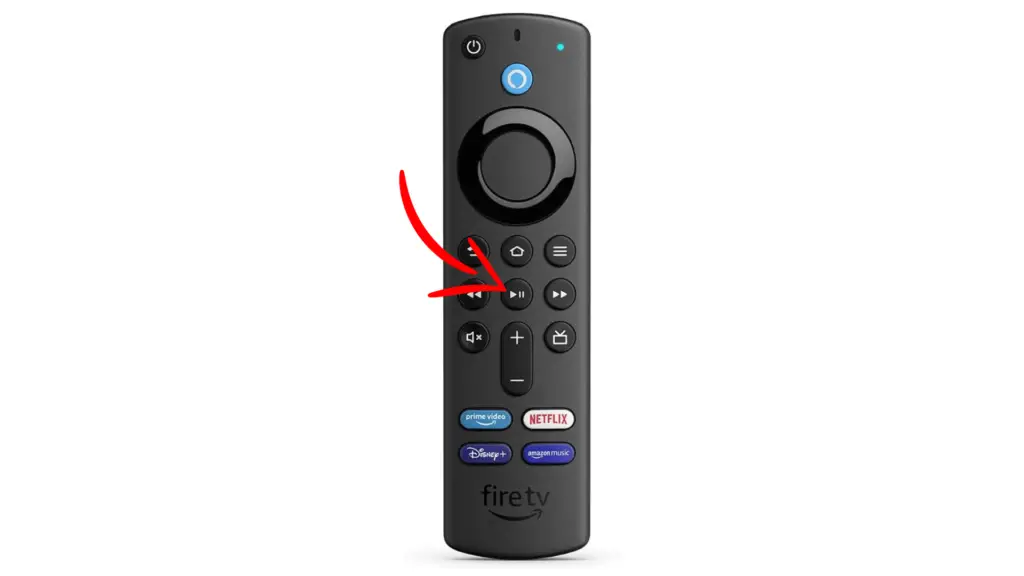
- Step 2: Once the “Reset” screen appears, leave the “Play/Pause” button.
- Step 3: Now, use the arrow keys of the remote and navigate to the “Reset” option.
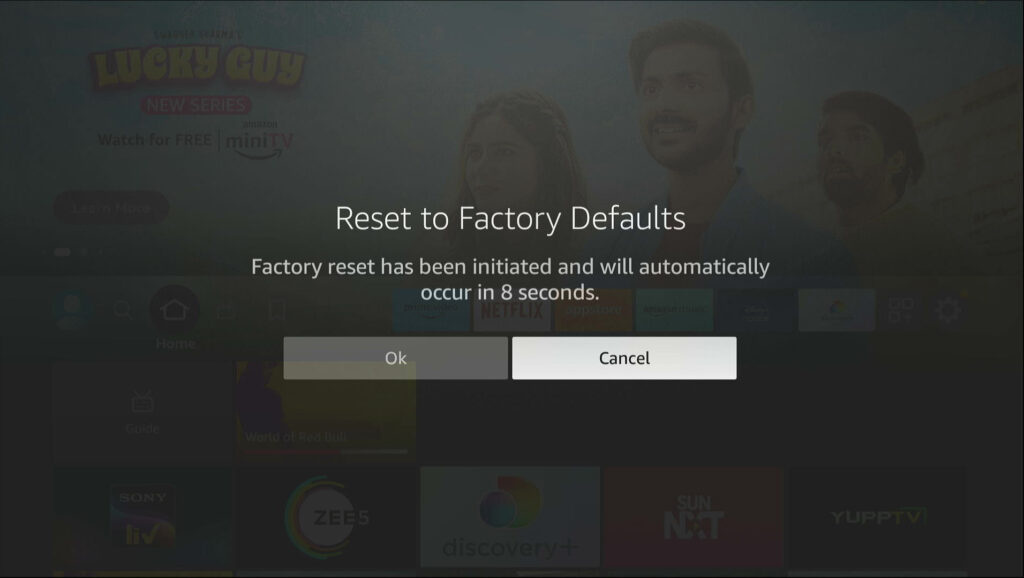
- Step 4: Click on the “Select” button on your remote.
- Step 5: You’ll get a popup for reset notification.
- Step 6: Wait till the Firestick completes its resetting and restores to the default setting.
After these main steps, you can also restart your devices (Both the stick and TV) to give it a fresh start. It will also clear the cache files, which will further improve the performance of your Firestick.
On a different note, many readers land here once they lose their remote and desperately search for a way to connect to their Firestick. There are easy workarounds available, for sure. Here is my detailed guide to finding lost Firestick remotes.
How To Reset Firestick Using The Amazon Fire TV App?
If your remote is not working somehow, there is an efficient way to reset it by using your smartphone (both iOS and Android). All you need is the latest Amazon Fire TV app and a Wi-Fi connection to do it. Check out the steps!
- Step 1: Connect your smartphone to the same Wi-Fi network where your Firestick is connected.
- Step 2: Launch the Apple App Store (for iOS) or Google Play Store (for Android) on your smartphone.
- Step 3: Search the “Fire TV” app, download it, and install the app.
- Step 4: Once downloaded, launch the app and assign the required permissions when prompted (you must give the local network access).
- Step 5: Tap on the “OK” button once you get the “Fire TV Would Like to Use Bluetooth” popup.
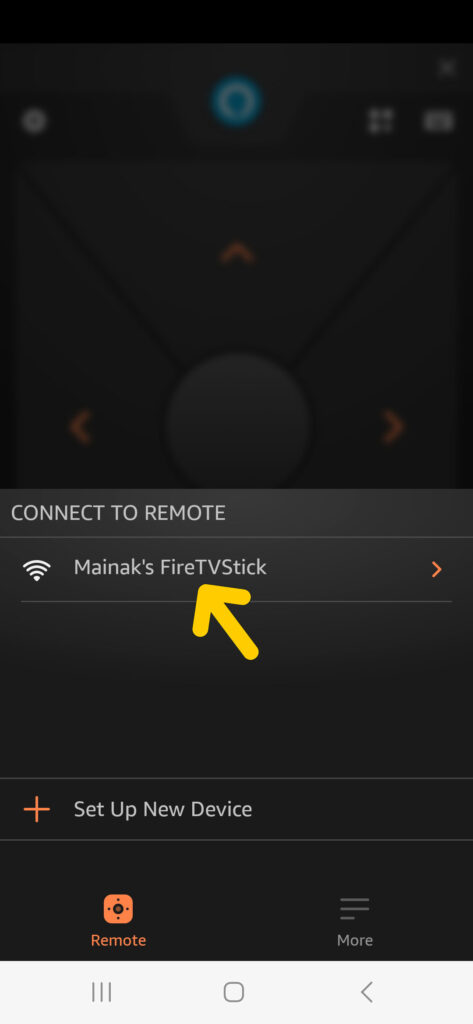
- Step 6: Now, select your Firestick from the list and click on it to connect.
- Step 7: Once connected, a four-digit code will automatically appear on your TV screen. (This is the security code for establishing the connection between your phone and Firestick).
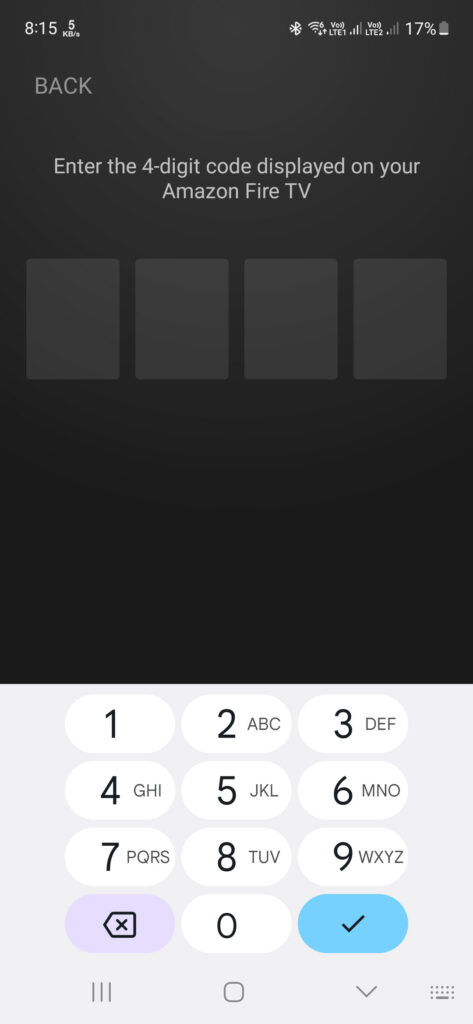
- Step 8: Enter the four-digit code in the designated field on your Fire TV app on your smartphone.
- Step 9: Once entered, it will establish a connection with your Firestick.
- Step 10: Use the large arrow keys on the app to select the “Settings” option (gear icon) on your Firestick.
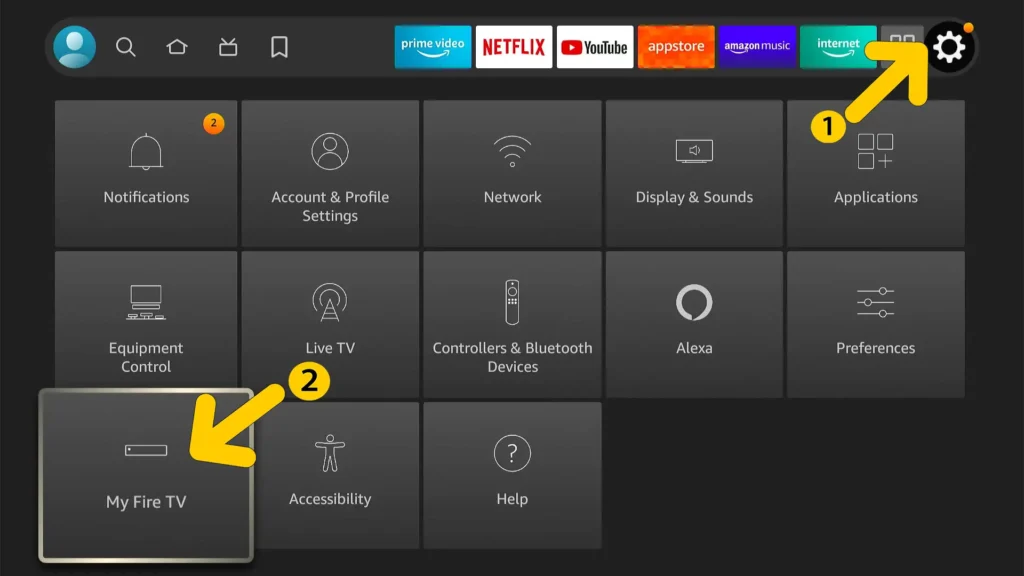
- Step 11: Click on it, and the “Settings” menu will launch on a new page.
- Step 12: Use the arrow keys again, navigate to the “My Fire TV” tile, and click on it.
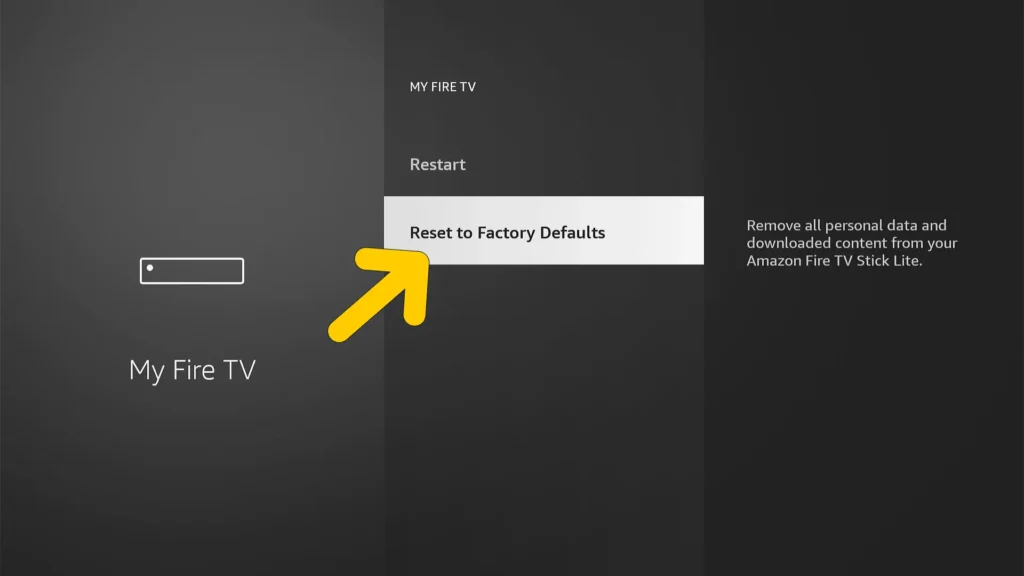
- Step 13: On the new page, click on the “Reset to Factory Defaults” option.
- Step 14: Once you get a confirmation popup, click on the “Reset” option.
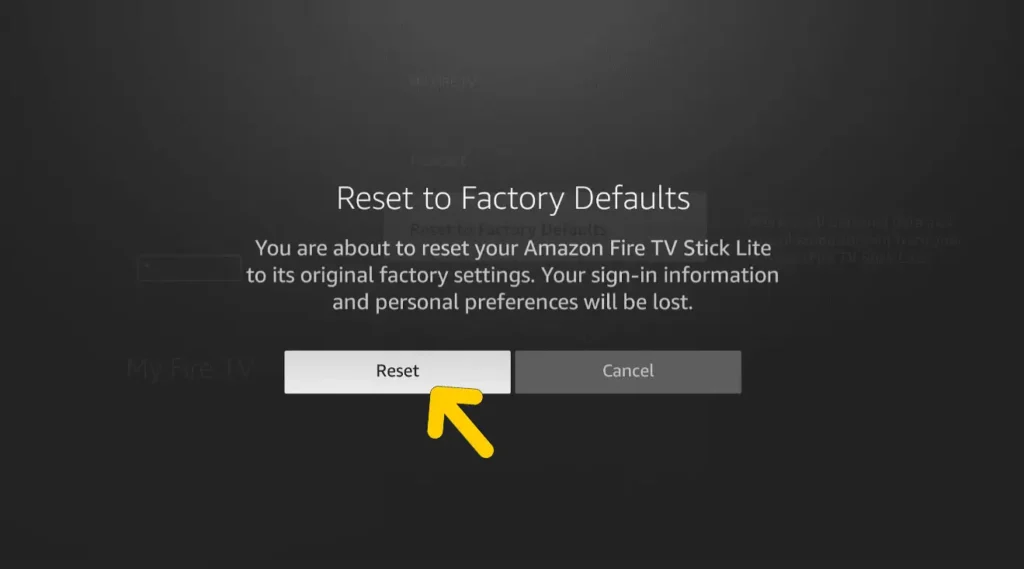
- Step 15: Once the reset is done, close the “Fire TV” app on your smartphone.
- Step 16: Finally, check whether you can now use your Firestick with the actual remote.
You must connect both the Firestick and smartphone to the same Wi-Fi network connection without any firewall. Otherwise, you’ll not get the security code needed to establish the connection.
Bonus: Do you know there are ways to operate your Firestick even when your home button is not responding? Check out my detailed guide to resolve the “Firestick home button not working” issue.
Advanced Hotspot Method – Resetting Firestick With iPhones
This one is a secret method that is exclusively available for iPhone users using iOS 10 or above. But there is a catch: you’ll need two iPhones, not one. So, if you have multiple Apple phones or if you can get it from anyone, this secret recipe is for you.
- Step 1: Switch on your Wi-Fi router to enable your home network.
- Step 2: Make sure your Firestick is turned on, and it will automatically start searching for networks.
- Step 3: Now, using your first iPhone, make a mobile hotspot.
- Step 4: Assign the same network name and password to the mobile hotspot as your home network.
- Step 5: Use your second iPhone and connect to the mobile hotspot of your first iPhone.
- Step 6: Once it is connected, launch the Amazon app and navigate to your registered Firestick.
- Step 7: Select the “Reset” button and wait for the Firestick to start resetting automatically.
If your Firestick fails to connect to the Wi-Fi network in the first place, try restarting it and keep it idle for at least 30-40 seconds. Try the above-mentioned steps once all the devices are connected to specified networks.
However, some people still reported that their Firesticks keep on scanning network connections even when the home Wi-Fi is rightly configured. Follow my comprehensive guide to resolve the “Firestick keeps on scanning network” error.
Resetting Firestick Using Alexa On Smartphone
If your smartphone supports Alexa or if you have any Alexa-enabled device, you can also use that to reset your Firestick. And it is easy to do it this easy, as we will only be using voice commands here. Check out the steps!
- Step 1: Connect your smartphone to the same network where your Firestick is already connected.
- Step 2: Once connected, launch the Alexa app on your smartphone.
- Step 3: Now, say, “Alexa, launch Fire TV,” and wait for it to react.
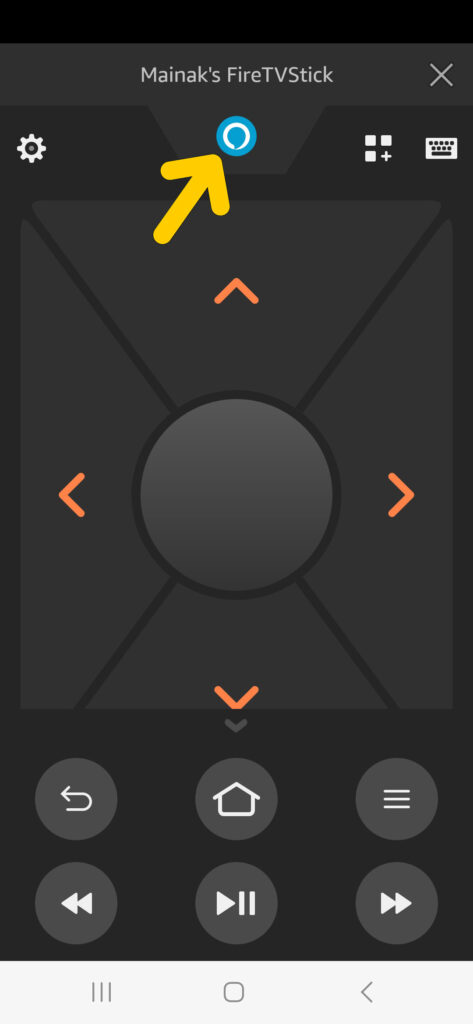
- Step 4: Once the Fire TV app is open on your TV, say “Go to settings.”
- Step 5: After you are in the “Settings” menu, say “Go to Device and Software.”
- Step 6: Once the new page appears, say, “Select Reset to Factory Defaults.”
- Step 7: Finally, check if the Firestick is auto-resetting or not.
This method will only work if you have previously connected your Alexa-enabled smartphone to your Firestick. You can’t make a new connection and reset it after that with this method.
A few of our users have reported that their Firesticks keep on resetting themselves at frequent intervals once they use any other device to reset it. Don’t worry, as there are many easy workarounds present. Check out my latest blog to resolve the Firestick keeps resetting issue.
Can Updating The Firestick Also Resets It?
Yes, if you update the firmware of your Firestick, it rolls out new system files in it. And during the process, the cache also gets flushed. You can surely consider it as a reset without losing all your settings or data.
It is also necessary to check for updates frequently to ensure that the Firestick runs smoothly and efficiently. Now, check out the steps!
- Step 1: Turn on your TV and press the “Home” button on your remote (if the remote is not working, you can use the “Fire TV” app, which I’ve demonstrated earlier).
- Step 2: Click on the “Settings” option (gear icon) located on the top bar.
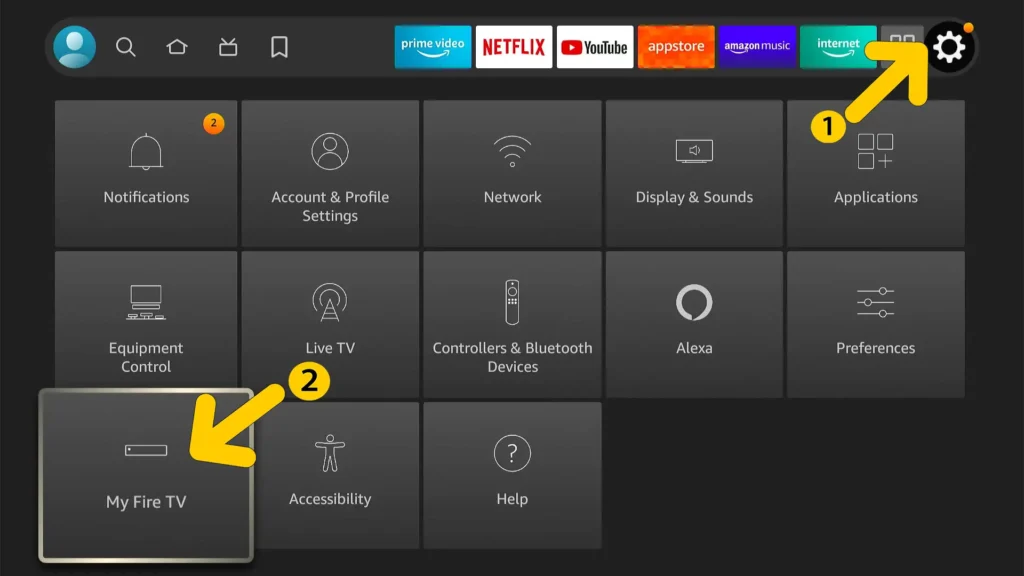
- Step 3: Select the “My Fire TV” tile and click on it.
- Step 4: On the new page, click on the “About” option.
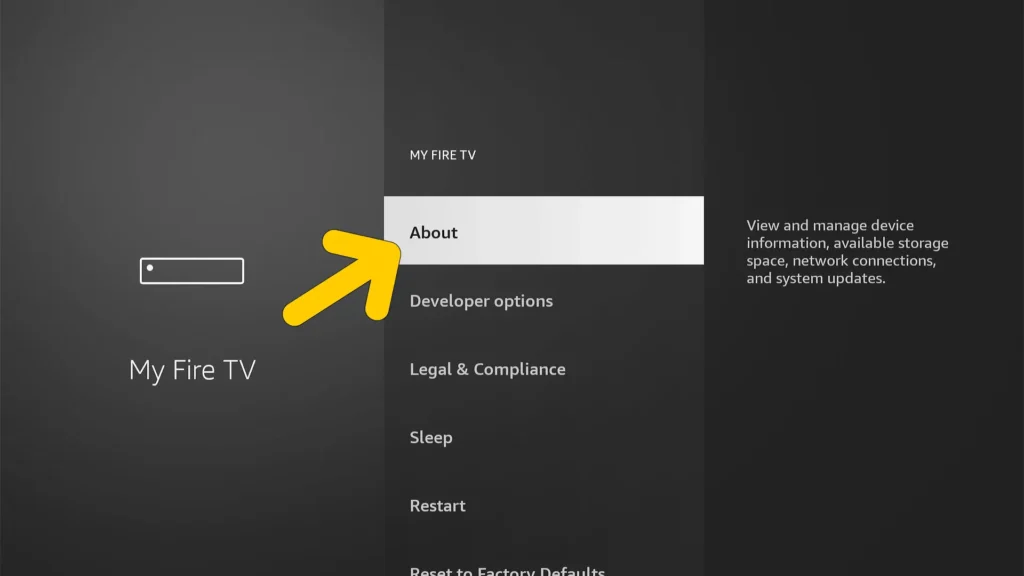
- Step 5: Now, click on the “Check for updates” option.
- Step 6: Wait till it fetches the available update pack for you.
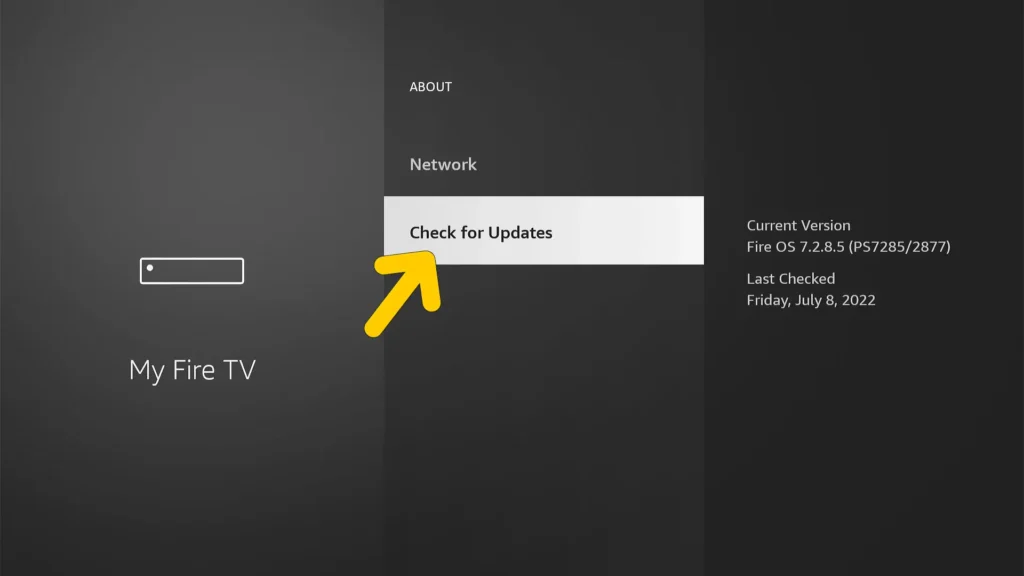
- Step 7: Once fetched, click on the “Install” button to initiate the process.
- Step 8: Wait till it gets automatically updated, and then restart the device.
You must have an active internet connection to update your Firestick. It is even better if you connect the device to your secured home network. Besides, your Firestick must have sufficient memory to support the update pack.
You also need to ensure that you take utmost care optimizing system storage and applications on your Firesticks to get the best out of it.
What Are The Necessary Steps To Take After Resetting Your Firestick?
Smartphone or remote, whatever way you choose to reset your Firestick, there are some necessary steps that you must take after resetting the device. This will ensure the optimum performance of your Firestick.
There are three main things involved to get the personalized experience.
- Reconnect To Your Home Wi-Fi: Once your Firestick is active, make sure you connect it again to your home’s Wi-Fi network.
- Login To Your Amazon Account: Use your email ID and password to log in to your Amazon and link the Firestick. Follow the on-screen prompts to link your device with your existing account.
- Personalize Settings And Preferences: Starting from parental controls to audio settings, from display configuration to app permissions, make sure to customize the options according to your preferences.
All these steps will hardly take a few minutes for you to complete. However, you also need to make sure that your Firestick is updated and is connected to a safe network with the required firewalls.
But while implying these required steps, some people have reported that they are getting an error message that their Firesticks are registered to others’ names. Here are the tested ways to resolve if your Amazon Firestick is registered to someone else.
Hard Reboot Your Firestick If Nothing Works
Sometimes, the problem is with the Firestick that it doesn’t respond the way it is supposed to. It can be for many reasons, from malfunctioning network sync to a cache accumulation in the device.
So, if none of the above methods are working and you are repeatedly failing to connect your smartphone with your Firestick, try hard resetting it. It is quite simple, though!
- Step 1: Switch off your Firestick and unplug the power cord.

- Step 2: Wait 15 seconds or till the power goes completely down and all the notification lights are off.
- Step 3: Once the idle period is over, connect the Firestick to the power source.
- Step 4: Turn on your Firestick and wait till it completely boots up.
You can also try to reset frozen Firesticks to resolve this issue as well. Once you complete the reset process, start by trying to connect the smartphone and the Firestick using the official Fire TV app.
Final Note
Unless the Fire TV app stops resolving your issue, it is better to use that official app on your smartphone to remotely reset your Firestick. However, if your smartphone fails to establish a connection with your Firestick, try to power cycle your Firestick first before trying any further steps.
If you are an iPhone user, I’ll also suggest you try the secret method by connecting your Firestick and iOS devices to the same network with the same name and password. Feel free to reach me if you find any issues with any steps I’ve mentioned here.
FAQs
Can I reset my Firestick remotely?
Yes, it is possible to reset the Firestick remotely. All you need is the Fire TV app installed on your smartphone. You can simply connect your smartphone and Firestick to the same Wi-Fi network and use it as a remote to reset the Firestick.
Why do you need to reset your Firestick?
There can be many reasons behind resetting a Firestick. Sometimes, it slows down heavily while playing videos, and sometimes it even gets stuck on the bootup screen. Cache accumulation is also a primary reason.
Does resetting a Firestick clear the cache?
Yes, if you reset your Firestick, it will automatically erase all the caches and will act as a new device with default settings. And that’s why you can feel a significant performance improvement after the reset process.
Can I access my Firestick from my smartphone?
Yes, you can access your Firestick using your smartphone, all thanks to the official Fire TV app, available on both the Apple App Store and Google Play Store. Once you download and install it on your phone, it will act like a traditional remote with which you can efficiently operate your Firestick.