
Having trouble with your Amazon Fire TV Stick freezing up? Whether it’s stuck on Netflix, Prime Video, or any other screen, there’s no need to worry.
In this guide, we’ll walk you through two straightforward methods to get your device running smoothly again.
Method 1: Basic Reset Using Remote
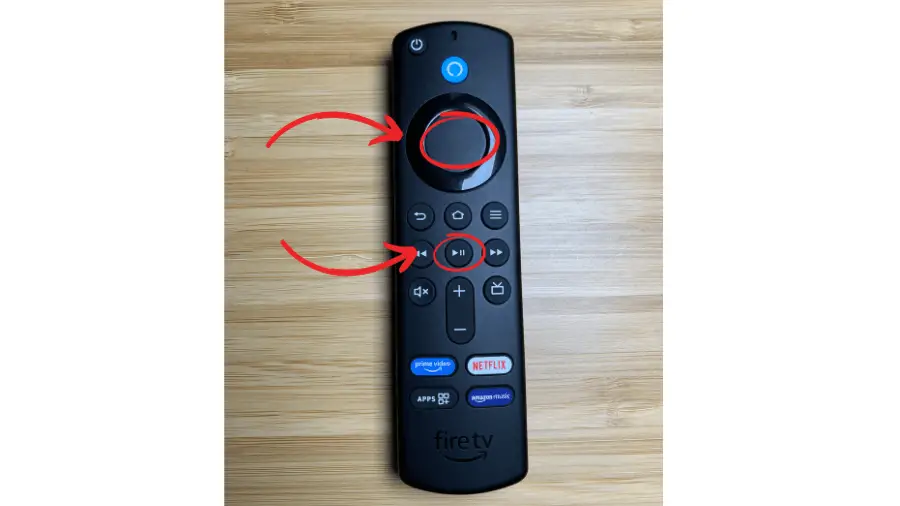
The first solution is the simplest: restart your Fire TV Stick using the remote. This method often resolves the issue quickly. Here’s how to do it:
- Press and Hold Two Buttons: Hold down the center button and the play button simultaneously for 10 to 15 seconds.
- Wait for the Power-Off Signal: Your Fire TV should indicate it’s powering off.
- Let the Device Restart: The Fire Stick will turn off and then turn back on. This reset fixes most of the issues.
If your screen is still frozen and this method doesn’t work, don’t worry. There’s another approach you can try.
Method 2: Power Cycle Your Device
When the screen freeze is more stubborn, and the remote restart method doesn’t work, power cycling your Fire TV Stick can often do the trick. Here’s what you need to do:
- Ensure your TV is on and displaying the frozen screen.
- Locate your Fire TV Stick. Find where it’s connected, whether directly to the TV or to a power outlet.
- Disconnect the power source. If it’s plugged into the TV via a USB cable, unplug it. If it’s in a wall socket, remove the plug.
- Wait for 10 seconds. This brief period allows the device to reset.
- Reconnect the power source. Plug the Fire TV Stick back into the TV or the wall socket.
- Wait for the device to reboot. This might take a moment, but your Fire TV Stick should start up without the frozen screen.
Method 3: Force Factory Reset Using Remote
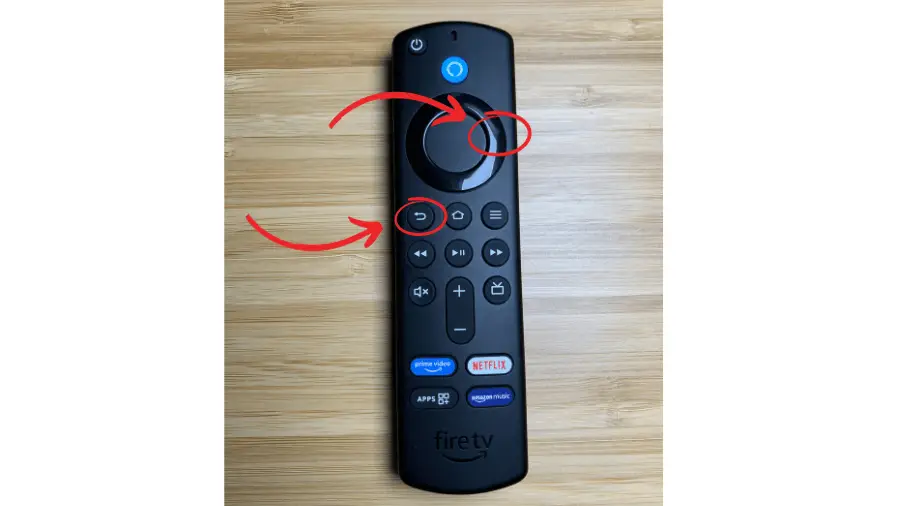
If your Firestick is frozen even after unplugging, a more thorough solution might be needed—a factory reset. If you are wondering how to factory reset the firestick here are the steps you need to follow:
- Press Right on the Control Pad and Back: On your remote, press and hold the Right button (on the circular control pad) along with the Back button.
- Wait for the Prompt: It usually takes about 10 to 15 seconds before you see the factory reset prompt.
- Choose to Factory Reset (Optional): After 20 seconds, the device will automatically factory reset, or you can manually select OK to confirm sooner.
Note: A factory reset will erase all your settings and data, so use this option as a last resort.
Closing Thoughts
Hopefully, one of these solutions will help you get your Amazon Fire Stick back to normal.
If you know of another fix for this issue, feel free to share it in the comments below – it might help someone else out.
Thanks for reading, and I’ll see you in the next article!
