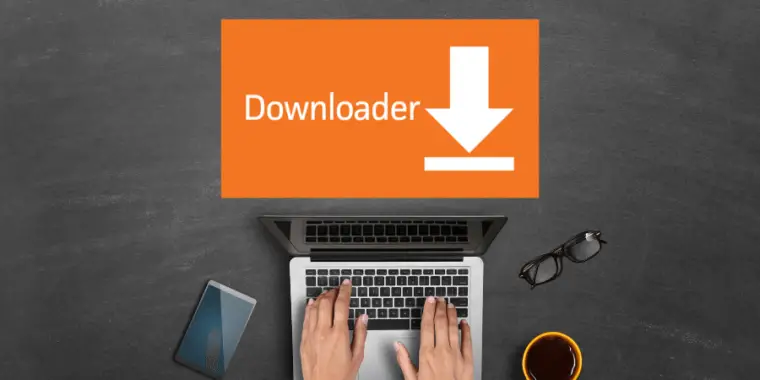
In this guide, I will teach you how to download third-party apps on Firestick using the Downloader app.
We’ll walk you through the process of installing the Downloader app on any Amazon Fire TV device, unlocking a whole new world of third-party applications.
What is a Downloader App and Why Do You Need It?
Downloader, created by Elias from AFTVNews.com, is an application specifically designed for Amazon Fire TV and Android TV devices.
It’s the simplest way to download files from the internet directly onto your streaming device. Over 30 million users have discovered its convenience for sideloading apps, downloading files, and even deleting them within the same interface.
Main Benefits of Downloader App
As a seasoned user of the Downloader app, I’ve found several key features that make it stand out in my day-to-day usage:
- Ease of Use: The app is known for its user-friendly interface, making it accessible for users of all skill levels
- Built-in Mouse Function: A unique feature of the Downloader app is its built-in mouse, which allows for easy scrolling and selection within the app. It’s particularly handy when you don’t have a physical keyboard or mouse around.
- Bulk downloading: I often need to download large files or collections split into multiple parts. This app allows simultaneous downloads of such files, making the process much quicker and more organized.
- Support for Multiple File Types: The app supports downloading a variety of file types, which can be useful for different kinds of media and applications
- Fast Download Speeds: It provides fast download speeds, which is convenient for users looking to quickly install and use new apps
- Resumable downloads: The ability to resume a download from where it left off if the connection is lost or the app is closed
- Ad-Free Experience: What I particularly appreciate is the absence of ads. It’s refreshing to use an app that’s free and doesn’t bombard you with advertisements, ensuring a smoother and more focused user experience.
Preparation: Tweaking Developer Settings
Note: After an Amazon update in June 2022, the developer options menu is no longer visible by default. Read the following article if you want to learn how to enable developer options for Firestick.
Upon unlocking the developer options menu, you’ll find two essential settings for sideloading:
- ADB Debugging: This setting allows you to install apps remotely from your phone or PC using Wi-Fi or a USB cable.
- Install Unknown Apps: By turning this on, you can install apps directly onto your Fire Stick.
How To Install Downloader App on Firestick
Step 1: Navigate to the Search Box
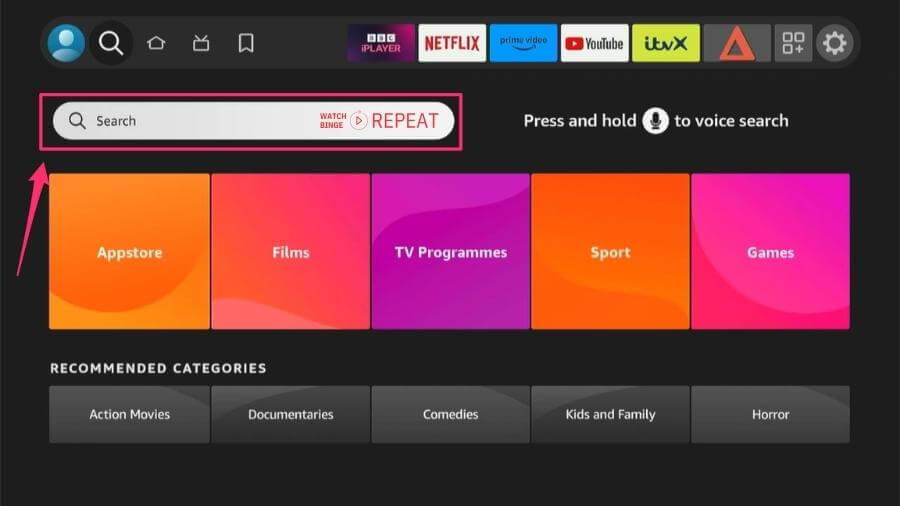
From the home screen of your Amazon Fire TV device, hover over the ‘Find’ menu, then click down and select the search box.
Step 2: Search for Downloader
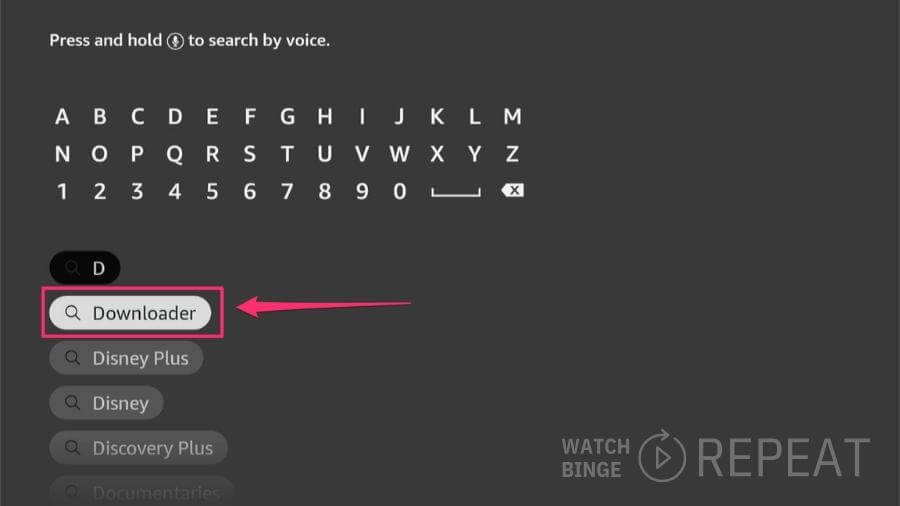
Begin typing “Downloader.” The app should appear in the search results before you complete typing. Select the Downloader app, which has an orange icon.
Step 3: Download and Install the App
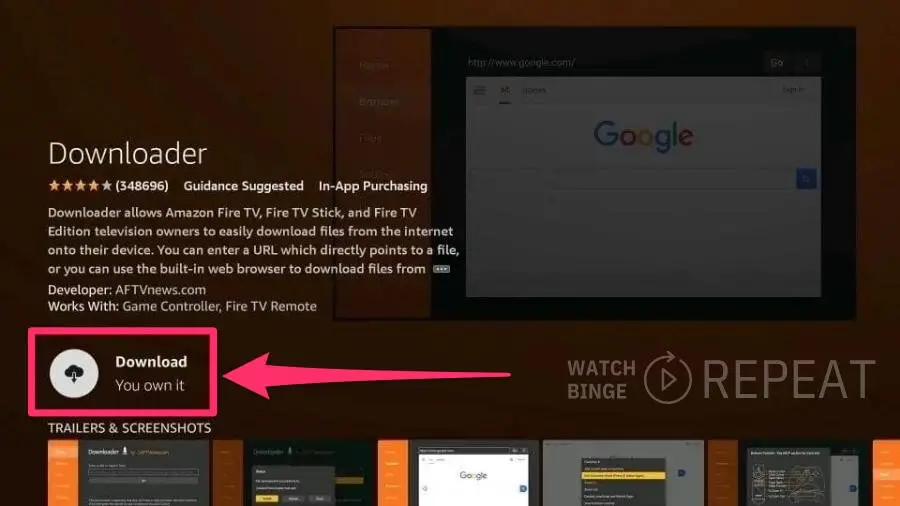
Click the Downloader icon under ‘Apps & Games.’ Then click ‘Download’ and wait for the app to install on your device.
Step 4: Launch Downloader
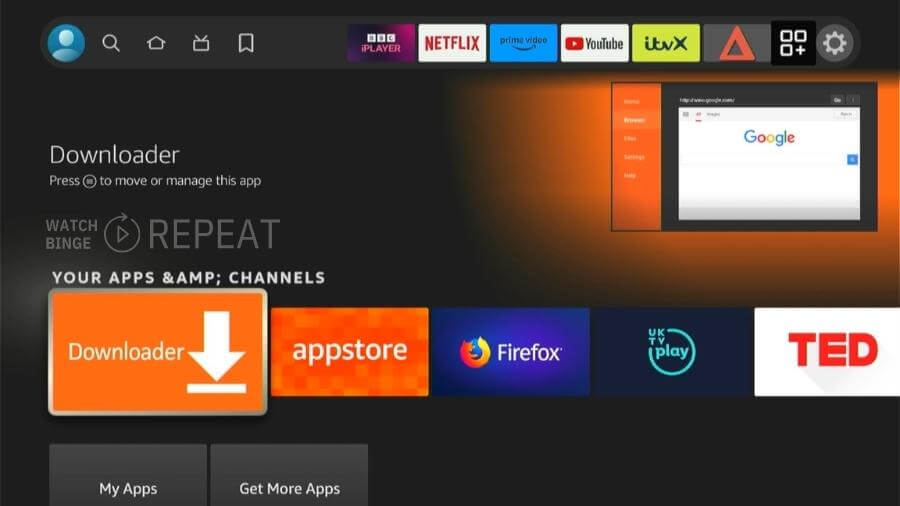
Return to your home screen where you’ll find Downloader under ‘Recently Used Apps.’ Launch the app, allow permissions, and dismiss the quick start guide.
Using Downloader to Sideload Third-Party Applications
With Downloader installed, you’re ready to explore a wealth of third-party apps. One of the best features of Downloader is the ability to use six-digit codes to quickly access various streaming apps and tools.
Example: Download the Blokada App
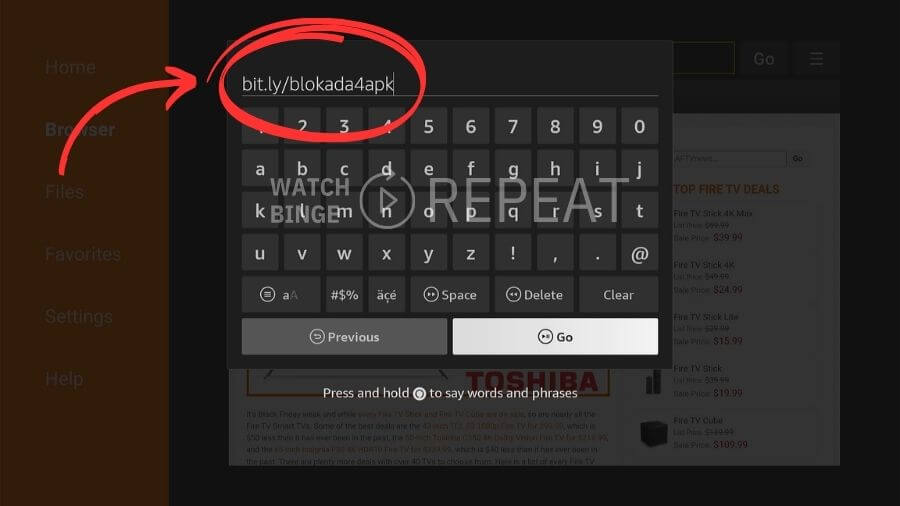
As an example, you can type in “bit.ly/blokada4apk” in Downloader, which will direct you to the Blokada ad blocker GitHub repository and automatically begin the download process. This app helps with blocking ads on your Firestick and is definitely one of my favorite apps which makes it slightly faster.
Ps. Click here if you want to read the full tutorial on installing Blokada on Firestick or here to learn about other ways I use to speed up a Firestick Device.
What to Do If You Can’t Find the Downloader App on Your Firestick
The app isn’t offered by the Amazon Store in every part of the world. This is probably why you can’t download it from the usual place.
There’s a way to try and get around this. You can remove your current Amazon account from your Firestick and then use a new account that works with the main Amazon.com website.
But, I don’t recommend doing this because it will delete all your apps, data, and your activity history on your Firestick.
It’s like you are starting over from the beginning.
If you’re new to using Firestick, this might not be a big problem. But if you’ve had your Firestick for a long time and use it a lot, this could be a big hassle.
Important Considerations
When expanding on important security considerations for sideloading apps, there are several aspects to keep in mind.
While this can provide access to a broader range of apps, it bypasses the security measures that app stores typically have in place.
Here are some detailed considerations to be aware of:
Security Risks
- Malware: Apps from unofficial sources may not undergo the rigorous security checks that official app stores perform. As a result, they can be a vehicle for malware, spyware, ransomware, or other malicious software that can compromise your device’s security, steal sensitive information, or cause the device to malfunction.
- Data Privacy: Unverified apps may mishandle your data, either by malicious design or poor security practices. They could potentially access your personal information, location, contacts, and other sensitive data without proper permission.
- System Vulnerability: Some sideloaded apps might require you to grant extensive permissions, which can expose your device to vulnerabilities. This could lead to exploitation by cybercriminals who might take control of your device or data.
- Update and Patch Management: Apps obtained outside the official store might not receive timely updates or patches for known security issues, leaving your device exposed to exploits that have been fixed in newer versions of the software.
Legal Risks
- Copyright Infringement: Sideloading may also involve the risk of downloading and using apps that infringe on copyrights. Use of pirated software is illegal and could result in legal action against you.
- Illegal Streaming: Some sideloaded apps offer streaming services that do not pay licensing fees for the content they provide. Using such services could make you complicit in illegal activities, and in some jurisdictions, this is subject to hefty fines or other legal penalties.
Best Practices for Safe Sideloading
- Source Verification: Only download apps from reputable sources or developers. Research the app and the developer thoroughly before downloading.
- Read Reviews and Ratings: Check reviews and ratings of the app from other users, which can often provide insight into any potential issues or malicious behavior.
- Check Permissions: Be wary of apps that ask for unnecessary permissions. If an app requests access to features or data on your device that it doesn’t need to function, that’s a red flag.
- Install Security Software: Have robust security software installed on your device. This can provide an additional layer of protection by scanning sideloaded apps for malware.
- Use a VPN: A VPN doesn’t directly protect you from malicious software, but it does secure your internet connection and helps protect your identity if you’re accessing content that you prefer to keep private.
- Stay Informed: Regularly educate yourself about the latest security threats and follow best practices to protect your devices and data.
- Legal Awareness: Be aware of the legal implications of the apps you download. Ensure you are not engaging in piracy or violating content distribution laws.
Sideloading is not inherently bad and can be performed safely, but it is essential to understand and mitigate the risks associated with it. By taking the necessary precautions and staying informed, you can enjoy the benefits of sideloading without compromising your device’s security or engaging in illegal activity.
Conclusion
Installing the Downloader app on your Amazon Fire Stick or Fire TV device opens up a whole new dimension of streaming content. By following this simple guide, you can enjoy a wider range of apps and services.
Remember, staying safe online should be a priority, so consider using a VPN to keep your activities private.