
Are you trying to download apps on your Firestick but not able to download any since it says “queued”? What exactly does “queued” mean on Firestick?
When you try to download too many apps at once, the apps get into a queue, and it may take a lot of time to get fixed. Sometimes the “queued” icon stays there, and you are not able to download the applications.
How to fix “queued” apps on Firestick? The easiest way to fix this issue is to restart the Firestick. Also, you can try downloading apps one by one to avoid getting them in the queue.
In this article, you will find more information about the apps getting in a queue and how to fix them. I’ve also covered information on why this queue thing happens in the first place.
- What Does it Mean When the App Shows Queued on Firestick?
- Reasons Why Apps are Being Queued on Your Firestick?
- Easy Ways to Fix “Queued” Issue on Firestick
- How to Free Storage on Firestick (2 Methods)
- Reset the Fire Stick to Factory Defaults
- Tips to Avoid the “Queued” Issue on your Firestick
- FAQs
- Final Thoughts
What Does it Mean When the App Shows Queued on Firestick?
The phenomenon behind this is simple, you try to download several apps at once, and the apps get into a queue. Just like an Android smartphone, the Amazon Fire TV Stick downloads one app at a time, and when you try to download several apps, the downloading status shows as queued.
Reasons Why Apps are Being Queued on Your Firestick?
There can be many reasons why the apps get queued on your Firestick. Either it could be due to several apps being downloaded at a time or poor internet. Below I’ve discussed each reason in detail.
Poor Internet
One of the biggest reasons behind the “queued” issue is poor internet. Usually, the apps on the Fire OS App Store are not bulky just like the Google Play Store but downloading many at a time can result in creating a queue.
Old Firmware
If you are not using the latest firmware, you can expect the apps to get in a queue. The only solution to this problem is updating the Fire OS to the latest available version. I’ve listed this solution in detail below.
Downloading Several Apps at a Time
The Firestick works similarly to your Android smartphone. The app first gets downloaded, and then it gets installed on the system. If you try to download several apps together, it will create a download queue. Only install apps you need to avoid such issues. Also, make sure you are only installing apps you need to keep the storage space free.
Less Storage Space
If your Fire TV Stick is running out of space, you won’t be able to download many apps. Also, the apps will get in a queue and will not get downloaded on your Firestick. The only solution, in this case, is freeing up some storage space.
Disconnected Internet
The cord-cutter streaming device requires the internet to download apps, and if there is no internet, the apps will not download. Usually, you get a notification on the Firestick for no internet, but sometimes the apps get queued due to intermittent connectivity.
Easy Ways to Fix “Queued” Issue on Firestick
I’ve experienced this issue several times and fixing it is pretty easy. As the issue depends on several reasons, there are multiple methods to fix it. The first approach should be finding the issue, such as poor internet or low storage space.
1. Check the Internet Connection
The first step should be checking the internet connection. Poor or intermittent internet connectivity can lead to the “queued” issue. Grab your smartphone and launch: https://www.speedtest.net/. Run a speed test.
A slower internet connection is the main culprit behind the issue. Also, check if the internet on your Firestick is frequently dropping. Here are the steps to check the internet connectivity on your Fire TV Stick.
- Open Settings using the remote and click on Network.

- Now look for the Wi-Fi name and make sure the Firestick is connected to it.
- Disconnect by clicking on the Wi-Fi name and reconnecting again.
Or try to connect it with another network. Most routers these days are dual-band and connect with 5.0 GHz if speed is an issue. On the other hand, connecting with a 2.4 GHz wireless range seems to be the problem.
2. Power Cycle the Firestick
If the issue persists, you can power cycle the Firestick. Power cycle means restarting the device, which helps refresh it.
Note: If you power cycle or restart the device, you’ll lose all download progress or the apps in the queue. You need to download the apps again, so note down their names, and then go ahead.
Method 1: Hard Reboot
A hard reboot is easy and quick, all you need to do is plug out the Firestick from the HDMI port, wait for 30 seconds, and plug it back in. Turn the smart TV on, and start downloading the apps.
Method 2: Soft Reboot
The soft reboot doesn’t require plugging out the Fire TV Stick, and you can restart it with the remote. Just follow the steps listed below:
- Press the Home button, and then choose Settings. Click on My Fire TV or My Device, depending on the Fire OS you are using.
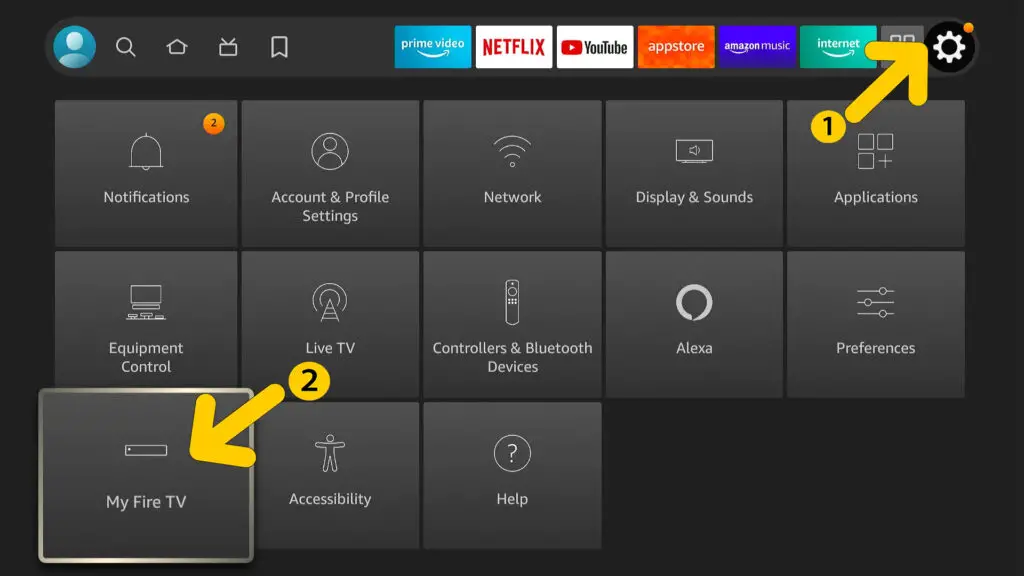
- Scroll to the bottom and select Restart. Confirm the action, and wait for some time. Your Firestick will restart automatically, and it may take a few minutes.

- Wait for it to connect to the router, and start downloading the apps again.
3. Update the Fire OS
Amazon always says you need to update the Fire OS to the latest version to keep things working smoothly. To update to the latest Fire OS, follow the steps listed below:
- Press the Home button and then select Settings. Now scroll to My Fire Tv Option and select it.
- Scroll down and choose About, and then click on Update.

- Now click on check for updates, and you’ll be able to update to the latest firmware available.

- After the update, your Fire TV Stick will restart.
Note: The availability of the latest firmware may depend on several factors, such as the Firestick variant. Click here for the latest firmware updates available according to the Firestick you are using.
4. Check the Storage Space and Free Some of It
If there is not enough storage space, you won’t be able to download more apps. Or the apps will always stay in a queue. Different Firestick variants have different storage options, so you need to check the available storage space before.
How to Check Firestick’s Available Storage Space
- Press the Home button on the remote and choose My Fire TV.
- Select About, and scroll down to Storage. You will get all information displayed on the right side of the screen. Pay attention to the Storage Capacity, and see how much space is available.

Usually, Firesticks offer 5.94 GB, and it can fit a lot of apps. However, the storage may get full over time and requires a clean-up.
How to Free Storage on Firestick (2 Methods)
There are three ways to free up storage on Firestick, if you don’t want to uninstall some apps, you can follow the other method.
Method 1: Uninstall the Apps
Apps are heavy and may contain a lot of data. Therefore, you need to uninstall some apps in order to create free space for the apps in the queue. Below are the steps to uninstall apps from Firestick.
- Go to Settings using the remote, and select Applications.

- Now select Managed Installed Application. You’ll get a list of apps available on your Firestick.

- Click on the app you want to delete, and select Uninstall.
Do this for all the apps you don’t use anymore to get some free space.
Method 2: Clear Cache and App Data
If you don’t want to uninstall apps, you can clear their data and cache. Over time, the apps build their data, such as the files you store in the library and more. You can easily clear the data of pre-installed apps without deleting the apps.
- Press the Home button and select Settings. Now click on Applications.

- Select Managed Installed Applications, and scroll through the list of downloaded apps.

- Choose any app and click on delete app’s cache. Then, select the app again and choose Clear data to restore the app to factory defaults.

Repeat the process for all the apps you want, and check the storage again to resolve the “ download queued” issue.
Reset the Fire Stick to Factory Defaults
Resetting the Firestick deletes all the data stored on the device, including the downloaded apps and more. However, it is an easy way to fix the “queued” issue, and you don’t have to worry about it anymore. Here are the steps to reset the Fire TV Stick.
- Press the Home button and click on the Settings gear icon.
- Select My Fire TV Option, and scroll down to find the Reset to Factory Settings option.

- Confirm the selection, and the Fire TV Stick will get reset.
The entire process may take some time, depending on the apps installed on the Firestick. Also, the speed of the internet hampers the overall process, so be patient. Set up the Firestick again, or watch this video to know more about setting it up.
Tips to Avoid the “Queued” Issue on your Firestick
If you don’t want the “queued” issue to get back anytime soon, you need to keep a few things in mind. Here are the tips I’ve been following to fend off this issue.
1. Only Download One App at a Time
Don’t download a lot of apps simultaneously. Instead, download them one by one. Let one download complete, and then download other apps.
2. Uninstall Useless Apps
There are a lot of useless apps on Firestick that you don’t use. It’s better to delete those apps and get some free space.
3. Connect to a Reliable Internet Connection
Always prefer the 2.4Ghz network since it has a better range as compared to 5.0Ghz. If the Firestick is nearby the Wifi router, you can connect it to the 5.0Ghz network as well.
FAQs
There can be many reasons why you are not able to download apps on Firestick. The first reason includes poor internet connectivity, and the other reason is less storage space. Always connect the Fire TV Stick to a good internet source, and have some storage space to download the apps.
It could be due to the Firestick running low on storage. Lesser availability of storage space leads to a decline in the speed of the Firestick, thus, it takes a lot of time to load.
It depends on several factors, such as the size of the apps and the available storage space. Go to the Settings > About > Storage to check the available and used storage space.
Final Thoughts
That’s everything you should know about why apps on your Firestick get “queued” and how to fix this issue. Download the apps one by one, and connect the streaming device to a fast internet connection.
Moreover, keep on deleting the unwanted apps to have some free space for the new applications. If you are still facing the same issue, drop your queries in the comments section, and I’ll get back to you.
