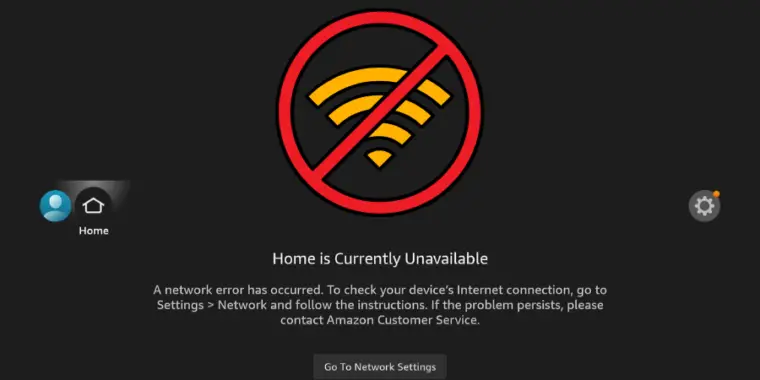
Exploring the capabilities of the Fire Stick without an internet connection can be a game-changer, especially in situations where the Internet is unavailable.
As a regular user of the Fire Stick, both with and without the internet, I’ve discovered some handy tips and tricks to maximize its utility offline.
Do You Need Internet For Firestick?
The answer is both yes and no, depending on the apps you have installed.
While designed for streaming services like Netflix and YouTube, the Firestick also offers several features that don’t rely on an internet connection.
How Does a Firestick Work Without the Internet?
When your Fire Stick is offline, you won’t be able to open apps the usual way, as you’ll encounter a ‘network unavailable’ error.
Instead, navigate to Settings > Applications > Manage Installed Applications, and launch your apps from there.
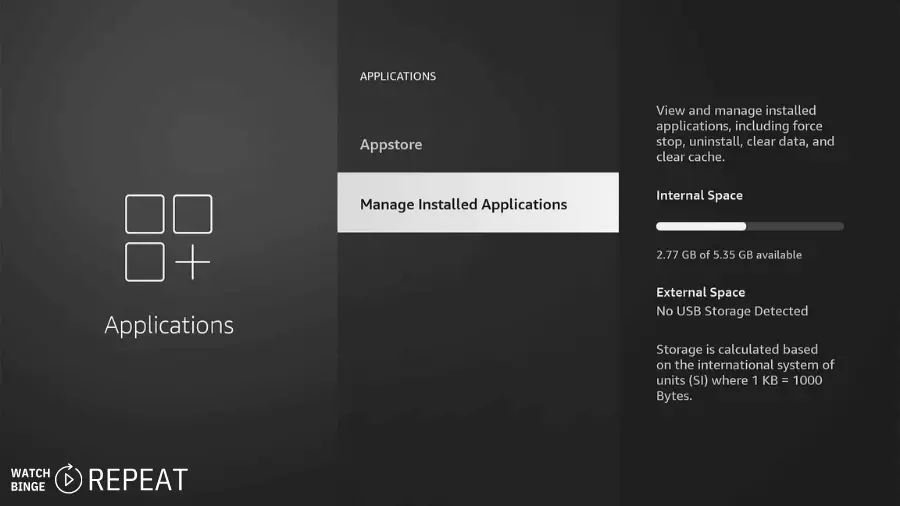
5 Ways To Use Firestick Without Internet
1. Watch Previously Downloaded Movies
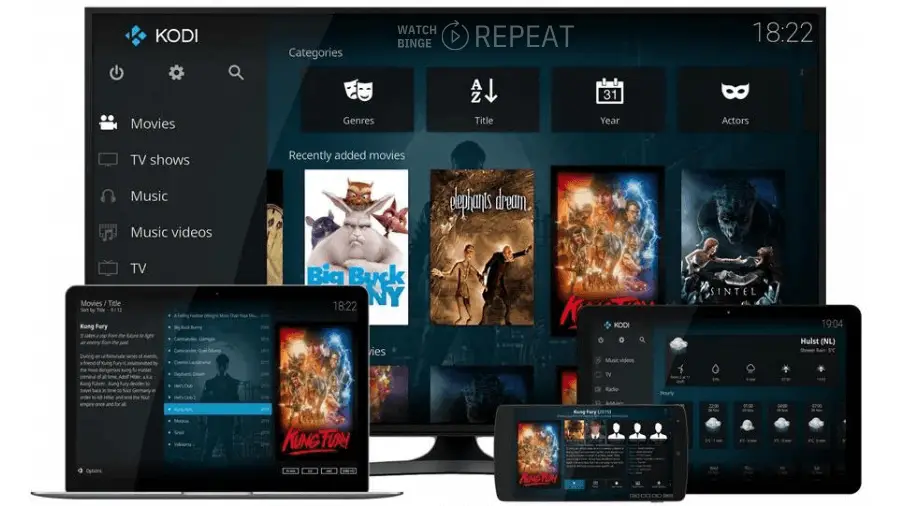
Apps like Kodi, Jellyfin, DailyMotion, and VLC Player are fantastic tools on the Fire Stick for accessing and playing local content, which I’ve found to be a lifesaver in offline scenarios.
Note:
Many of you have reached out to me through emails, asking about the possibility of downloading titles from Netflix for offline viewing on the Fire Stick.
Unfortunately, after some research and direct communication with Netflix Customer Support, I’ve found that this download option is currently exclusive to Amazon Fire Tablets and is not available for the Fire Stick. I was also told that there are no immediate plans to introduce the offline download feature to Fire Stick users.
2. Device Projection and Screen Mirroring

Screen mirroring from a laptop or mobile device to the Fire Stick is an often-overlooked feature that can be incredibly useful.
To enable this, both the laptop and the Firestick need to be connected to the same LAN (Local Area Network), which can be achieved using a portable router or even a smartphone’s tethering feature in some cases.
The mirroring is typically initiated from the device’s settings (like ‘Project’ on Windows or ‘Screen Mirroring’ on iOS), and the Fire Stick appears as a compatible device to connect to.
Read next: Best AirPlay Apps For Firestick
3. Play Games
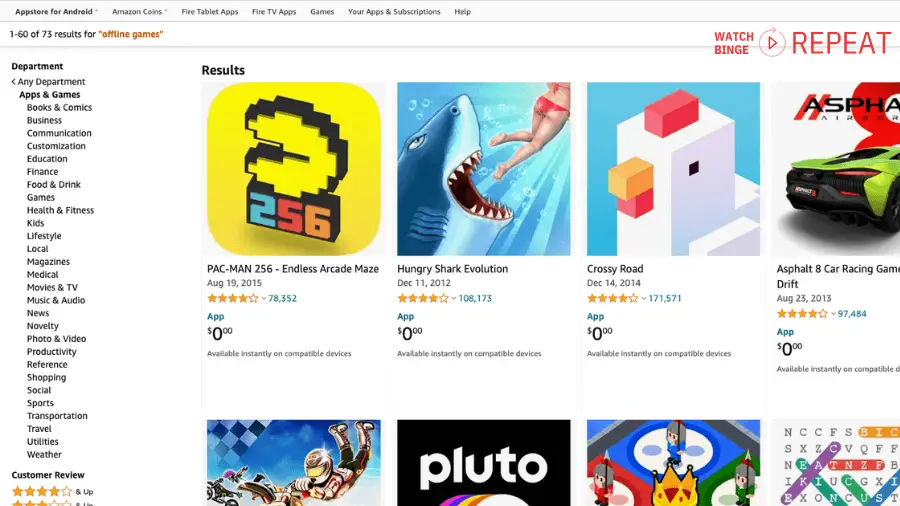
Some downloaded games can be played without an internet connection, but games that require internet during play won’t work.
At the moment of writing this article, there are 70+ offline Firestick games available in the Amazon App Store including known titles such as Crossy Roads, Pac Man or Stunt Extreme.
Additionally, you can sideload Android apps to your Firestick as well which opens many possibilities.
4. Watch Pictures from External Storage
If you’re traveling or know you won’t have internet access, you can load video files from your computer onto a USB drive, attach them to your Fire Stick, and use ES File Explorer to view your media. Just remember, attached storage must be formatted to FAT32, and video files should be no larger than 4 GB.
5. Do a Clean Up
Make the most of your offline time by turning it into a productive session of digital housekeeping.
Tidying up your digital space, like deleting apps you no longer use and clearing your cache, is more than just freeing up storage.
It boosts your device’s performance and strengthens security.
It can also “engage your mind in a repetitive activity that can have a calming effect”, says Sherri Gordon from Verywell Mind
Can a firestick work with a hotspot?
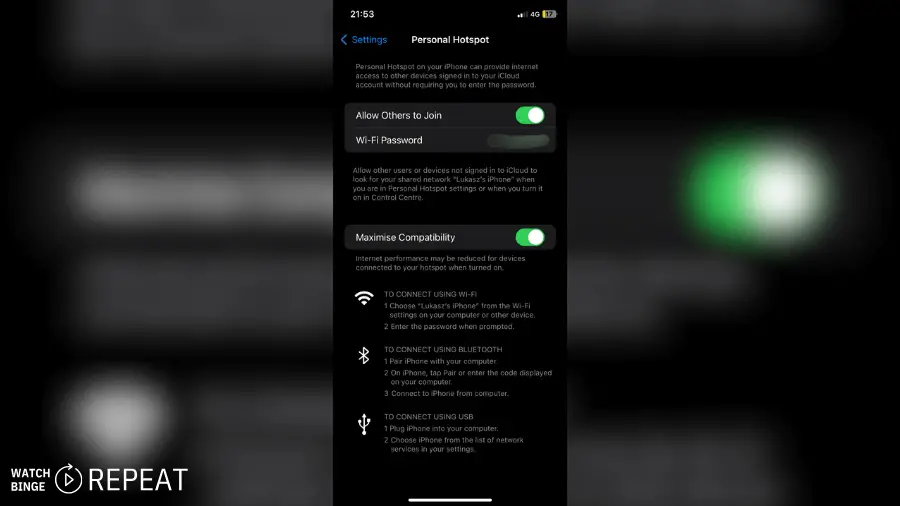
Yes, a Firestick can work with a hotspot. If you don’t have a traditional Wi-Fi connection, you can connect your Firestick to the internet via a mobile hotspot.
This can be particularly useful in situations where you are traveling or don’t have access to a standard Wi-Fi network.
It’s important to keep in mind that streaming content on the Firestick using a mobile hotspot may consume a significant amount of data. Therefore, you should be aware of your mobile data plan limits to avoid unexpected charges (especially when being abroad).
This is how you can set up a hotspot for your Firestick:
Step 1: Setting Up Phone for Hotspot
If you are an iPhone user:
- Access Settings: Begin by opening the ‘Settings’ app on your device. This is usually found on your home screen or in the app drawer.
- Locate Personal Hotspot: Scroll through the settings menu until you find the option labeled ‘Personal Hotspot’. This is typically located under the ‘Wireless & Networks’ or ‘Connections’ section, depending on your device.
- Enable Hotspot: Tap on ‘Personal Hotspot’ to open its settings. Here, you will find an option to ‘Allow others to join’. Toggle this switch to turn on the hotspot feature.
- Set Up Hotspot: After enabling the hotspot, you’ll need to set a password for security. Look for the ‘Hotspot Password’ setting. Click on it and enter a secure password that others will need to connect to your hotspot.
- Finalize Settings: Once you’ve set your password, your hotspot is active and ready for use.
If you are an Android user:
- On your Android device, open the ‘Settings’ app.
- Navigate to ‘Connections’.
- Tap on ‘Mobile Hotspot and Tethering’.
- In the ‘Mobile Hotspot and Tethering’ menu, select ‘Mobile Hotspot’.
- Toggle the Mobile Hotspot switch to ‘On’.
- Configure your hotspot by setting the network name (SSID) and password. This ensures your connection is secure.
Step 2: Connecting Fire Stick to iPhone Hotspot
- Open Fire Stick Settings: Use the remote to navigate to ‘Settings’ > ‘Network’.
- Select iPhone Hotspot: Choose your iPhone’s hotspot (e.g., “Luke’s iPhone”) from the list.
- Enter Hotspot Password: Input the hotspot password and press ‘Play/Pause’ to connect.
- Disconnect (Optional): To disconnect, press the button with three lines on the remote and select ‘Confirm’.
Step 3: Managing Fire Stick Data Usage
Using a mobile hotspot with your Fire Stick can quickly consume data, especially when streaming video content. Here’s how to manage your data usage more effectively:
Go to ‘Settings’ > ‘Preferences’ > ‘Data Usage Monitoring’, from there you can:
Adjust Streaming Quality: Firestick allows you to lower the streaming quality, which consumes less data. For instance, Netflix and Amazon Prime Video have settings for reducing data usage. Select from ‘Good’, ‘Better’, or ‘Best’ quality. In my experience ‘Good’ uses much less data while keeping decent quality of your video.
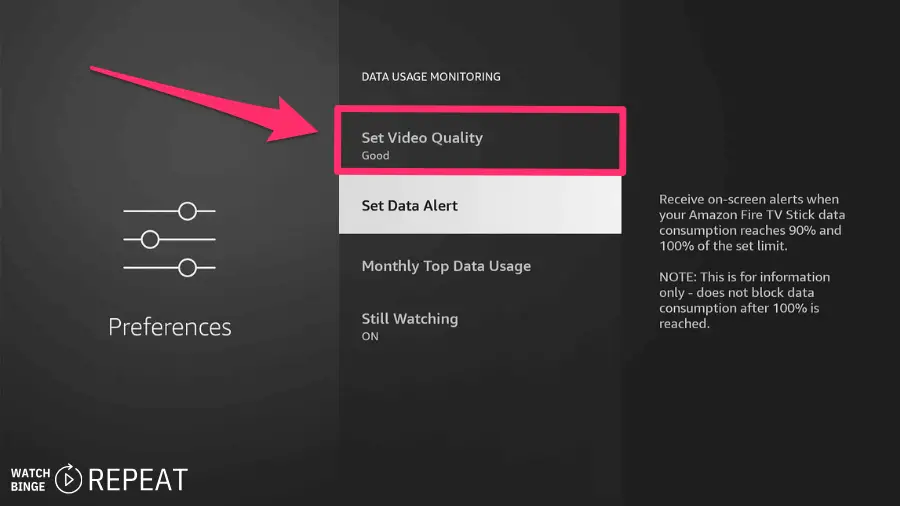
Monitor Data Usage on Fire Stick: You can manage data limits in ‘Set Data Alert’. Note: You will only receive notification and this doesn’t block data usage after reaching the set limit.
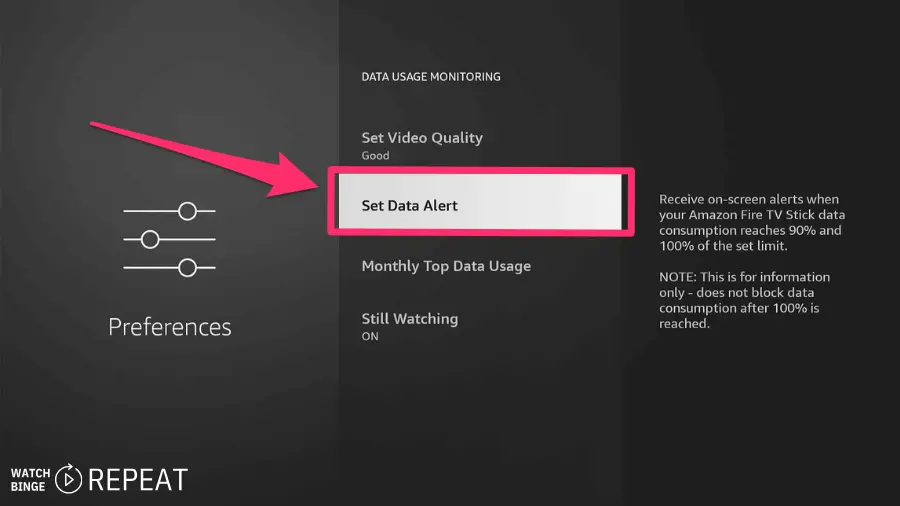
Final Thoughts
While the Fire TV Stick and Cube are designed for internet use, their offline capabilities like mirroring, watching downloaded content, and playing specific games, can be quite resourceful.