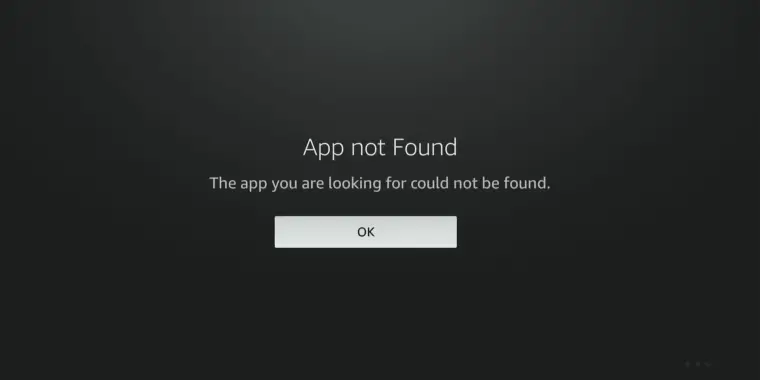
Did you get the “App Not Found” error on your Fire TV? I’ve had it too many times and it’s annoying.
Luckily, there are easy ways to fix it. I’ll show you step-by-step how to do it in this guide.
Let’s get rid of that error and get you back to enjoying your favorite shows and apps on your Fire TV!
Step 1: Verify Your Amazon Account Region
Firstly, the issue might be related to the regional settings of your Amazon account. It’s mostly likely the reason why you see the error.
For example, when I wanted to install Hulu when I was in the UK it wouldn’t download, switching account regions helped immediately.
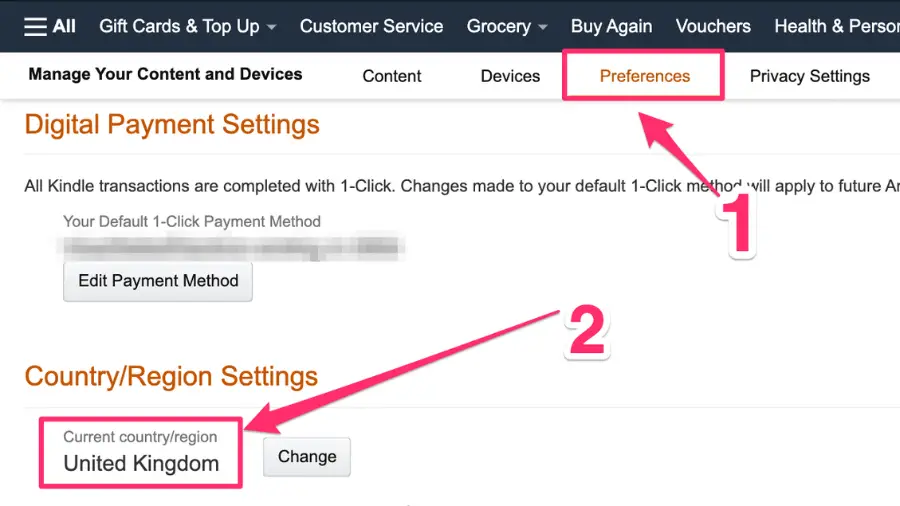
To check this:
- Access Amazon.com: Use a web browser to visit Amazon’s website.
- Sign In: Log in using the same credentials as your Fire TV account.
- Check Regional Settings:
- Navigate to Accounts and Lists.
- Go to Content and Devices.
- Under Preferences, find Country/Region Settings.
- Ensure that the region matches the one required for the app you’re trying to download. Remember, not all apps are available in every region.
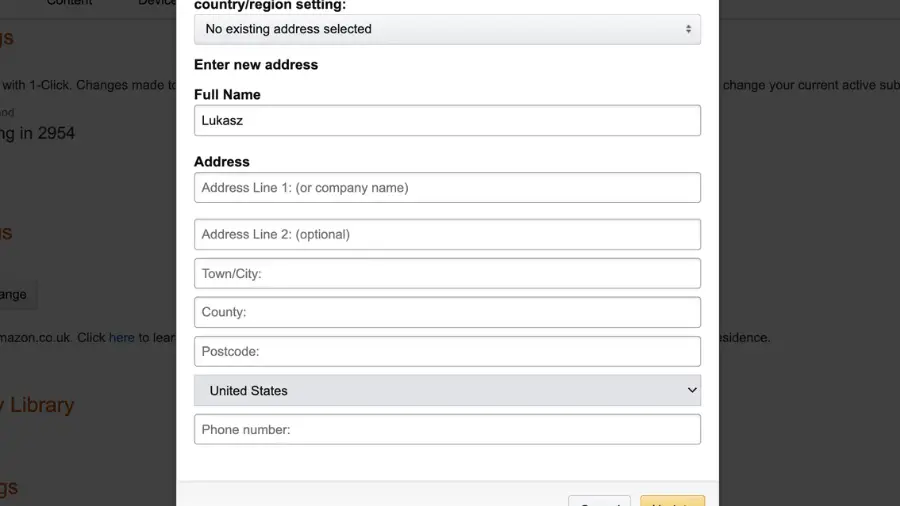
Step 2: Deregister and Re-register Your Fire TV
If the regional settings aren’t the issue, the next step is to deregister and then re-register your Fire TV:
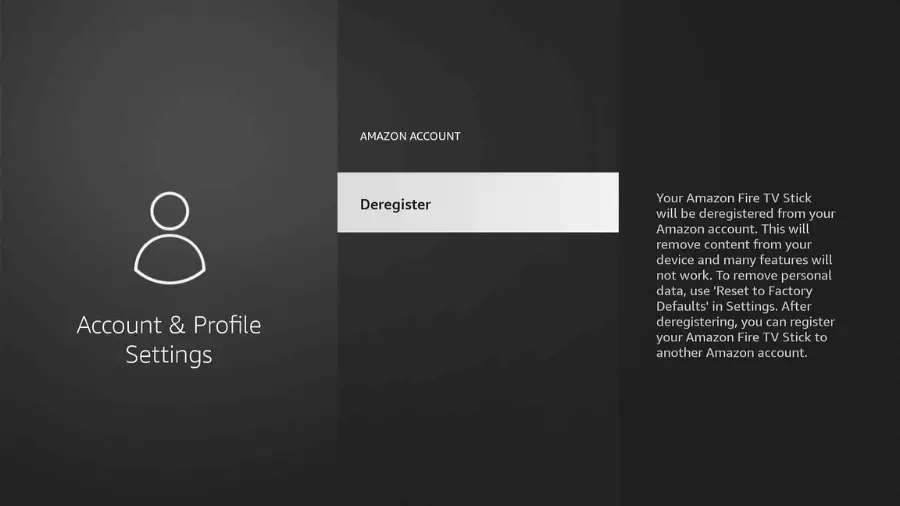
- Deregister Your Account:
- On your Fire TV, go to Accounts and Profile Settings.
- Choose your account and select Deregister.
- Note: This will erase your settings and customizations but won’t delete your apps.
- Re-register Your Account:
- After deregistration, prepare to re-register.
- On a web browser, go to amazon.com/code.
- Enter the code displayed on your Fire TV to re-register.
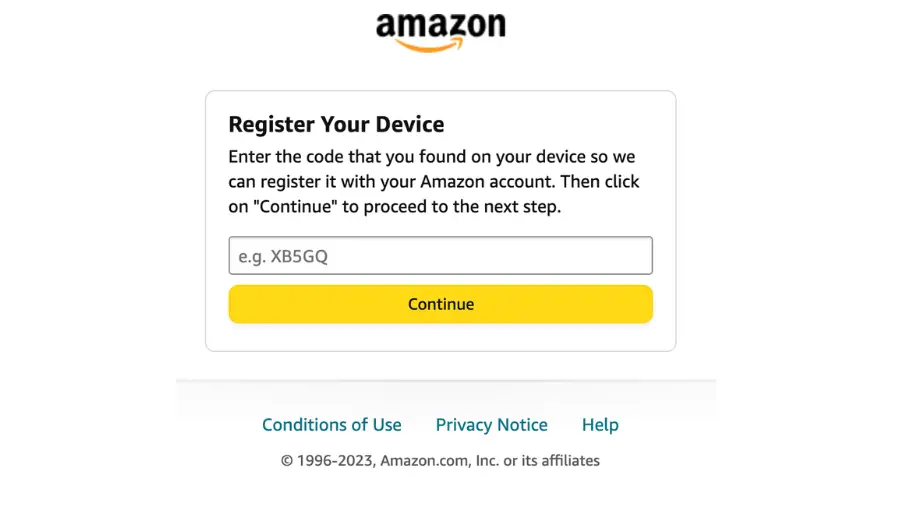
Step 3: Disable Ad Blocker
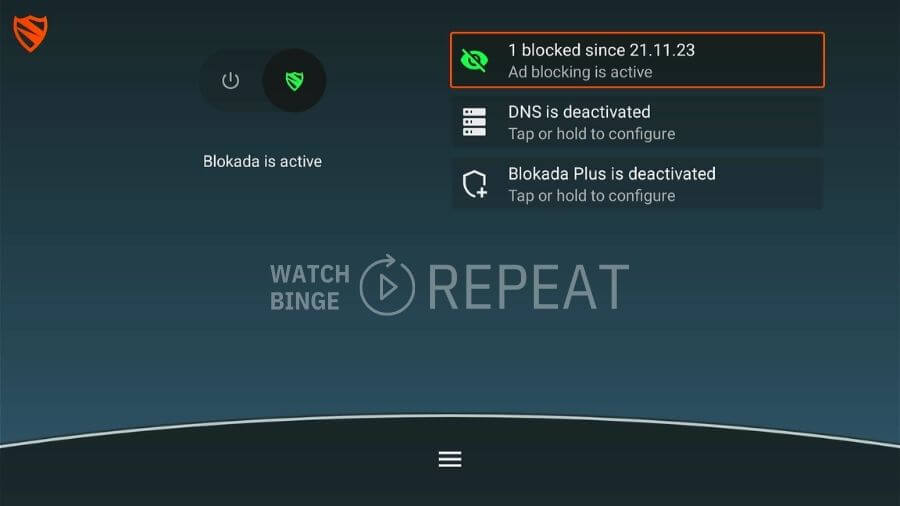
Ad blockers, while useful, can sometimes restrict access to necessary functions, like the Amazon Store.
- Access the Ad Blocker:
- Press the Home button on your Fire TV remote.
- Navigate to Apps.
- Find your ad blocker app (commonly, it’s something like “Blokada” for Firestick users).
- Deactivate the Ad Blocker:
- Open the ad blocker app.
- Look for the control button, usually highlighted in orange.
- Click on it to turn off the ad blocker.
- If a page appears, hit the Back button to exit.
- Try Downloading Again: Once the ad blocker is disabled, go back to the Amazon App Store and attempt to download the app again. It should work this time.
Step 4: Check Your VPN Settings
When addressing the “App Not Found” error on your Fire TV, it’s important to assess your VPN usage. VPNs can sometimes cause such errors by masking your IP address and simulating a location where certain apps are unavailable. To troubleshoot:
- Temporarily Disable VPN: Deactivate your VPN and try accessing the app again. If it works, the issue might be related to regional restrictions imposed by the VPN’s location.
- Switch VPN Server: If you need the VPN, switch to a server in a region where the app is available. This might resolve the compatibility issue.
Final Steps
Once you’ve completed these steps:
- Try Accessing the App Again: Check if the app that was causing the problem is now working.
- Troubleshooting Success: Usually, adjusting your country settings and the deregister/re-register process resolves the issue.
Closing Thoughts
To wrap up, these easy steps should help you fix the “App Not Found” error on your Fire TV. Often, this problem is because of your account settings or where you are in the world.
Just check your account, see if your VPN needs changing, and make sure your device is set up right. With these tips, you’ll be able to get back to watching your favorite shows and movies without any trouble.