
Do you love IPTV streaming services to watch live channels? If yes, you can enjoy it with Set TV on your Fire TV. However, it is not available on Amazon App Store. So, who to install Set TV on Firestick? We have got you covered!
You need first to enable downloading third-party apps from unknown sources from your Firestick setting. Download the “Downloader” app and then install the “Set TV” or “Set TV Pro” app using the given links in this tutorial. Once installed and permissions are granted, you can access the Set TV app from your Firestick.
However, it can be a little tricky, especially for beginners, to sideload an app on Firestick. But before I jump onto the tutorial, it is better to know about this streaming app first. So, let’s get started!
What Is Set TV?

Set TV is one of the most popular IPTVs that uses Internet Protocol Television technology to stream video content on any device. It offers a unique feature called EPG (Electronic Program Guide) that lets you shift between channels and programs with just a button press.
You can watch live TV channels on this popular app. Besides, you can also stream online content restricted to your country through this app. It also offers a 7-day free trial so that you can check its features before you actually buy a subscription.
Set TV is based on Android and is currently available at the official Google Play Store. However, it is not available for iOS devices and Fire TVs.
Bonus: Do you know you can now drag and drop files from your iOS devices to your Firestick using Airplay? Check out my latest guide on Airplay to Firestick to get the details.
How To Install Set TV On Firestick?
One thing you first need to know is that the Set TV (IPPTV) app is not available on the official Amazon App Store. However, it is available for Android as a third-party APK. So, you need to sideload it on your Firestick to make it work.
Now, it’s time to know about the easiest method to sideload the Set IPTV app on your Firestick.
- Step 1: Press the “Home” button on your Firestick remote to go to your home screen.
- Step 2: Go to the menu bar and click on the “Settings” (gear icon) option located at the top-right corner of the screen.
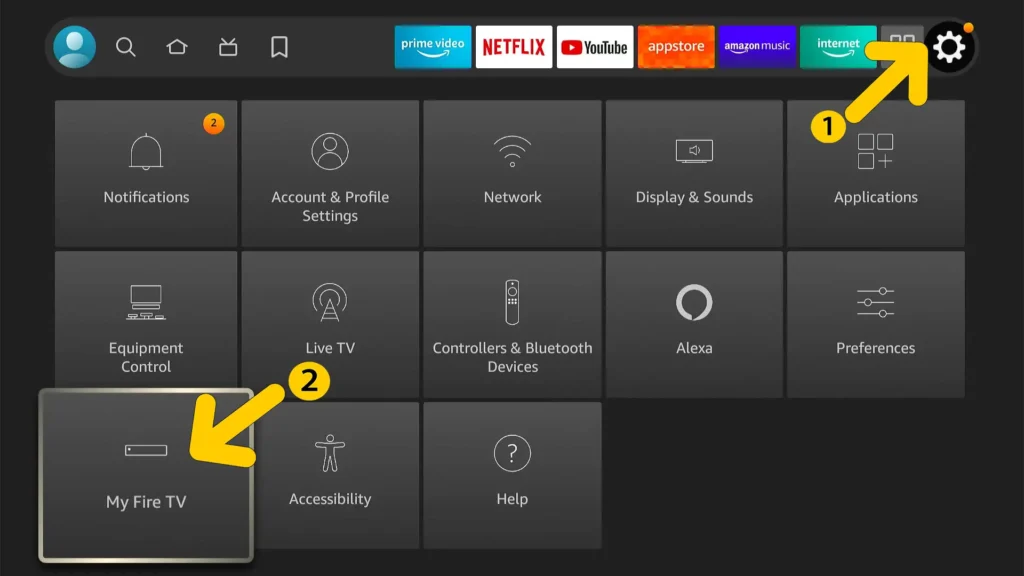
- Step 3: Navigate to the “My Fire TV” tile and click on it.
- Step 4: Once you get a vertical menu, use your remote and click on “Developer Options.”
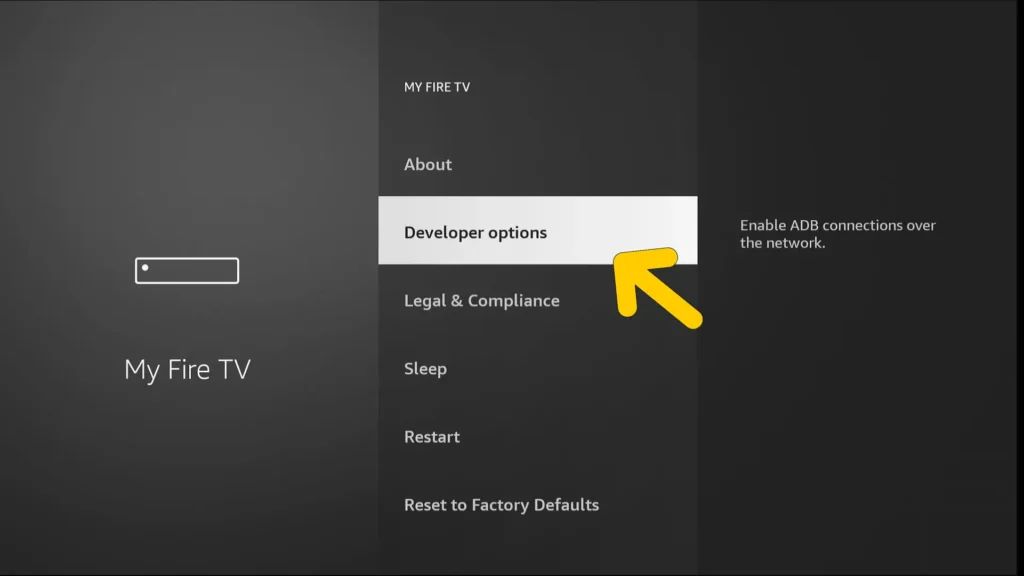
- Step 5: Turn on the “ADB Debugging” option and click on the “Turn On” button once you get a popup.
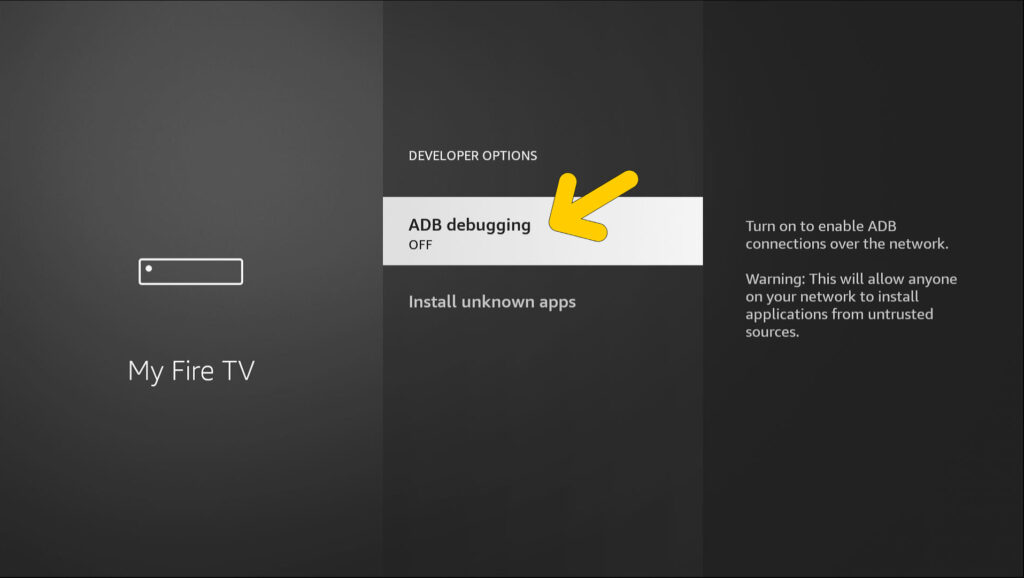
- Step 6: Do the same and enable the “Install Unknown Apps” option.
- Step 7: Once both are enabled, press the “Home” button on your remote.
- Step 8: Click on the “Find” option (Magnifying glass icon) right beside the “Home” tab.
- Step 9: Now, click on the “Search” option to bring the on-screen keyboard.
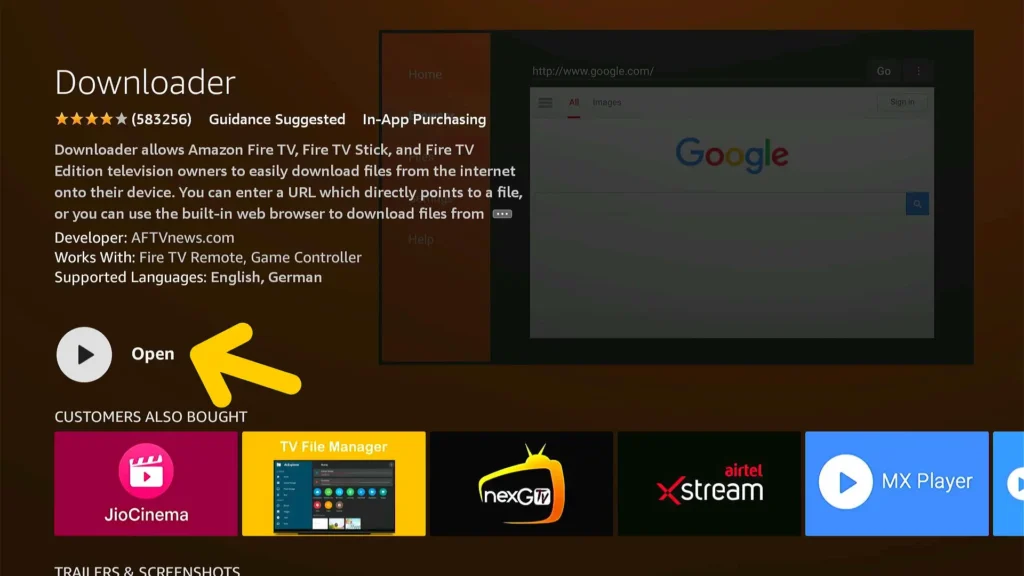
- Step 10: Type “Downloader” in the designated field (you can also use voice command if your remote is Alexa-enabled).
- Step 11: Once the search result appears, click on the “Downloader” icon.
- Step 12: Click on the “Download” button and wait till it gets installed on your Firestick.
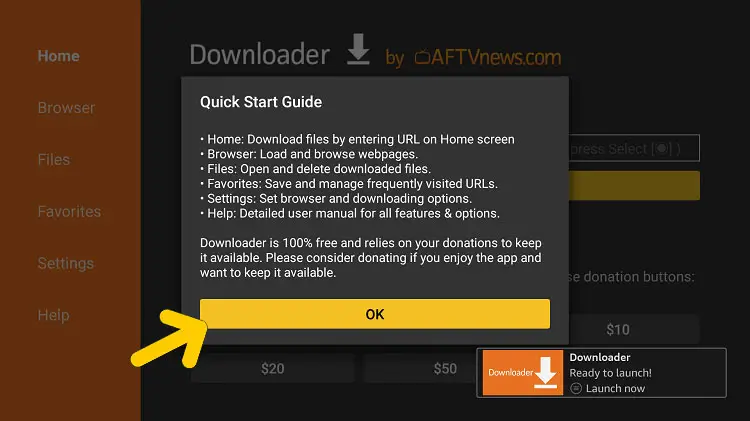
- Step 13: Once the installation is done, click on the “Open” button.
- Step 14: Click on the “Allow” button when a permission request popup appears on your screen.
- Step 15: Navigate to the left panel and click on the “Settings” option.
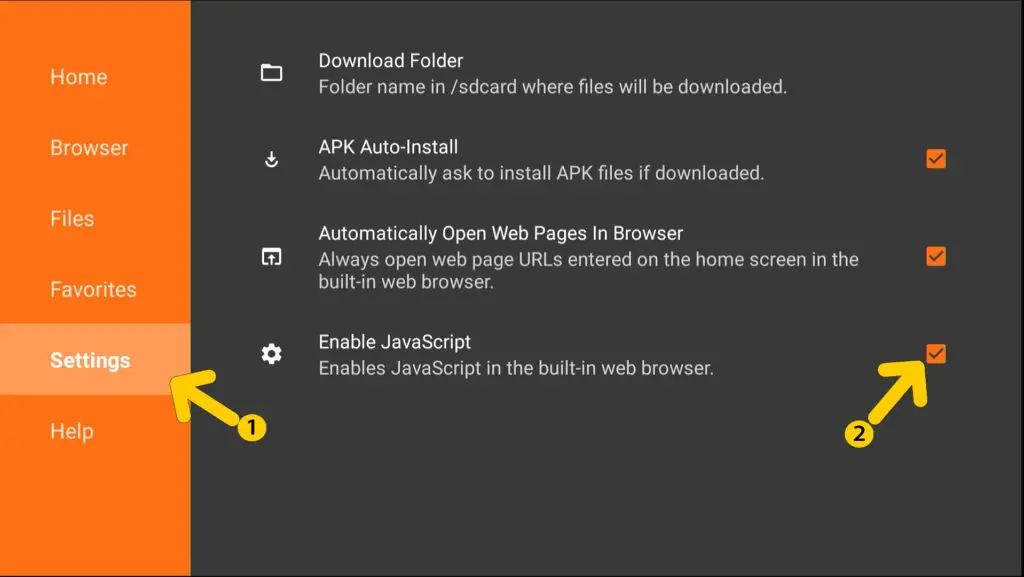
- Step 16: Click the checkbox beside the “Enable JavaScript” option.
- Step 17: Click on the “Yes” button once you receive a popup.
- Step 18: Once enabled, go back to the main app page of Downloader.
- Step 19: Navigate to the address bar and click on it to get the on-screen keyboard.
- Step 20: Type “https://bit.ly/3yfTs7X” in the designated field and click on the “Go” button.
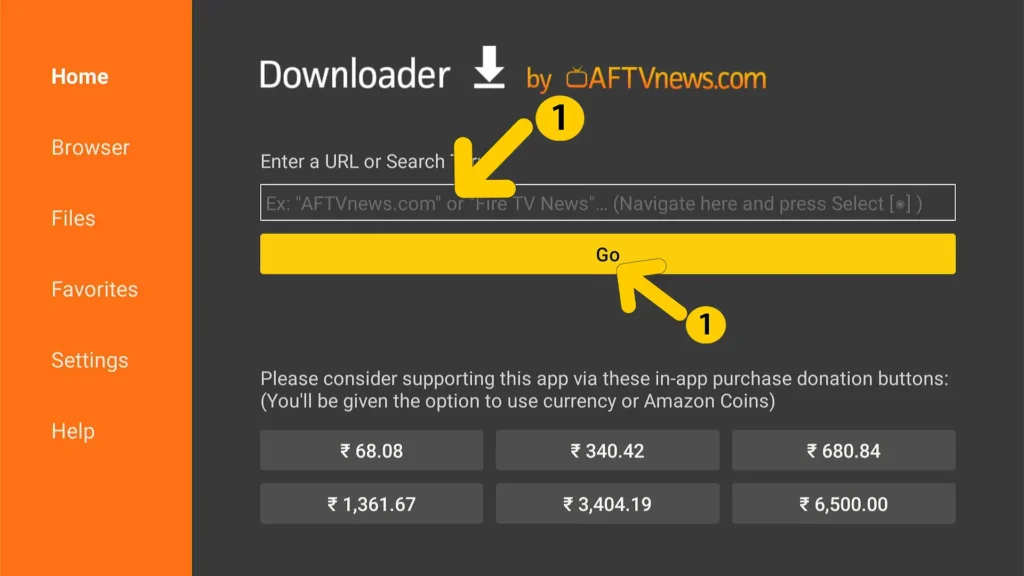
- Step 21: Click on the “Next” button once the download is done, and then click on the “Install” button.
- Step 22: Accept the popup notification and wait till the installation process is over.
- Step 23: Finally, click on the “Open” button and launch the Set TV app.
Enabling JavaScript is absolutely needed as Set TV is a streaming app that needs it. So, you must enable it before you download the third-party setup file of the Set IPTV app.
If you are downloading apps from third-party sources, it makes your Firestick vulnerable to phishing attacks. But you can eliminate that risk by installing an antivirus and web protection system on your device. Check out my latest guide for installing Norton 360 on Firestick to keep your device safe.
How To Install The Set IPTV Pro App On Firestick?
If you already have a subscription to Set TV, you need to download the Pro app rather than the regular one to get enhanced features. This app also unlocks all the available options of Set IPTV.
You also need the Downloader app, which I’ve mentioned earlier, as the Set TV Pro app is also not available on the official Amazon App Store. Once you download and install the Downloader app, follow the steps mentioned below.
- Step 1: Press the “Home” button on your Firestick remote to go to your home screen.
- Step 2: Go to your app list and click on the “Downloader” app to launch it.
- Step 3: Once the app launches, click on the “Allow” button on the bottom-right corner.
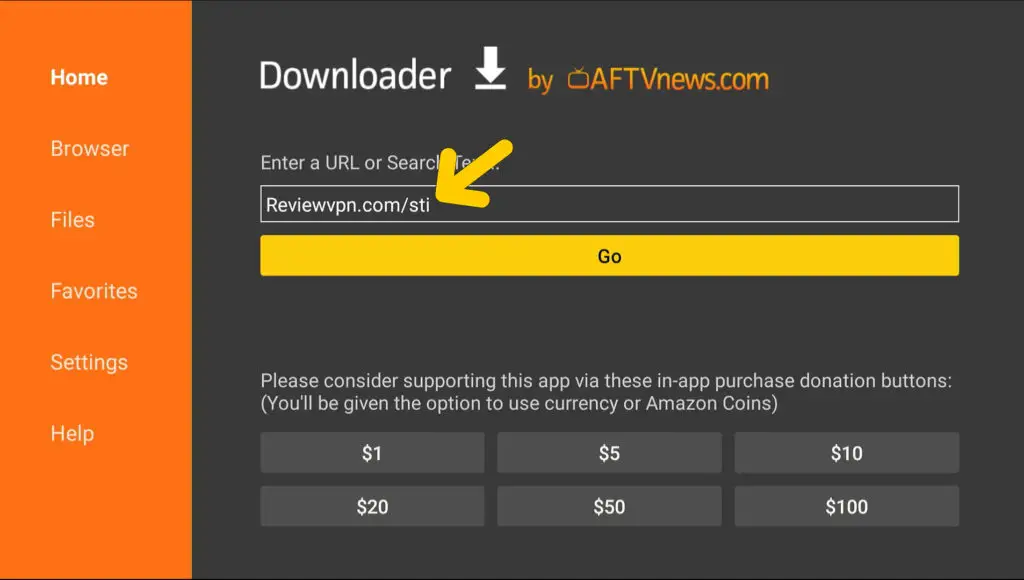
- Step 4: Click on the URL field and type “reviewvpn.com/sti” using your on-screen keyboard.
- Step 5: Click on the “Go” button and wait till it fetches the download files.
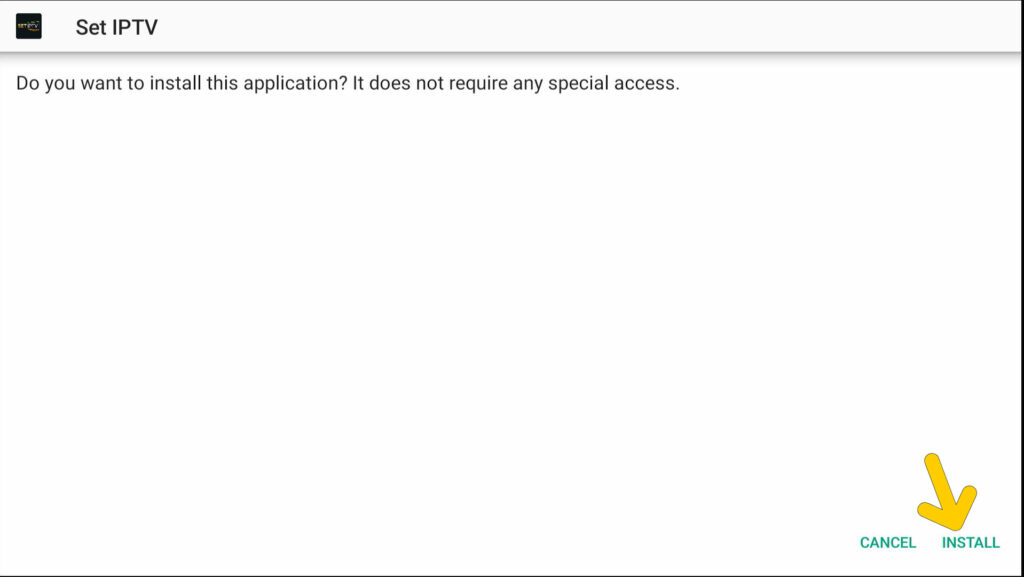
- Step 6: Once the download is done, click on the “Install” button.
- Step 7: You’ll get a notification once the installation is complete.
- Step 8: Click on the “Open” button to launch the “Set TV Pro” app.
- Step 9: Assign the required permissions by clicking the “Allow” button.

- Step 10: Once you are redirected to the login page, enter your Pro user account’s ID and password.
- Step 11: Once you are successfully logged in, you can enjoy live IPTV streaming services on the Pro app.
The Set IPTV Pro app requires a one-time activation. After that, it offers free access for a lifetime. However, you need to activate it from your computer. I’ll guide you on how to activate Set TV in the later part of this tutorial.
On a different note, a few of our readers have reported getting a memory error once they have downloaded the Pro app through Downloader. To resolve this issue, check out my comprehensive guide on system memory optimization of Firestick.
Install Set TV Through ES File Explorer
The “Downloader” app is the most popular third-party APK downloader app available on the Amazon App Store. However, there is another app called ES File Explorer also available, which is a bit more versatile than its prime competitor.
So now, we will be trying to install Set TV with ES File Explorer. Here are the steps.
- Step 1: Turn on the “Install Unknown Apps” and “ADB Debugging” options from your “Settings” menu (Follow the steps I’ve discussed in the previous method).
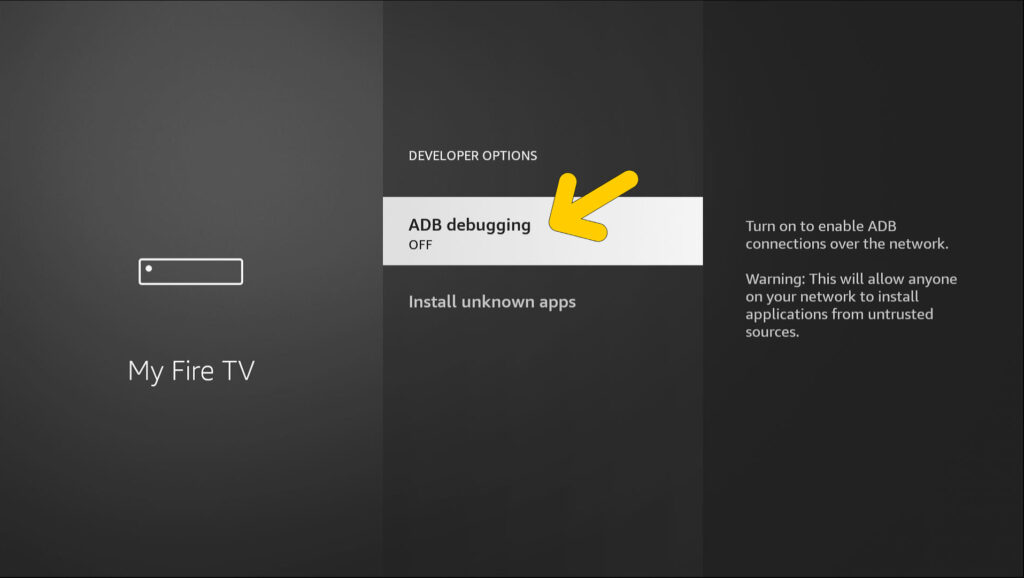
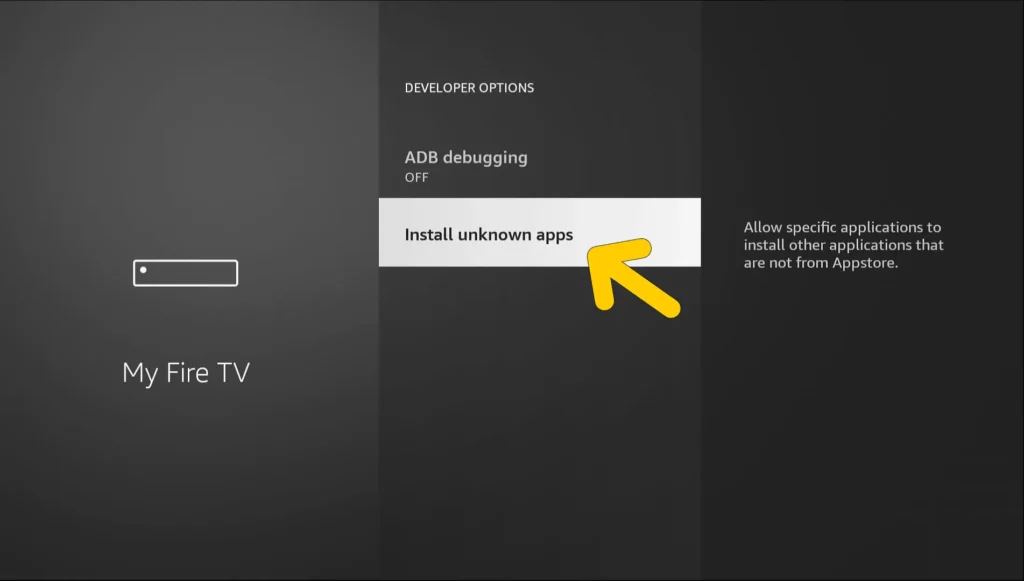
- Step 2: Use your remote and press the “Home” button to navigate to your home screen.
- Step 3: Navigate to the menu bar and click on the “Find” tab (Magnifying glass icon).
- Step 4: On the new page, click on the “Search” option.
- Step 6: Type “ES File Explorer” in the designated search field using your on-screen keyboard.
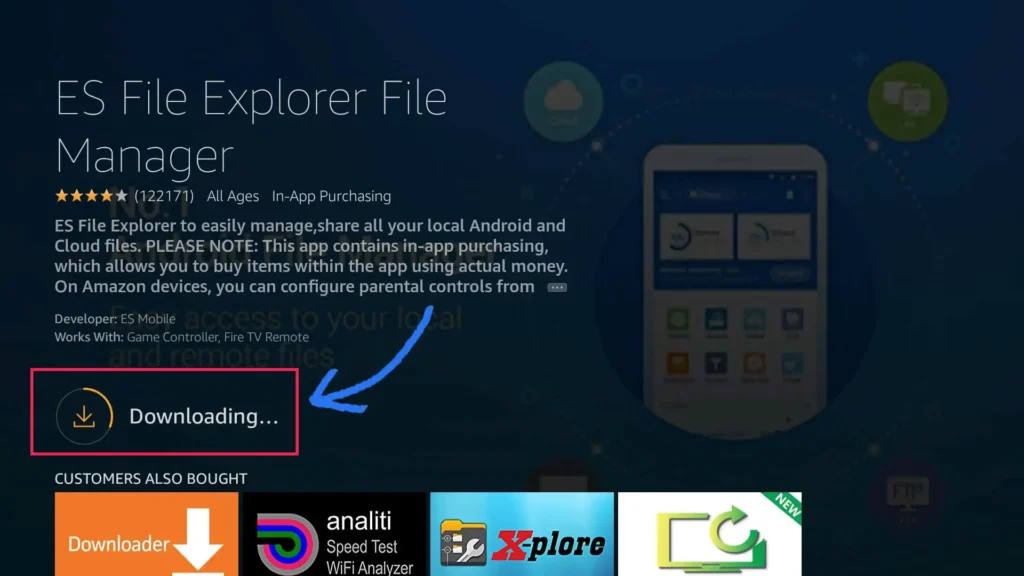
- Step 7: Click on the “ES File Explorer” tile under the “Apps & Games” tab.
- Step 8: Click on the “Download” button and wait till it gets installed on your Firestick.
- Step 9: Once the installation process is done, navigate to your home screen and then press and hold the “Home” button on your remote for at least 30 seconds.
- Step 10: From the horizontal tiles, click on the “Apps” tile.
- Step 11: Select the “ES File Explorer” from the list of apps and press the “Menu” button on your remote.
- Step 12: Click on the “Move to Front” option.
- Step 13: Press the “Home” button again on your remote to go back to the home screen.
- Step 14: Click on the “ES File Explorer” icon to launch the app.
- Step 15: Once you get a popup, click on the “Agree” button and then on the “Allow” button.
- Step 16: On the next page, opt for the “Free Trial” option (You can also purchase a paid subscription).
- Step 17: Once the app page is launched, navigate to the left sidebar.
- Step 18: Click on the “Tools” option.
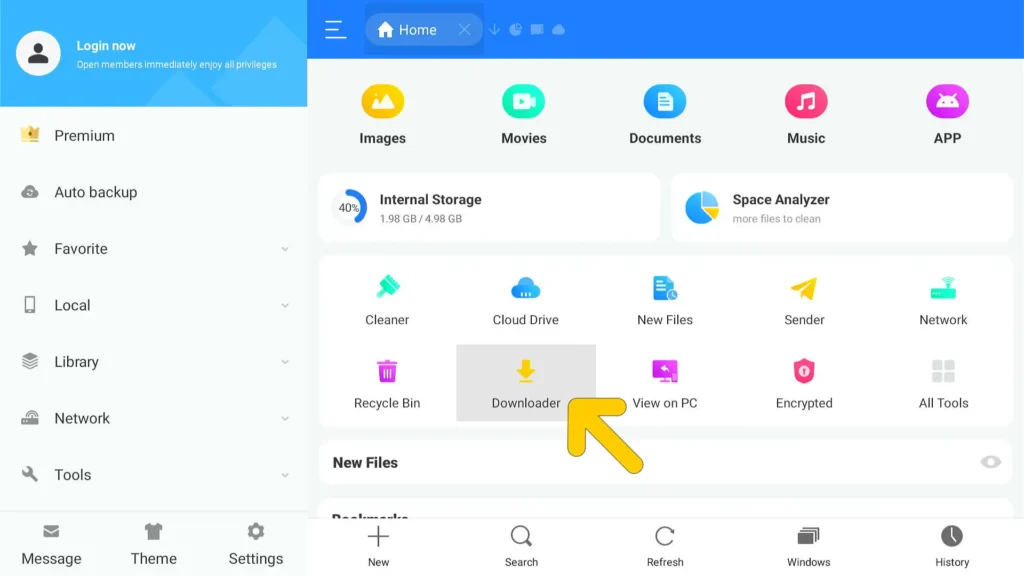
- Step 20: Navigate to your right sidebar and click on the “Downloader” option.
- Step 21: Once the download menu appears, click on the “+ New” button located at the bottom panel.
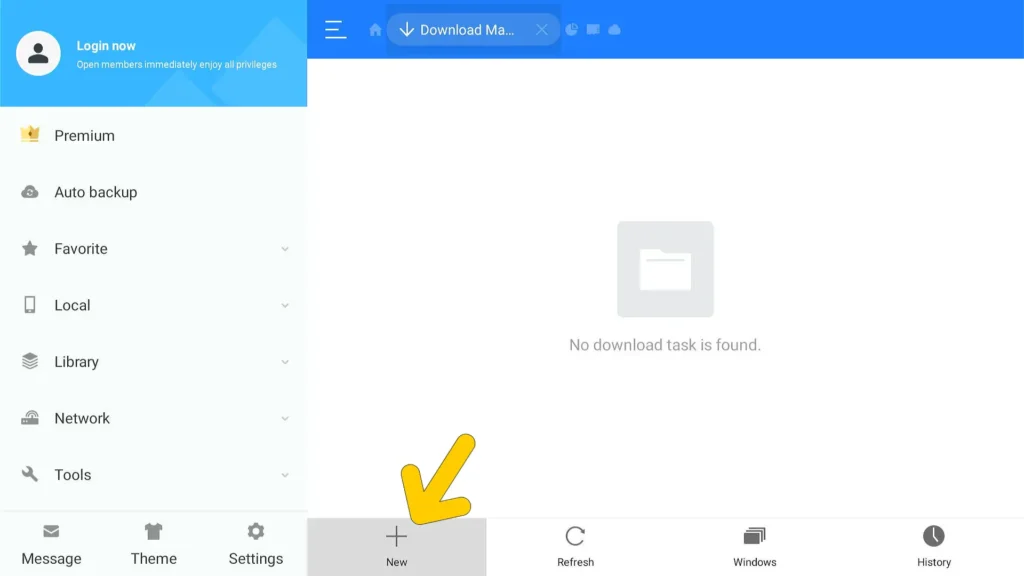
- Step 22: Click on the blank field beside the “Path” option and type “https://bit.ly/3yfTs7X” using the on-screen keyboard.
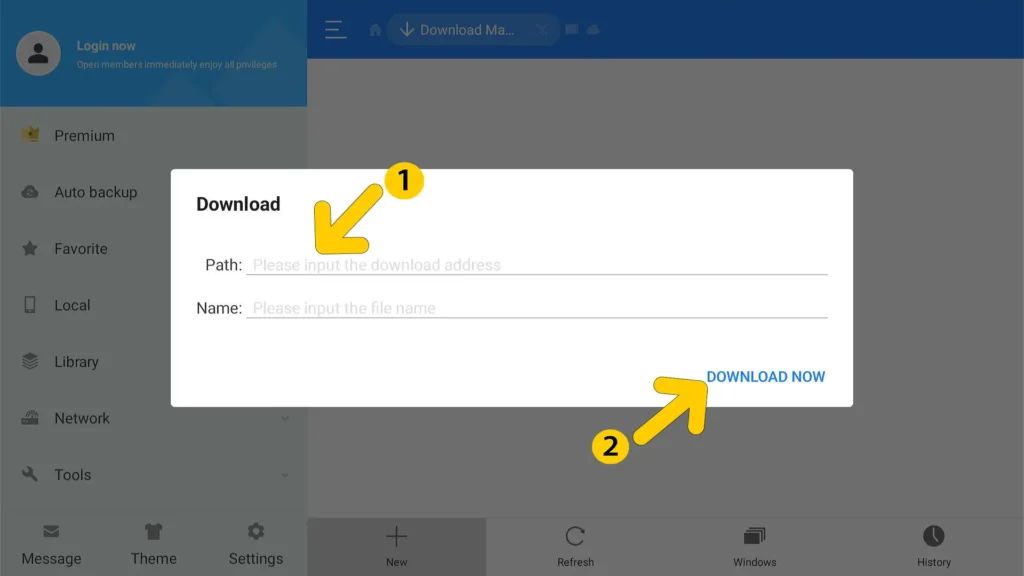
- Step 23: Click on the “Download Now” button.
- Step 24: Once the download is completed, click on the “Open File” option.
- Step 25: Click on the “Install” button located at the bottom-right corner.
- Step 26: Once the installation is done, click on the “Open” button to launch the Set TV app.
You don’t need to tweak any setting on “ES File Explorer” before you can proceed with installing the Set TV, as it supports JavaScript by default. It also comes with an in-built cleaner, which is extremely handy when you need to flush your cache and save up some space.
You also need to remember that sideloading this kind of app can take up a good amount of resources from your Firestick and make it work slower. However, you can follow my comprehensive guide on speeding up Firesticks to resolve this issue.
How To Activate And Setup The Set TV App?
Once you have sideloaded the Set TV app, it is now time to configure it properly. As this IPTV doesn’t come with any default playlist, you need to create your own playlist before you can start using it. Besides, it comes with a 7-day free trial. After that, you need to pay for a subscription to unlock all the features.
However, setting up and activation is very easy. Here are the steps to follow.
- Step 1: Launch the “Set TV” app on your Firestick.
- Step 2: Note down the address beside the “MAC” option once it prompts you to activate.
- Step 3: Now, use a computer or a smartphone and launch a web browser (Google Chrome preferred).
- Step 4: Click on this link to go to the official activation page of Set TV.
- Step 5: Enter the Mac address that you have noted down in the “TV MAC” field.
- Step 6: Enter your full name and email ID in the designated field.
- Step 7: Click on the “Pay With CMI” option and complete the subscription process.
- Step 8: Once done, open a separate page on your browser.
- Step 9: Click on this link to upload your playlist on Set TV.
- Step 10: Select the “M3U Link” tab from the top menu.
- Step 11: Enter the Mac address you have previously noted from your Firestick in the “Device MAC” field.
- Step 12: Paste the playlist link in the “URL M3U” field.
- Step 13: Enter your preferred name of the playlist in the “Playlist Name” field.
- Step 14: Click on the “Submit” button, and a confirmation message will appear.
- Step 15: Now, launch the “Set TV” app on your Firestick.
- Step 16: You can now stream anything from your submitted M3U playlist.
Besides M3U, you can also use “Xtream-codes infos” mode to create or upload a playlist on Set TV. And to configure that, you need the playlist URL, the URL of the host, the port number, and your login credentials.
By the way, this is a one-time setup. Once you upload a playlist, you don’t need to access the site from a computer to run it every time. However, you need to visit the official page once you need to upload a new playlist.
Top Alternatives Of Set TV
Set TV is a popular IPTV service, no doubt about that. But there are many other popular apps also available where you can enjoy your favorite video content and live channels. While some are available on the official Amazon Store, some need to be sideloaded.
Based on the features, availability of programs, and pricing, my top recommendations for this year are as follows.
Additionally, there are many other IPTV apps available that you can download through third-party APK sites. But you must download the setup files from a trusted source.
Final Note
You can download the Set TV or Set TV Pro app using any of the “Downloader” or “ES File Explorer” apps. However, I personally recommend the first one, as it is free, easy to use, and offers all the basic features needed to sideload an app on Firestick.
You can also use a separate download link beside the download links I’ve already provided in this tutorial. But always download it from a trusted site like APKMirror. Otherwise, there will always be a possibility to make your device vulnerable.
FAQs
Is Set TV IPTV Legal And Safe To Use?
Yes, like any other IPTV streaming app, Set TV is also a legitimate service provider. Using an IPTV is also legal when you are paying a subscription fee. However, if you are still worried about your identity tracking, you can use a VPN to avoid any legal complications.
Is IPTV Available For Firestick?
Set TV app is based on Android, which the Amazon Firestick Firmware is also based on. However, the Set TV app is not available on the official Amazon App Store. You can only use it by sideloading the app on your Firestick.
What Are The Plans Available On Set TV?
Set TV comes with a one-time activation and then a monthly subscription. You can enjoy up to 500+ live channels from the USA, UK, and global broadcasters right through the Set TV app. Besides the monthly package, Set TV also offers a quarterly, half-yearly, and yearly package.
Can I Install Set TV On My Android Device?
Yes, you can install and enjoy the Set TV app on any Android device. It is available on the official Google Store.