
Welcome to my guide on setting up and using your Amazon Fire TV Stick!
This post will guide you through all the necessary steps to not only get your Fire TV Stick up and running but also to maximize your Fire Stick’s potential.
Time required to set up a firestick: 10-15 minutes
Who This Guide is For
This guide is specifically designed for beginners – those who are just starting with their Amazon Fire Stick. If you’re looking for advanced tips, stay tuned for my upcoming advanced guide. But for now, let’s focus on setting up your device.
Before We Start: What’s in the Box?

All Fire Stick models come with similar accessories:
- Fire TV Stick 4K
- Alexa Voice Remote
- 2 AAA Batteries
- AC Adapter
- USB to Micro USB Cable
- HDMI Extender (for tight spaces)
How To Set Up Firestick: Step By Step Guide
Let’s dive into a straightforward, step-by-step process to effortlessly set up your Firestick.
Step 1: Setting Up
Insert the AAA batteries into the remote.
Attach the micro USB cable to the Fire TV Stick:

Then, plug the other end of the cable into a power adapter and then plug it into a power socket:
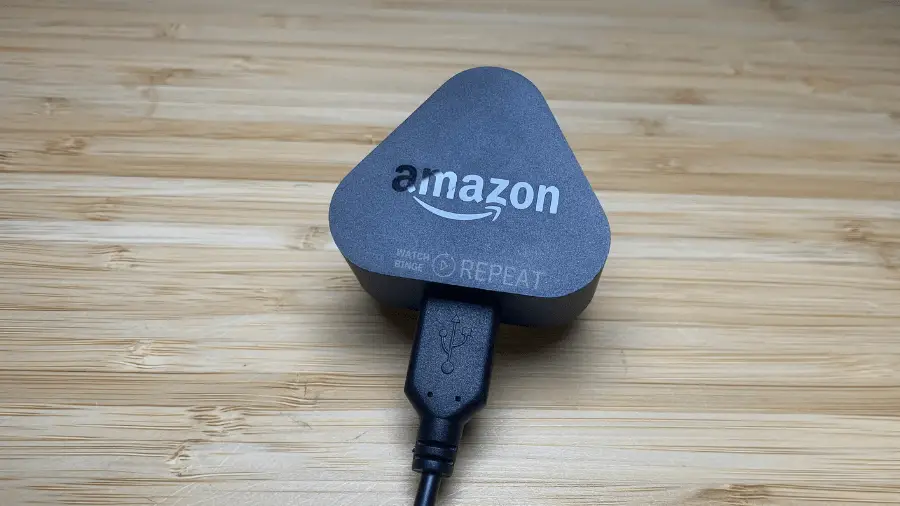
Next, plug the Fire TV Stick into an available HDMI port on your TV. If space is tight, use the HDMI extender.
You’ll need to pair the remote by holding down the Home button for about 10 seconds:
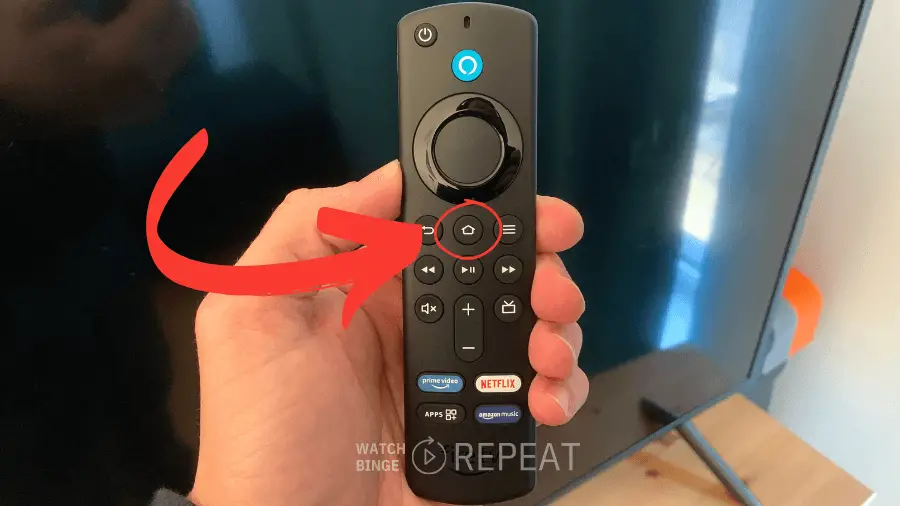
Step 2: Understanding the Amazon Fire TV Remote
Familiarize yourself with the remote’s buttons, including the directional circle, select button, home button, menu button, back button, and Alexa compatibility.

Step 3: Software Setup
Follow the on-screen instructions to select your language and connect to Wi-Fi (if it’s not automatically done).
You will also need to select your Cookie preferences. You have to click “Accept” to go to the next screen:
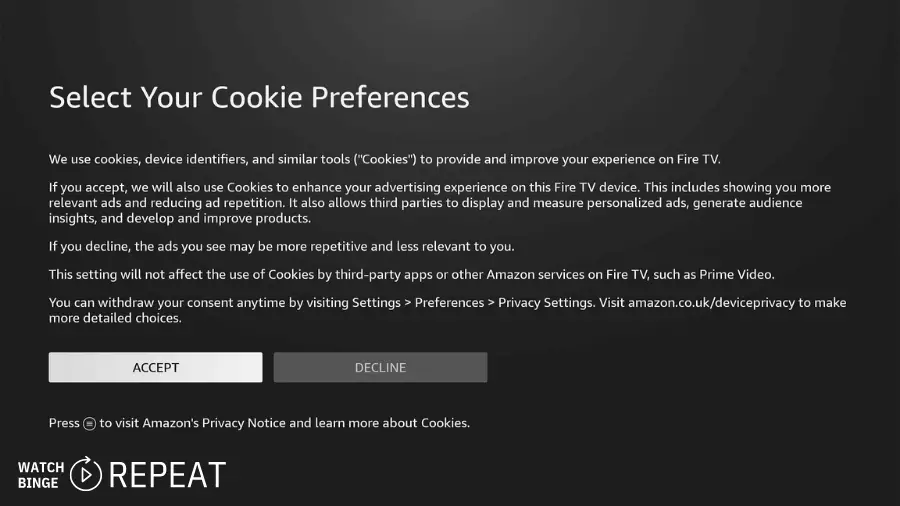
Step 4: Remote Volume Control Setup:
The setup will guide you through ensuring your remote can control your TV’s volume.
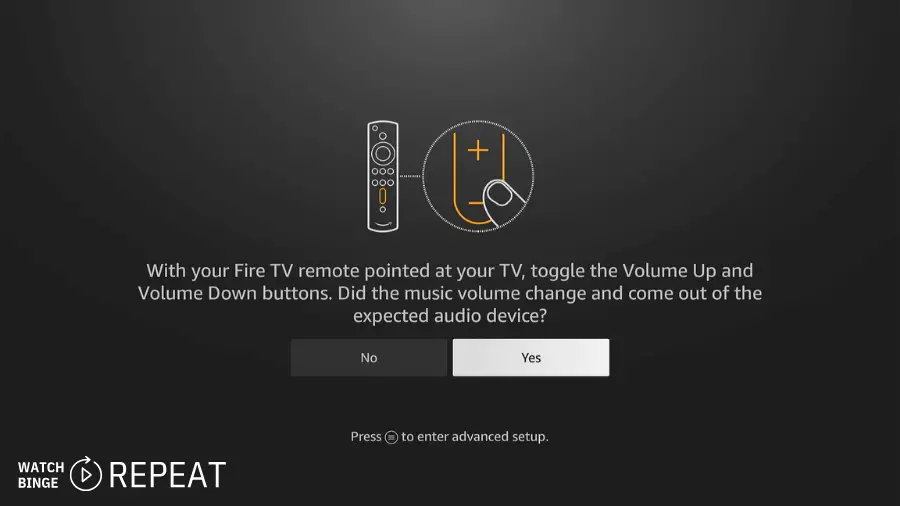
Step 5: Creating/Signing Into an Amazon Account
Sign in with your Amazon account or create a new one if necessary.
For those who purchased their Fire Stick directly from Amazon, the device might already be registered to your existing Amazon account.
P.S. If you’ve purchased a second-hand Firestick and are facing setup challenges, check out our guide: What To Do If Firestick Is Registered To Someone Else?
Step 6: Enable Parental Control
Firestick will ask you whether or not you want to enable Parental Controls. If you are going to use the device with your family and kids it may be a good idea to opt-in.
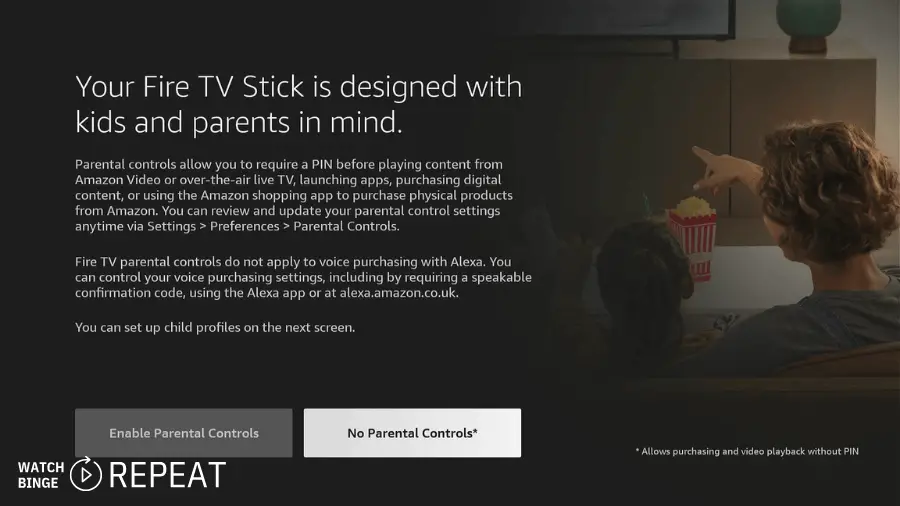
Step 7: Using Alexa Voice Remote
The Amazon Fire TV Stick supports Alexa, enabling voice control for a hands-free experience.
To use this feature, press and hold the voice-control button on the remote, then say “Alexa,” and state your command.
For example, if you want to install the Plex app, press and hold the voice-control button and instruct Alexa by saying, “Search for the Plex app.”
Once the search results appear, use the arrow keys on your remote to navigate to the Plex app, hover over the “Get” button, and select install. Click “Open” to start using the app.
Step 8: Turning Off Your Fire Stick
To switch off your Fire Stick, press and hold the home button for a few seconds, then choose the ‘Sleep’ option. This practice can enhance your Fire Stick’s performance and extend its lifespan.
Alternatively, you have the option to either turn off your TV or use the power button on the Fire Stick itself to shut it down.
Now that your Firestick is successfully installed, let’s move on to our user-friendly guide that will teach you how to use the Firestick.
How To Use Firestick
With your Firestick now up and running, here are several exciting options you can explore:
Navigating the Firestick Home Screen
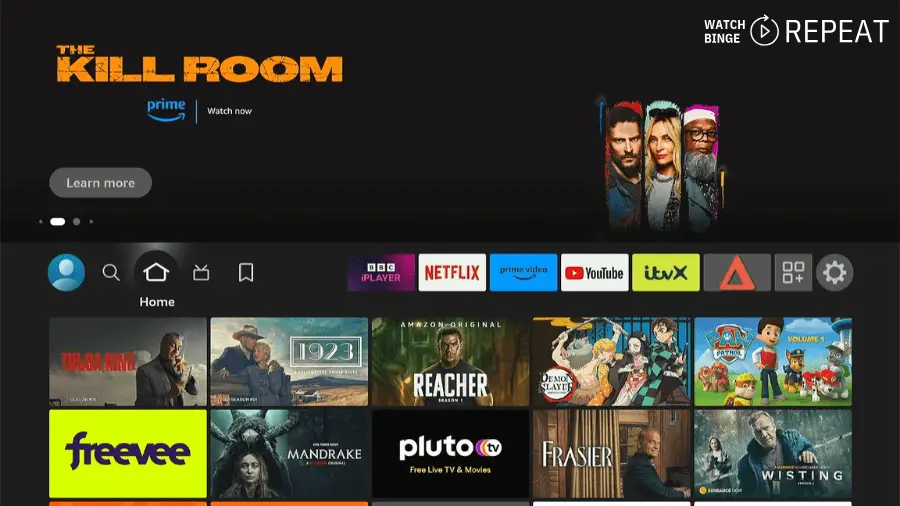
The Fire TV home screen is user-friendly, with a top section for advertisements and a home row for profiles, live TV, and apps. Below this, you’ll find recently watched content, app suggestions, and settings.
Finding Content
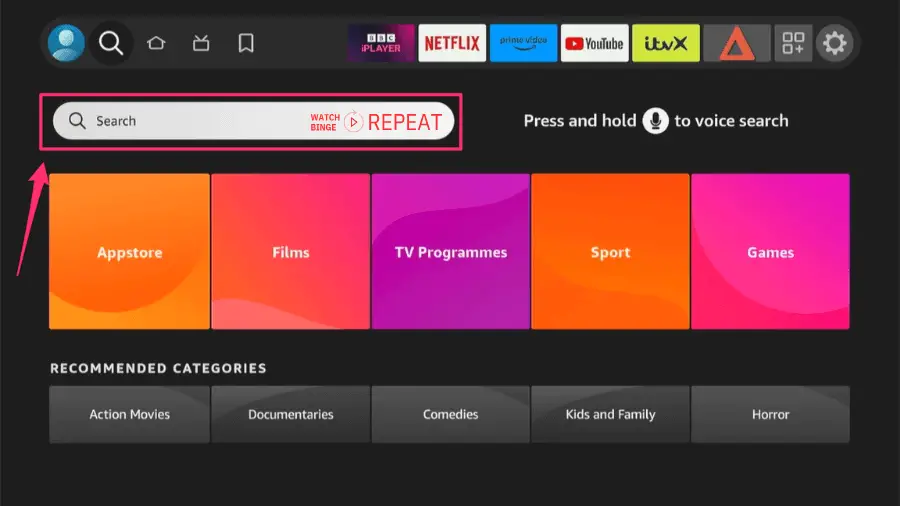
The ‘Find’ and ‘Search’ buttons, located in the top left corner of your screen, are your key to discovering a wide range of content. Use these tools to easily search for a particular app (like Rumble), channel, or genre, helping you quickly find exactly what you want to watch.
Discovering Games
Your Fire Stick isn’t just for streaming; it also has a variety of games! Whether you enjoy classic titles like Tetris or Sega Mega Drive Classics, there’s a wide selection to choose from. Check out the ‘Games’ section to discover both free and paid gaming options.
Customizing Settings
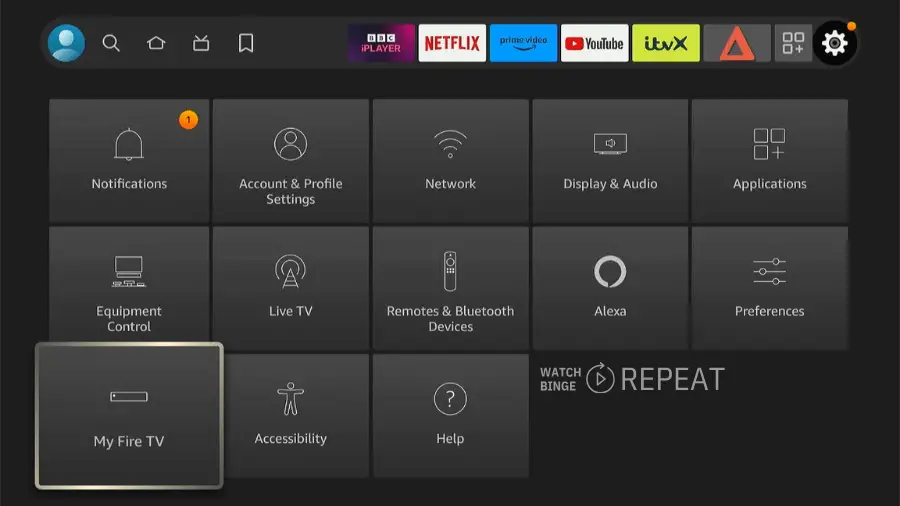
Make your Amazon Fire TV feel more like yours by adjusting the settings. The ‘Settings’ tab is where you can change different features.
Change the name of your Fire TV Stick
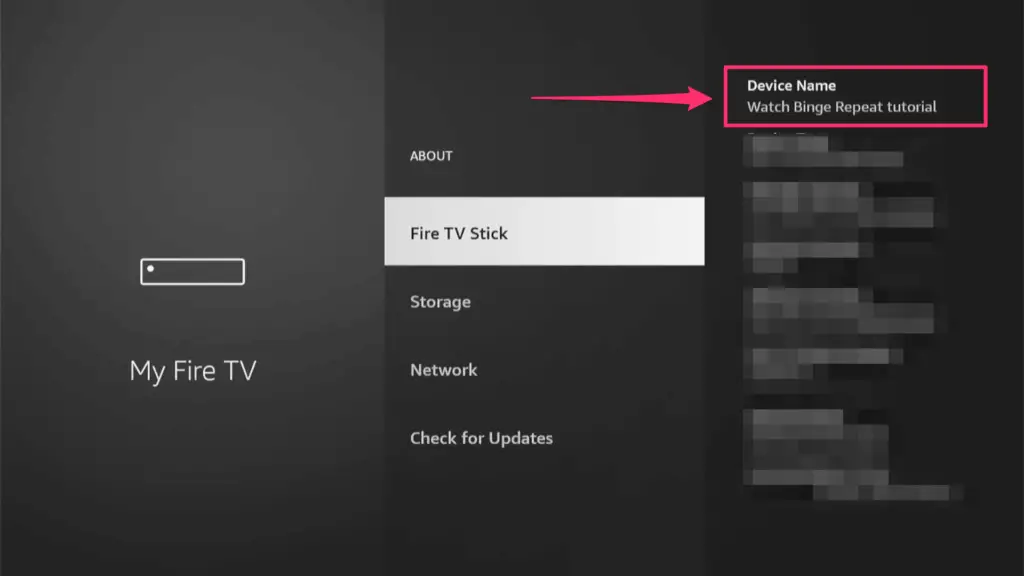
Naming your Fire TV Stick can simplify managing it in a smart home setup. It helps in identifying and controlling the specific device through the Alexa app.
To rename your Fire TV Stick, visit the ‘Manage Your Content and Devices’ page on Amazon.com, click on the ‘Devices’ tab, and then select the Fire TV Stick you wish to rename.
Read this guide on changing your Firestick name if you need detailed step-by-step instructions.
Advanced Fire TV Tips And Tricks
Although this guide is tailored for beginners, remember that your Fire Stick has much more to offer.
As you become more familiar with your device, you’ll find a range of advanced features to explore.
These include installing apps from unknown sources and further customizing your viewing experience to better suit your preferences.
Connect Bluetooth Devices
If you’d like to enjoy movies and TV shows on your Fire TV without interrupting others in your home, you can connect Bluetooth devices, like headphones, directly to it.
To pair your device, navigate to your Fire TV Settings, then go to ‘Controllers and Bluetooth Devices,’ followed by ‘Other Devices,’ and finally select ‘Add Bluetooth Device.’
After this, simply turn on your Bluetooth device and pair it with your Fire TV Stick.
Screen Mirroring
This feature allows you to display content from your smartphone, tablet, or computer directly onto your TV screen. If it’s something you’d be interested in you can’t miss my guide on the best AirPlay Apps for Firestick
Firestick Maintenance
Maintain your Firestick’s efficiency by performing regular upkeep.
This involves routinely updating the software, clearing the cache to free up memory, managing and organizing your apps, and performing checks to ensure it’s operating at its best.
Read next: Explore additional methods Firestick users are implementing to increase the lifespan of their devices, as revealed by my survey results.
Downloading and Sideloading Apps
You can download apps using the Alexa voice remote or manually search the Amazon App Store.
If there are apps you want that aren’t available in the Amazon App Store, you can sideload them using the Downloader app.
Disable Autoplay
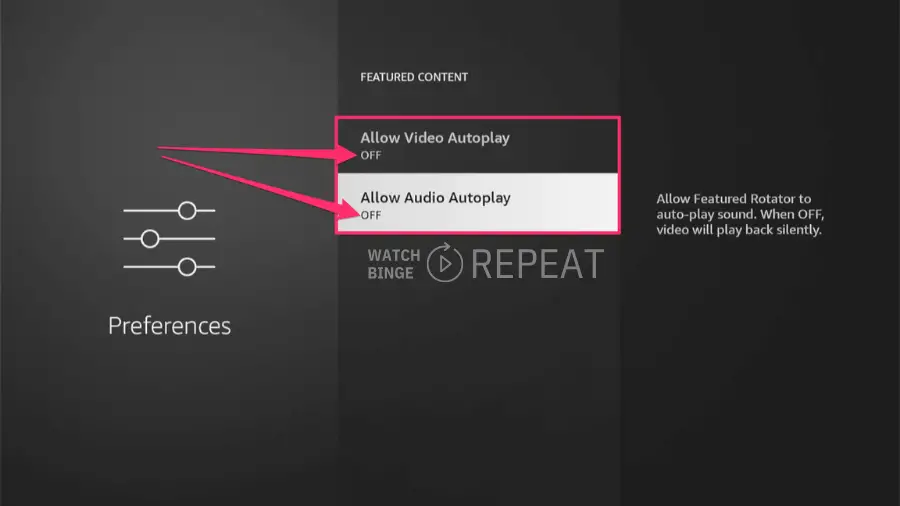
Autoplay allows you to preview content effortlessly, without needing to press any buttons.
But if you prefer to turn off autoplay on your Fire TV Stick, simply navigate to Settings, then Preferences, and select Featured Content. Here, you can toggle the Autoplay option off.
Additionally, you might find my list of 10 tips to speed up your Firestick quite useful.
FAQ (Questions You Asked)
Does a Firestick Work On Any TV?
The Fire TV Stick can be used with any TV, monitor, or projector that has an HDMI port, whether it’s a smart TV or not.
Do You Need An Amazon Account To Use a Firestick?
Yes, you need an Amazon account to use a Firestick. While it is possible to create a new Amazon account just for the Firestick without adding a credit card, an Amazon account is still required to set up the device and access the App Store
Do You Have To Have Amazon Prime To Use Firestick?
You don’t need an Amazon Prime subscription to use a Fire TV Stick. An Amazon account is necessary for activating the device, but it doesn’t have to be a Prime account. Simply creating a free Amazon account is enough to start using your Fire TV Stick.
Does a Firestick Need WiFi?
Yes, a Fire TV Stick generally requires a Wi-Fi connection to function. While some apps like Kodi or VLC may work without the internet, the Fire TV Stick is designed around internet connectivity.
Additionally, the Fire TV Stick does not work off an Ethernet cable plugged into the TV; it needs its dedicated internet source, such as Wi-Fi or an Ethernet adapter.
Related article: Can I use Firestick without Internet?
Wrapping Up
I hope this guide boosts your confidence in using your Fire Stick.
Remember to explore our other articles for more detailed tips and tricks.
Please share your experiences with setting up, ask any questions, or give feedback in the comments section below. Let’s learn together!